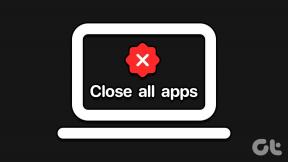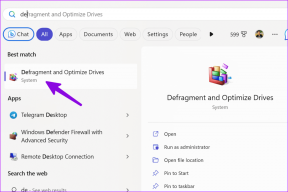4 modi migliori per correggere le chiamate iPhone che non squillano su Mac
Varie / / April 07, 2023
L'ecosistema dei dispositivi Apple è ben noto per le sue forti capacità di integrazione e sincronizzazione dei dati. Dopo aver effettuato l'accesso con il tuo account Apple, puoi accedere a tutte le tue foto, video, file, messaggi e altro ancora sul tuo iPhone, iPad e Mac. Puoi persino ricevere e rispondere alle chiamate dal tuo iPhone e Mac.

Ma a volte potresti non essere in grado di ricevere chiamate iPhone su Mac. Questo può impedirti di rispondere alle chiamate mentre sei lontano dal tuo iPhone o di tenerlo in carica. Offriamo i modi migliori per correggere le chiamate iPhone che non squillano su Mac.
1. Controlla se le chiamate su altri dispositivi sono consentite su iPhone
L'invio e la ricezione di chiamate iPhone sul tuo Mac richiede l'abilitazione di una funzione dal menu Impostazioni del tuo iPhone. Questa funzione ti consente di effettuare e ricevere chiamate sui dispositivi che hanno effettuato l'accesso al tuo account iCloud. La prima soluzione per correggere le chiamate iPhone che non squillano su Mac è verificare se questa funzione è abilitata o meno. Ecco come farlo.
Passo 1: Apri l'app Impostazioni sul tuo iPhone.
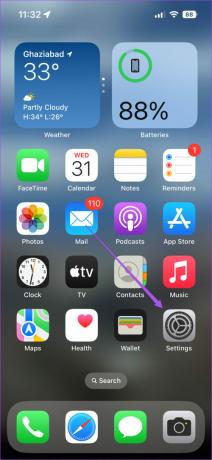
Passo 2: Scorri verso il basso e tocca Telefono.
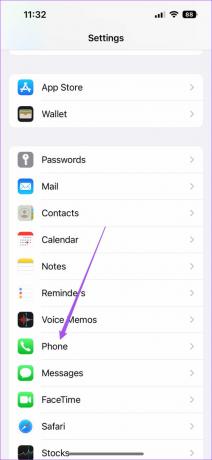
Passaggio 3: Tocca Chiamate su altri dispositivi dall'elenco delle opzioni.
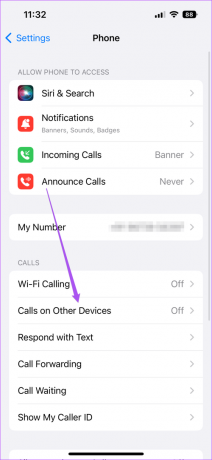
Passaggio 4: Tocca l'interruttore accanto a Consenti chiamate su altri dispositivi.

Passaggio 5: Quando il nome del modello di iMac o MacBook viene visualizzato sullo schermo, tocca l'interruttore accanto al nome del modello per consentire le chiamate.
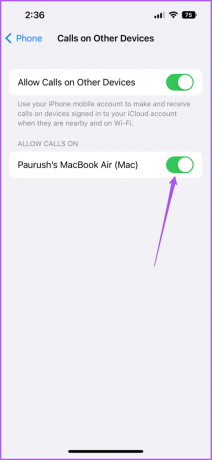
Passaggio 6: Chiudi l'app Impostazioni e controlla se la chiamata squilla su Mac.
2. Controlla se entrambi i dispositivi si connettono alla stessa rete Wi-Fi
Dopo aver abilitato le chiamate iPhone sul tuo Mac, dovrai verificare se i tuoi dispositivi Apple si connettono alla stessa rete Wi-Fi. L'invio e la ricezione di chiamate iPhone su Mac fa parte del Caratteristiche di continuità, che funzionano solo quando i tuoi dispositivi Apple si connettono alla stessa rete Wi-Fi.
3. Disabilita la modalità messa a fuoco su Mac
Modalità messa a fuoco su Mac ti consente di limitare le notifiche delle app mentre lavori o trascorri del tempo con la famiglia dopo il lavoro. Se le chiamate dell'iPhone non squillano sul Mac, dovresti verificare se le impostazioni della modalità di messa a fuoco per le chiamate potrebbero essere state disabilitate per la modalità di messa a fuoco attualmente attiva. Ecco come verificarlo.
Passo 1: Premi Comando + Barra spaziatrice per aprire Ricerca Spotlight, digita Preferenze di Sistema, e premi Invio.

Passo 2: Fare clic su Notifiche e focus nella finestra Impostazioni.

Passaggio 3: Fai clic sulla scheda Focus in alto.

Passaggio 4: Nella scheda Focus, seleziona la modalità Focus attualmente attiva.

Passaggio 5: Tocca l'interruttore accanto al nome della modalità Focus per disattivarla.

In alternativa, puoi seguire questi passaggi per disabilitare Focus Mode su Mac.
Passo 1: Fai clic sull'icona del Centro di controllo nell'angolo in alto a destra della schermata Home del Mac.

Passo 2: Fai clic sul nome della tua modalità di messa a fuoco attiva.

Passaggio 3: Fai clic sulla tua modalità di messa a fuoco attiva dall'elenco delle opzioni per disabilitarla.

3. Controlla se le notifiche FaceTime sono abilitate su Mac
Insieme alle videochiamate, FaceTime su Mac aiuta anche a ricevere chiamate cellulari iPhone. Potresti aver disattivato le notifiche FaceTime su Mac e aver dimenticato di abilitarlo di nuovo. Ecco come puoi controllare lo stesso.
Passo 1: Premi Comando + Barra spaziatrice per aprire Ricerca Spotlight, digita Preferenze di Sistema, e premi Invio.

Passo 2: Clicca su Notifiche e Focus.

Passaggio 3: In Notifiche, fai clic su FaceTime dal menu a sinistra.

Passaggio 4: Controlla se le notifiche FaceTime sono abilitate. In caso contrario, tocca l'interruttore in alto per abilitarli.

Passaggio 5: Chiudi la finestra Impostazioni e verifica se il problema è stato risolto.
Suggerimento bonus – Consenti notifiche FaceTime per display con mirroring
Se hai collegato più di un display al tuo Mac per giochi, streaming o produttività, ecco come abilitare le notifiche FaceTime.
Passo 1: Premi Comando + Barra spaziatrice per aprire Ricerca Spotlight, digita Preferenze di Sistema, e premi Invio.

Passo 2: Clicca su Notifiche e Focus.

Passaggio 3: In Notifiche, fai clic su FaceTime dal menu a sinistra.

Passaggio 4: Abilita l'opzione "Durante il mirroring o la condivisione del display" accanto a Consenti notifiche in basso.

4. Aggiorna macOS
Se nessuno dei passaggi sopra menzionati ha funzionato per te, ti suggeriamo di verificare la presenza di un aggiornamento macOS per le correzioni di bug che potrebbero causare questo problema sul tuo Mac. Ecco come.
Passo 1: Premi Comando + Barra spaziatrice per aprire Ricerca Spotlight, digita Preferenze di Sistema, e premi Invio.

Passaggio 3: Seleziona Generale dal menu a sinistra.
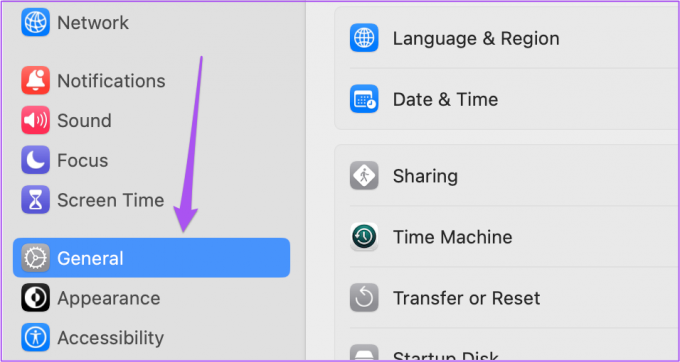
Passaggio 4: Fare clic su Aggiornamento software sul lato destro.

Passaggio 5: Se è disponibile un aggiornamento, scaricalo e installalo.
Dopo l'installazione dell'aggiornamento, controlla se il problema è stato risolto.
Ricevi chiamate iPhone su Mac
Funzionalità come queste esemplificano l'abilità di sincronizzazione dei dati dell'ecosistema Apple. A volte, queste funzionalità smettono di funzionare correttamente per molti utenti. Puoi leggere i nostri post che suggeriscono soluzioni per Apple Notes non si sincronizza tra iPhone e Mac E iMessage non si sincronizza con iPhone e Mac se hai mai affrontato tali problemi.
Ultimo aggiornamento il 02 settembre 2022
L'articolo di cui sopra può contenere link di affiliazione che aiutano a supportare Guiding Tech. Tuttavia, ciò non pregiudica la nostra integrità editoriale. Il contenuto rimane imparziale e autentico.
Scritto da
Paurush Chaudhary
Demistificare il mondo della tecnologia nel modo più semplice e risolvere i problemi quotidiani relativi a smartphone, laptop, TV e piattaforme di streaming di contenuti.