Perché il mio computer Windows 10 è così lento?
Varie / / November 28, 2021
Vari fattori influiscono sulle prestazioni del computer e possono contribuire a rallentare i problemi di funzionamento. Stai riflettendo su? Perché il mio computer Windows 10 è così lento? Perché il mio computer è in ritardo? Come risolvere il ritardo su PC? Non preoccuparti, leggi questo articolo poiché abbiamo spiegato le possibili ragioni e le soluzioni per queste domande.
È imperativo esaminare prima l'elenco delle cause che attivano i problemi di ritardo del computer.
- Molteplici applicazioni in background: dovrai affrontare un problema di ritardo del computer su PC Windows 10 se hai troppe applicazioni in esecuzione in background.
- Vecchio disco rigido: La durata del disco rigido è limitata e quindi anche la velocità del computer diminuisce gradualmente.
- Spazio di memoria insufficiente: Pulisci tutti i file temporanei e i file residui per liberare spazio in memoria e velocizzare il sistema.
- Estensioni e componenti aggiuntivi del browser eccessivi: Questi potrebbero anche aggiungere al problema del ritardo del computer. Inoltre, troppe schede aperte nel browser causano un ritardo del PC senza motivo.
- App per lo streaming di video e musica: Potrebbero rallentare le prestazioni del sistema.
- Scansioni antivirus: le scansioni in esecuzione in background rendono il sistema relativamente lento. Disabilita i programmi di scansione antivirus automatica o pianifica le scansioni in base alle tue esigenze.
- Presenza divirus, malware, spyware: Potrebbe anche causare il rallentamento del PC.
- Finestre obsolete: Le versioni precedenti del sistema operativo Windows rallentano il sistema. Allo stesso modo, evita di utilizzare driver e applicazioni obsoleti per risolvere il problema del computer in ritardo di Windows 10.
- Ambiente polveroso potrebbe anche contribuire alle scarse prestazioni del sistema poiché l'accumulo di polvere bloccherà la ventilazione del computer. Ciò potrebbe anche portare a un surriscaldamento eccessivo e danni ai componenti del dispositivo.
- Modalità a basso consumo abilitataNota: in questo caso, il tuo sistema sarà ovviamente lento per ridurre al minimo le risorse consumate.
- Vecchio computero componenti hardware: Se il disco rigido, la RAM, la scheda madre e la ventola sono danneggiati, dovrai affrontare il problema del ritardo del computer in Windows 10. Aggiorna il tuo sistema e verifica la presenza di guasti ai componenti per risolvere i problemi di ritardo del computer.

Contenuti
- Come risolvere il problema del computer Windows 10 così lento
- Metodo 1: riavvia il tuo PC Windows.
- Metodo 2: chiudere le applicazioni in background indesiderate
- Metodo 3: eseguire il controllo del disco rigido
- Metodo 4: chiudi le schede e disabilita le estensioni
- Metodo 5: disinstallare i programmi dannosi tramite Google Chrome
- Metodo 6: liberare spazio su disco cancellando i file.
- Metodo 7: liberare spazio su disco disinstallando le app.
- Metodo 8: disabilitare/disinstallare software antivirus di terze parti (se applicabile)
- Metodo 9: aggiorna/reinstalla tutti i driver di sistema
- Metodo 10: aggiorna il sistema operativo Windows
- Metodo 11: mantenere un ambiente pulito e ventilato
- Metodo 12: ripristina il tuo PC.
Come risolvere Windows 10 Ccomputer così lento problema
Implementa le soluzioni fornite finché non trovi una soluzione per le stesse.
Metodo 1: riavvia il tuo PC Windows
Nella maggior parte dei casi, un semplice riavvio risolverà il problema senza layout impegnativi. Quindi, riavvia il tuo sistema:
1. Vai a Menu iniziale.
2. Ora, fai clic su Icona di alimentazione.
Nota: Si trova in basso, nel sistema Windows 10, e si trova in alto nel sistema Windows 8.
3. Verranno visualizzate diverse opzioni come sospensione, spegnimento e riavvio. Qui, clicca su Ricomincia, come raffigurato.
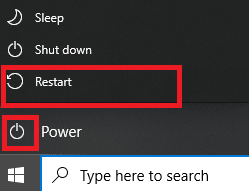
Metodo 2: chiudere le applicazioni in background indesiderate
L'utilizzo della CPU e della memoria aumenta quando troppe applicazioni vengono eseguite in background, influenzando così le prestazioni del sistema. Chiudendo le attività in background, puoi rispondere perché il tuo computer Windows 10 è così lento nella query. Seguire i passaggi indicati di seguito per farlo:
1. Lanciare Task Manager facendo clic con il tasto destro su uno spazio vuoto in Barra delle applicazioni e poi, cliccando su Task Manager, come mostrato.
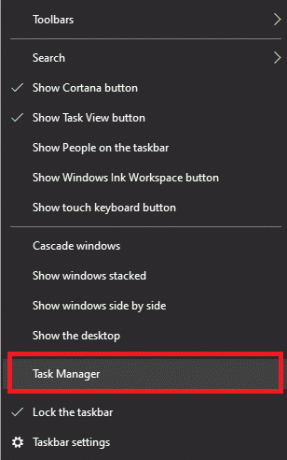
2. Cerca e seleziona quelli compiti che corrono inutilmente dal Processi scheda.
Nota: Evita di selezionare programmi di terze parti e servizi Windows e Microsoft.

3. Infine, seleziona Ultimo compito e riavviare il sistema.
Controlla se il computer Windows 10 è così lento che il problema persiste. Se sì, passa al metodo successivo.
Metodo 3: eseguire il controllo del disco rigido
Esegui un controllo del disco rigido e risolvi qualsiasi problema esistente. Segui questi passaggi per risolvere il problema con il computer in ritardo di Windows 10:
1. Fare doppio clic su Questo PC icona sul tuo Desktop.
2. Fare clic con il tasto destro del mouse sul disco rigido e scegliere Proprietà, come raffigurato.

3. Passa a Utensili scheda nella finestra Proprietà.
4. Clicca su Dai un'occhiata come mostrato di seguito.
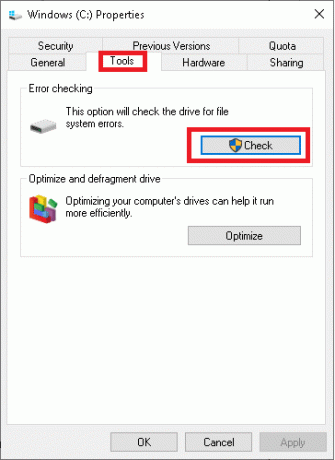
5. Selezionare Scansione unità per cercare errori.
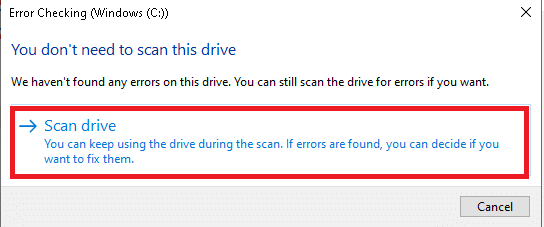
Ora, Windows eseguirà la scansione e correggerà gli eventuali errori rilevati.
Leggi anche:Mac Fusion Drive Vs SSD Vs Hard Drive
Metodo 4: chiudi le schede e disabilita le estensioni
Disabilita tutte le estensioni e i componenti aggiuntivi sul tuo browser web e controlla se questo potrebbe rispondere al motivo per cui il tuo computer è in ritardo. Quando sono aperte troppe schede, la velocità di caricamento del browser e la velocità operativa del computer diventano molto lente. In questo caso, il tuo sistema non funzionerà normalmente e attiverà un computer Windows 10 in ritardo senza motivo. Quindi, chiudi tutte le schede non necessarie e/o disabilita le estensioni per risolvere questo problema.
Nota: Abbiamo fornito istruzioni per eliminare le estensioni da Google Chrome. Puoi utilizzare passaggi simili per eseguire la stessa operazione su browser Web diversi.
1. Lanciare Google Chrome e clicca su icona a tre punti dall'angolo in alto a destra.
2. Qui, seleziona il Altri strumenti opzione, come evidenziato.
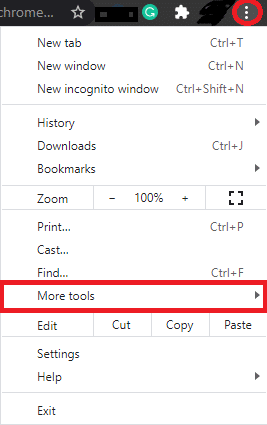
3. Clicca su Estensioni, come mostrato.
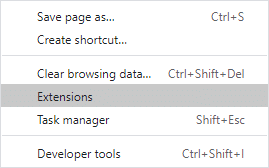
4. Finalmente, spegnere l'estensione che vuoi disabilitare.
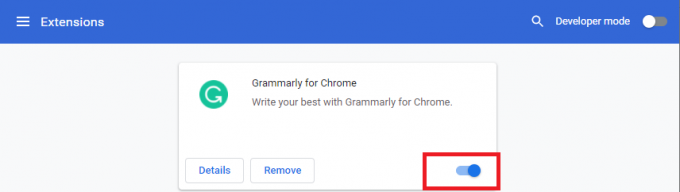
5. Chiudi anche le schede extra. Aggiorna il browser e verifica se il problema di ritardo del computer Windows 10 è stato risolto.
Metodo 5: disinstallare i programmi dannosi tramite Google Chrome
Pochi programmi incompatibili nel tuo dispositivo faranno rallentare il tuo PC. Ecco come correggere il ritardo sul PC rimuovendoli completamente dal sistema, come segue:
1. Lanciare Cromo e clicca su a tre punti icona.
2. Ora, seleziona Impostazioni.
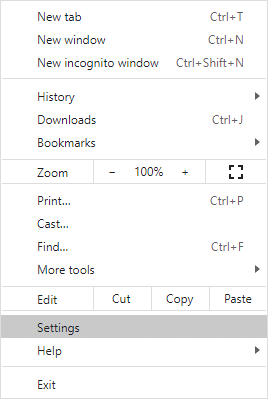
3. Clicca sul Avanzate impostazione dal riquadro di sinistra, quindi selezionare Reimposta e ripulisci.
4. Scegli il Pulisci computer opzione, come illustrato di seguito.
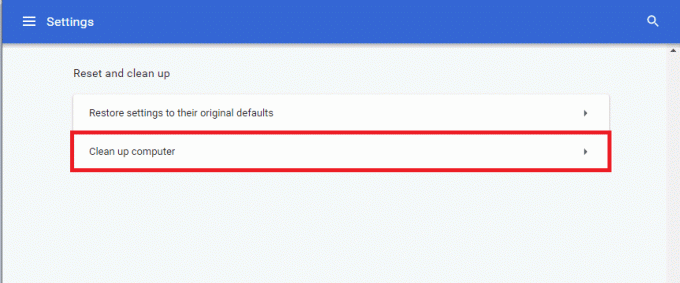
5. Qui, clicca su Trova per consentire a Chrome di cercare software dannoso sul tuo computer e rimuoverlo.
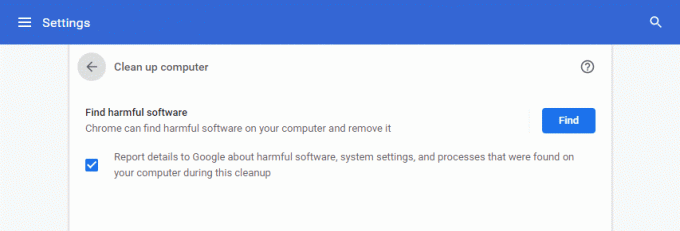
6. Attendi il completamento del processo e Rimuovere programmi dannosi rilevati da Google Chrome.
Leggi anche:Come correggere l'errore di ricerca DHCP non riuscita nel Chromebook
Metodo 6: liberare spazio su disco cancellando i file
Pulisci tutti i file temporanei e i file residui per liberare spazio su disco nel sistema:
Metodo 6A: pulizia manuale
1. Vai a Menu iniziale e digita %temp%.
2. Clicca su Aprire per navigare verso il Temp cartella.
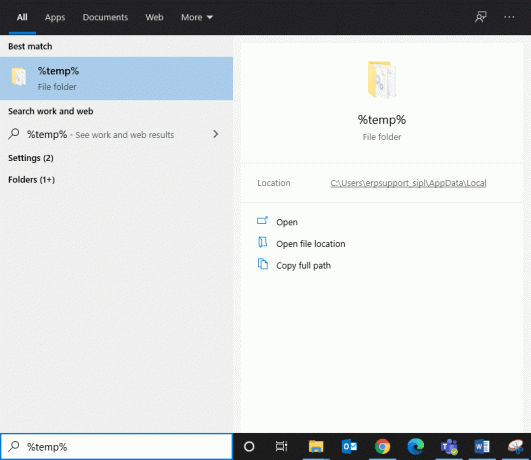
3. Seleziona tutto file e cartelle, fai clic con il pulsante destro del mouse e quindi fai clic su Elimina.

4. Infine, reindirizza a Cestino e ripetere i passaggi 3 e 4 per eliminare definitivamente questi file e cartelle.
Metodo 6B: pulizia sistematica
1. Tipo Pulitura disco nel Ricerca di Windows bar e aprilo da qui.
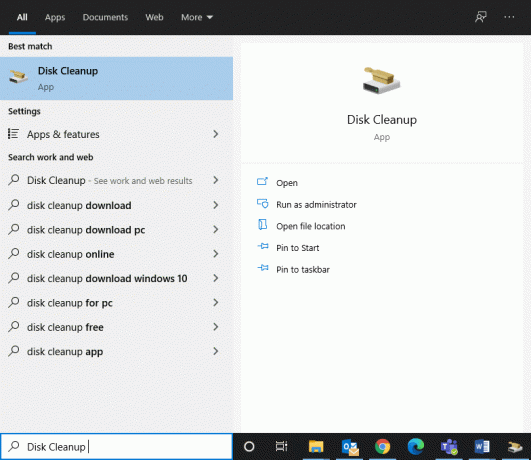
2. Seleziona il Unità (Ad esempio, C) per cui si desidera eseguire una pulizia e fare clic su ok.
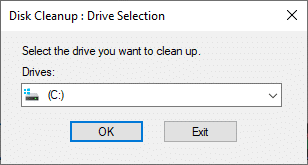
3. Seleziona la casella contrassegnata File temporanei di Internet e poi, clicca su Pulisci i file di sistema.

Metodo 6C: Elimina i vecchi file di Windows
La cartella C:\Windows\Downloaded Program Files contiene i file utilizzati dai controlli ActiveX e dalle applet Java di Internet Explorer. Questi file non sono di grande utilità ma occupano molto spazio su disco e, quindi, dovresti cancellarli periodicamente per risolvere il problema di ritardo del computer di Windows 10.
1. Navigare verso Disco locale (C:) > Windows come mostrato nell'immagine qui sotto.
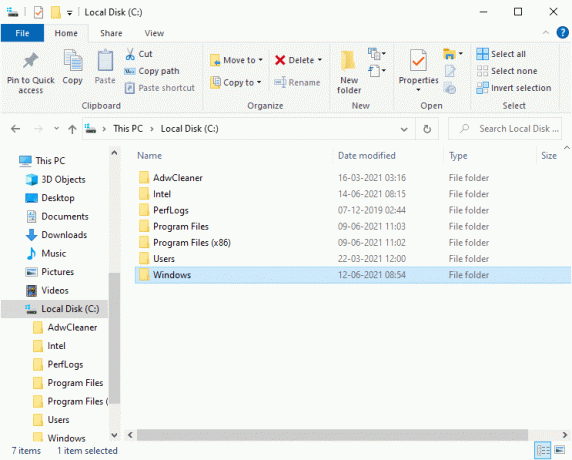
2. Scorri verso il basso e fai doppio clic su File di programma scaricati cartella.
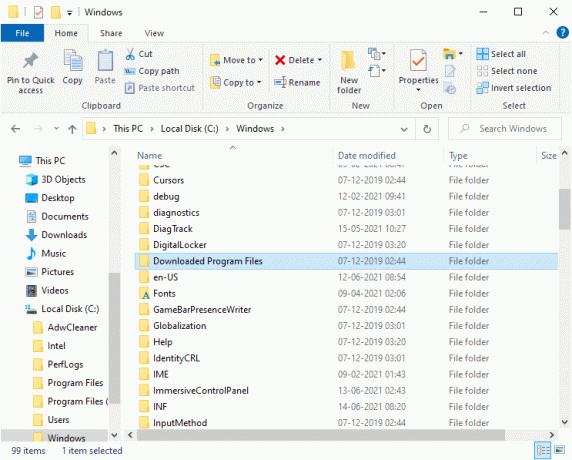
3. Seleziona tutti i file premendo Tasti Ctrl + A.
4. Quindi, fai clic con il pulsante destro del mouse e seleziona Elimina.
Metodo 7: liberare spazio su disco disinstallando le app
Le prestazioni del tuo sistema diventeranno più lente di giorno in giorno se non hai abbastanza spazio su disco sul tuo PC. Hai le seguenti alternative:
- Contatta un tecnico e aggiorna il tuo sistema da Da HDD a SSD.
- Cancella tutti i file residui e indesiderati nel tuo sistema.
- Disinstalla le applicazioni indesiderate & programmi utilizzando il Pannello di controllo, come spiegato in questo metodo.
1. Lanciare Pannello di controllo tramite la finestreRicerca scatola, come mostrato.
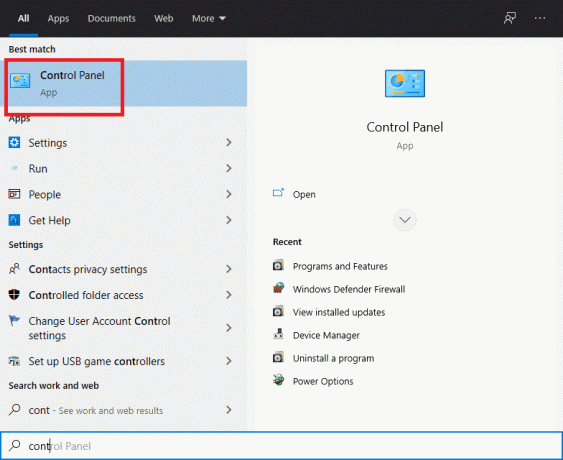
2. Selezionare Visualizza > Icone piccole e clicca Programmi e caratteristiche, come mostrato.
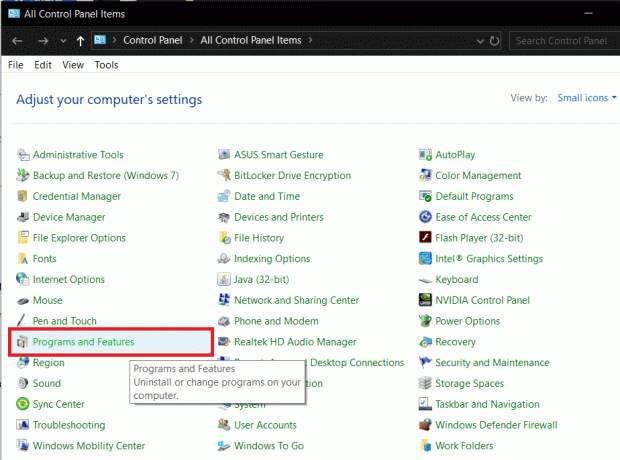
3. Ora cerca applicazione/programma usato raramente e cliccaci sopra.
4. Clicca su Disinstalla, come illustrato di seguito.
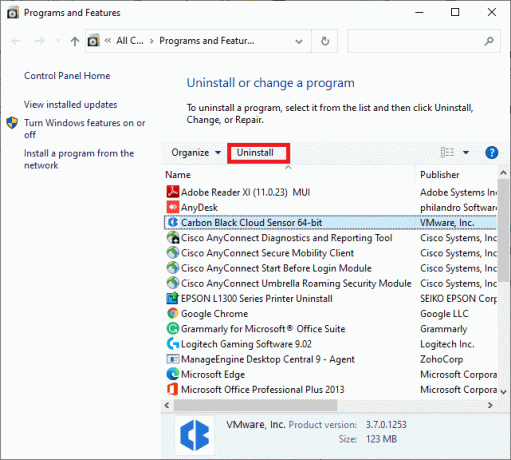
5. Conferma la richiesta facendo clic su Disinstalla.
Leggi anche: Come risolvere Windows 10 che funziona lentamente dopo l'aggiornamento
Metodo 8: disabilitare/disinstallare software antivirus di terze parti (se applicabile)
Disabilita i programmi di scansione antivirus automatica o rimuovili dal tuo sistema per risolvere il problema. Ti consigliamo di pianificare scansioni e aggiornamenti durante le ore non lavorative.
Nota:Avast Antivirus gratuito è preso come esempio per questo metodo.
Metodo 6A: disabilitare Avast Free Antivirus
Puoi anche disabilitare temporaneamente il software se non desideri disinstallarlo dal sistema.
1. Vai a Avast Antivirus gratuito icona nel Barra delle applicazioni e fai clic destro su di esso.
2. Ora, seleziona Avast protegge il controllo.
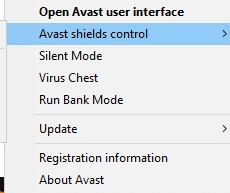
3. Scegliere qualsiasi opzione di seguito secondo la vostra convenienza:
- Disattiva per 10 minuti
- Disattiva per 1 ora
- Disabilita fino al riavvio del computer
- Disattiva permanentemente
Metodo 6B: disinstallare Avast Free Antivirus
Seguire i passaggi indicati di seguito per disinstallare il software antivirus di terze parti:
1. Lanciare Pannello di controllo e apri Programmi e caratteristiche finestra, come prima.
2. Fare clic con il tasto destro su Avast e poi, clicca su Disinstalla, come illustrato.

3. Clic Disinstalla anche nella richiesta di conferma.
Ora controlla se il problema del computer in ritardo di Windows 10 è stato risolto. In caso contrario, prova la correzione successiva.
Metodo 9: aggiorna/reinstalla tutti i driver di sistema
Se i driver di sistema sono obsoleti rispetto alla versione di Windows, il tuo PC sarà lento. Inoltre, potresti sentire che il PC è lento se i driver appena installati o aggiornati sono incompatibili. Leggi questo metodo per aggiornare o reinstallare i driver, se necessario per soddisfare la domanda perché il computer Windows 10 è così lento.
Metodo 9A: aggiornamento dei driver di sistema
1. Colpire il Tasto Windows e digita Gestore dispositivi nella barra di ricerca. Quindi, aprilo dai risultati della ricerca.
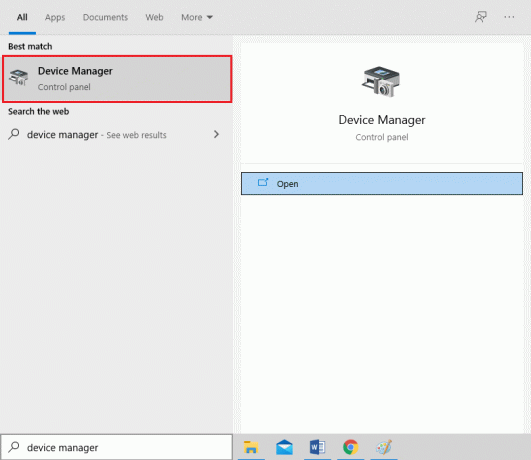
2. Fare clic sulla freccia accanto a Adattatori per display.
3. Fare clic con il tasto destro del mouse su driver della scheda video e clicca su Aggiorna driver, come mostrato di seguito.
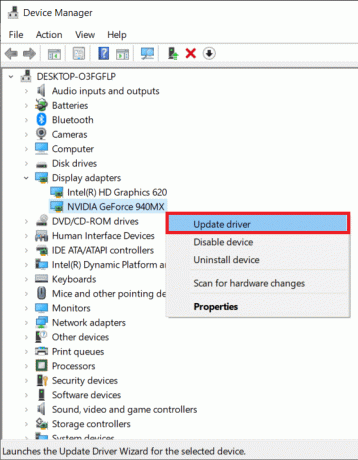
4. Scegliere di Sfoglia il mio computer per i driver per individuare e installare manualmente un driver.
5. Ora, fai clic su Navigare… pulsante per scegliere la directory di installazione. Clic Prossimo.
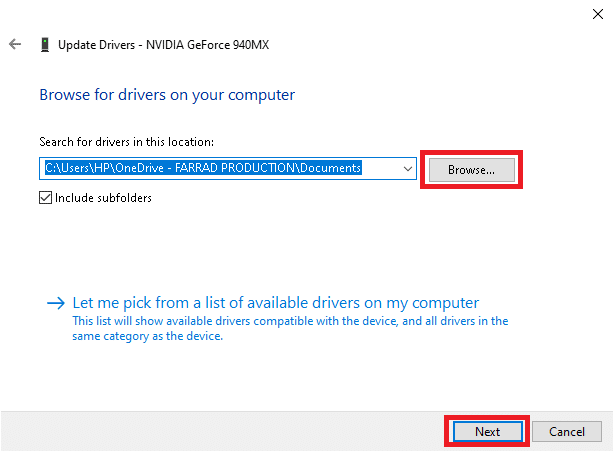
6A. I driver verranno aggiornati all'ultima versione se non vengono aggiornati.
6B. Se sono già in una fase aggiornata, lo schermo visualizza, I migliori driver per il tuo dispositivo sono già installati. In questo caso, è sufficiente fare clic su Chiudere uscire.

7. Ripeti lo stesso per driver audio, di dispositivo e di rete anche.
Metodo 9B: reinstallare i driver di sistema
Se l'aggiornamento dei driver non è stato di grande aiuto, ecco come correggere il ritardo sul PC reinstallandoli:
1. Vai a Gestione dispositivi > Schede video come prima.
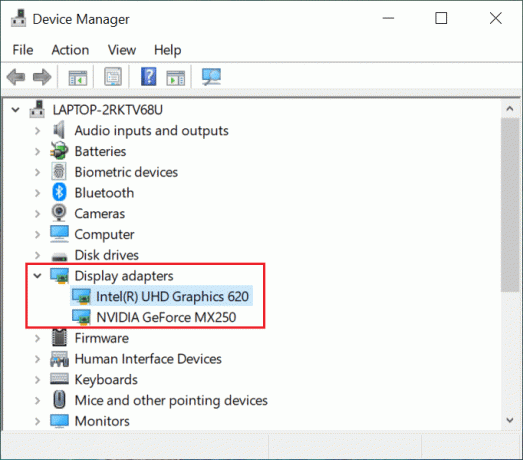
2. Ora, fai clic con il pulsante destro del mouse su driver della scheda video e seleziona Disinstalla dispositivo.

3. Selezionare la casella Elimina il software del driver per questo dispositivo e confermare la richiesta facendo clic su Disinstalla.
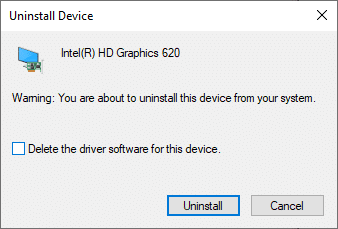
4. Scarica e installa i driver manualmente accedendo al sito Web del produttore. Ad esempio, AMD, NVIDIA, o Intel.
NotaNota: quando si installa un nuovo driver sul dispositivo, il sistema potrebbe riavviarsi più volte.
5. Ripeti lo stesso per driver audio, di dispositivo e di rete anche.
Leggi anche: Come correggere l'errore 0x80300024
Metodo 10: aggiorna il sistema operativo Windows
Assicurati sempre di utilizzare il tuo sistema nella sua versione aggiornata. In caso contrario, il sistema diventerà lento e con prestazioni scadenti.
1. premi il Tasti Windows + I insieme per aprire Impostazioni nel tuo sistema.
2. Ora, seleziona Aggiornamento e sicurezza, come mostrato.
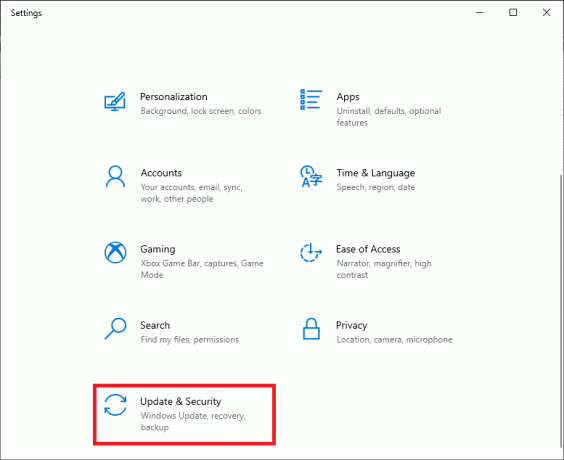
3. Ora, seleziona Controlla gli aggiornamenti dal pannello di destra.
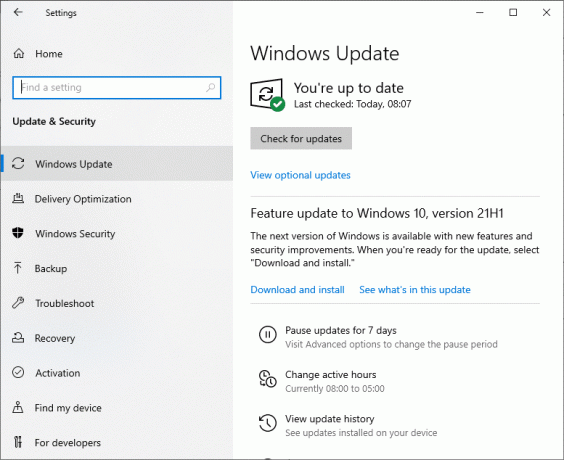
4A. Clicca su Installa ora per scaricare e installare l'ultima aggiornamenti disponibili.
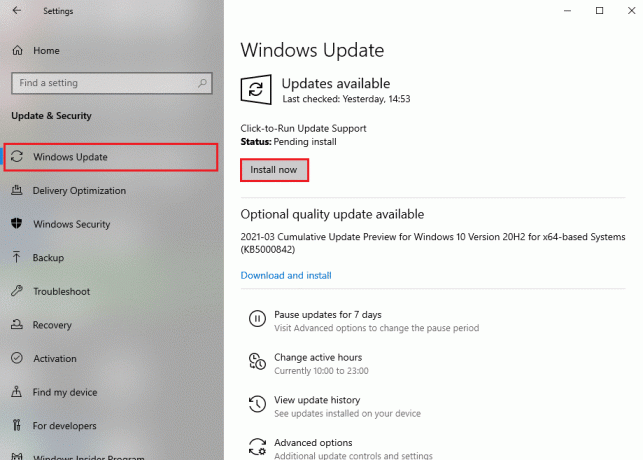
4B. Se il tuo sistema è già aggiornato, poi si mostrerà Sei aggiornato Messaggio.

5. Riavvia il tuo PC e controlla se il problema è stato risolto ora.
Metodo 11: mantenere un ambiente pulito e ventilato
La risposta a perché il computer Windows 10 è così lento? potrebbe essere un ambiente sporco. Poiché l'accumulo di polvere bloccherà la ventilazione al computer, aumenterà la temperatura del sistema, e quindi tutti i componenti interni potrebbero danneggiarsi e il sistema potrebbe bloccarsi A volte.
- Se stai usando un laptop, pulire le sue prese d'aria e garantire spazio sufficiente per ventilazione adeguata.
- Evita di posizionare il tuo sistema/laptop su un superficie morbida come cuscini. Ciò farà affondare il sistema nella superficie e bloccherà la ventilazione dell'aria.
- Puoi usare a pulitore ad aria compressa per pulire le prese d'aria nel sistema. Fare attenzione a non danneggiare i componenti interni al suo interno.
Metodo 12: ripristina il tuo PC
A volte, il tuo dispositivo potrebbe non consentirti di eliminare applicazioni o programmi indesiderati nel tuo sistema. In tali casi, provare invece a eseguire un'installazione pulita.
1. Navigare verso Impostazioni > Aggiornamento e sicurezza come spiegato nel metodo precedente.
2. Clicca su Recupero dal riquadro di sinistra e Iniziare dal riquadro di destra.
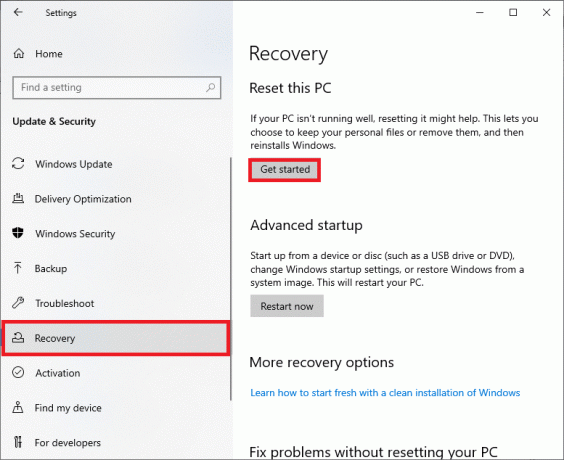
3. Ora, scegli un'opzione dal Ripristina questo PC finestra.
- Conserva i miei file: rimuoverà app e impostazioni, ma manterrà i tuoi file personali.
- Rimuovi tutto: rimuoverà tutti i tuoi file personali, app e impostazioni.
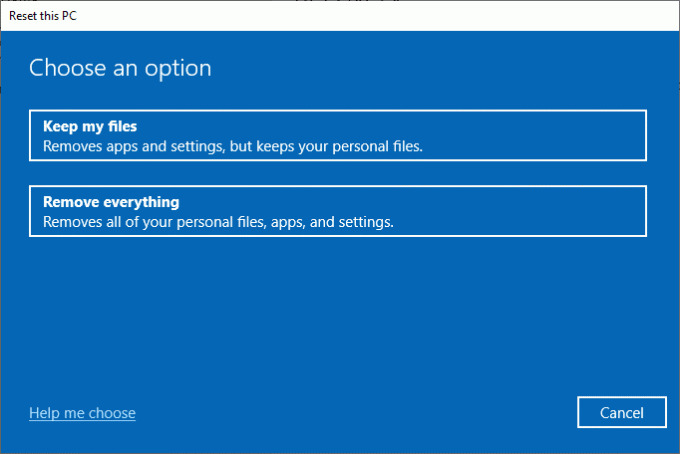
4. Infine, segui le istruzioni sullo schermo per ripristinare il computer.
Consigliato:
- 15 modi per velocizzare un PC Windows 10 lento
- Correggi la rotellina del mouse che non scorre correttamente
- Correggi il suono continua a interrompersi in Windows 10
- Come passare a schermo intero in Google Chrome
Speriamo che questa guida ti sia stata utile e che tu sia stato in grado di capire perché il computer Windows 10 è così lento e potrebbe risolvere il problema di ritardo del computer di Windows 10. Facci sapere quale metodo ha funzionato per te. Inoltre, se hai domande/suggerimenti su questo articolo, sentiti libero di inserirli nella sezione commenti.

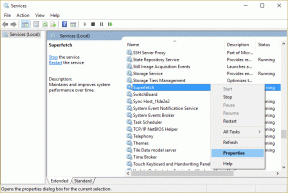
![Errore di funzione MS-DOS non valido in Windows 10 [RISOLTO]](/f/e712b85c869475ca112c61837f0f7ed5.png?width=288&height=384)
