Correggi l'utilizzo elevato della CPU da parte dell'host del servizio: sistema locale
Varie / / November 28, 2021
Correggi l'utilizzo elevato della CPU da parte dell'host del servizio: sistema locale in Task Manager - Se stai affrontando un utilizzo elevato della CPU, l'utilizzo della memoria o l'utilizzo del disco, probabilmente sarà a causa di un processo noto come host del servizio: sistema locale e non preoccuparti, non sei solo perché molti altri utenti di Windows 10 devono affrontare un problema simile problema. Per scoprire se stai affrontando un problema simile, premi Ctrl + Maiusc + Canc per aprire Task Manager e cerca il processo che utilizza il 90% della tua CPU o risorse di memoria.
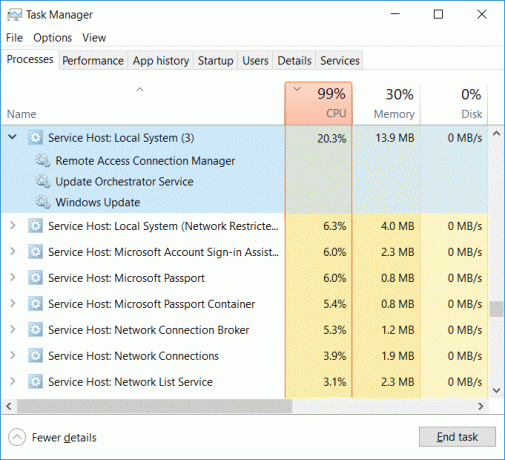
Now Service Host: Local System è esso stesso un insieme di altri processi di sistema che vengono eseguiti sotto di esso, in altre parole, è fondamentalmente un contenitore di hosting di servizi generico. Quindi la risoluzione di questo problema diventa molto difficile in quanto qualsiasi processo al di sotto di esso può causare il problema dell'utilizzo elevato della CPU. Host del servizio: il sistema locale include un processo come un gestore utenti, un client di criteri di gruppo, aggiornamento automatico di Windows, servizio di trasferimento intelligente in background (BITS), Utilità di pianificazione, ecc.
In generale, Service Host: Local System può richiedere molte risorse CPU e RAM poiché ha un numero di processi diversi in esecuzione sotto di esso, ma se un particolare processo richiede costantemente una grossa fetta delle risorse di sistema, allora può essere a problema. Quindi, senza perdere tempo, vediamo come risolvere l'utilizzo elevato della CPU da parte dell'host del servizio: sistema locale con l'aiuto della guida alla risoluzione dei problemi elencata di seguito.
Contenuti
- Correggi l'utilizzo elevato della CPU da parte dell'host del servizio: sistema locale
- Metodo 1: disabilitare Superfetch
- Metodo 2: eseguire SFC e DISM
- Metodo 3: correzione del registro
- Metodo 4: eseguire lo strumento di risoluzione dei problemi di Windows Update
- Metodo 5: eseguire un avvio pulito
- Metodo 6: riavvia il servizio Windows Update
- Metodo 7: modifica della pianificazione del processore
- Metodo 8: disabilitare il servizio di trasferimento intelligente in background
- Metodo 9: disabilitare alcuni servizi
Correggi l'utilizzo elevato della CPU da parte dell'host del servizio: sistema locale
Assicurati che creare un punto di ripristino nel caso qualcosa vada storto.
Metodo 1: disabilitare Superfetch
1.Premere il tasto Windows + R quindi digitare servizi.msc e premi Invio.

2.Trova Superfetch servizio dall'elenco, quindi fare clic con il pulsante destro del mouse su di esso e selezionare Proprietà.

3.In Stato del servizio, se il servizio è in esecuzione, fare clic su Fermare.
4.Ora dal Avviare tipo a discesa seleziona Disabilitato.

5.Fare clic su Applica seguito da OK.
6.Riavvia il PC per salvare le modifiche.
Se il metodo sopra non disabilita i servizi Superfetch, puoi seguire disabilitare Superfetch utilizzando il Registro di sistema:
1.Premere il tasto Windows + R quindi digitare regedit e premi Invio per aprire l'editor del registro.

2. Passare alla seguente chiave di registro:
HKEY_LOCAL_MACHINE\SYSTEM\CurrentControlSet\Control\Session Manager\Memory Management\PrefetchParameters
3.Assicurati di aver selezionato PrefetchParameters quindi nella finestra di destra fare doppio clic su Abilita Superfetch chiave e cambia il suo valore in 0 nel campo dei dati del valore.

4.Fare clic su OK e chiudere l'editor del registro.
5.Riavvia il PC per salvare le modifiche e vedere se sei in grado di farlo Correggi l'utilizzo elevato della CPU da parte dell'host del servizio: sistema locale.
Metodo 2: eseguire SFC e DISM
1.Premere il tasto Windows + X quindi fare clic su Prompt dei comandi (amministratore).

2. Ora digita quanto segue nel cmd e premi invio:
Sfc /scannow. sfc /scannow /offbootdir=c:\ /offwindir=c:\windows (se sopra fallisce, prova questo)

3. Attendere il completamento del processo di cui sopra e, una volta terminato, riavviare il PC.
4. Apri nuovamente cmd e digita il seguente comando e premi invio dopo ognuno di essi:
a) Dism/Online/Cleanup-Image/CheckHealth. b) Dism/Online/Cleanup-Image/ScanHealth. c) Dism/Online/Cleanup-Image/RestoreHealth

5.Lasciare eseguire il comando DISM e attendere che finisca.
6. Se il comando precedente non funziona, prova quanto segue:
Dism /Image: C:\offline /Cleanup-Image /RestoreHealth /Source: c:\test\mount\windows. Dism /Online /Cleanup-Image /RestoreHealth /Source: c:\test\mount\windows /LimitAccess
Nota: Sostituisci C:\RepairSource\Windows con il percorso della tua origine di riparazione (installazione di Windows o disco di ripristino).
7. Riavvia il PC per salvare le modifiche e vedere se sei in grado di farlo Correggi l'utilizzo elevato della CPU da parte dell'host del servizio: sistema locale.
Metodo 3: correzione del registro
1.Premere il tasto Windows + R quindi digitare regedit e premi Invio per aprire l'editor del registro.

2. Passare alla seguente chiave di registro:
HKEY_LOCAL_MACHINE\SYSTEM\ControlSet001\Services\Ndu
3.Assicurati di selezionare Ndu quindi nel riquadro della finestra di destra fare doppio clic su Avvia.

4.Cambia il valore di Start in 4 e fare clic su OK.

5.Chiudi tutto e riavvia il PC per salvare le modifiche.
Metodo 4: eseguire lo strumento di risoluzione dei problemi di Windows Update
1. Ora digita "risoluzione dei problemi" nella barra di ricerca di Windows e fai clic su Risoluzione dei problemi.

2. Successivamente, dal riquadro della finestra di sinistra selezionare Mostra tutto.
3. Quindi dall'elenco Risoluzione dei problemi del computer selezionare Aggiornamento Windows.

4.Seguire le istruzioni sullo schermo e avviare la risoluzione dei problemi di Windows Update.

5.Riavvia il PC e potresti essere in grado di farlo Correggi l'utilizzo elevato della CPU da parte dell'host del servizio: sistema locale.
Metodo 5: eseguire un avvio pulito
A volte il software di terze parti può entrare in conflitto con il sistema e quindi può causare un elevato utilizzo della CPU sul tuo PC. In modo da Correggi l'utilizzo elevato della CPU da parte dell'host del servizio: sistema locale, devi eseguire un avvio pulito sul tuo PC e diagnostica il problema passo dopo passo.

Metodo 6: riavvia il servizio Windows Update
1.Premere il tasto Windows + R quindi digitare "servizi.msc” (senza virgolette) e premi Invio.

2. Individua i seguenti servizi:
Servizio trasferimento intelligente in background (BITS)
Servizio di crittografia
aggiornamento Windows
Programma di installazione MSI
3.Fare clic con il pulsante destro del mouse su ciascuno di essi e quindi selezionare Proprietà. Assicurati che il loro Tipo di avvio è impostato per UNautomatico.

4. Ora, se uno dei servizi di cui sopra viene interrotto, assicurati di fare clic su Inizia sotto Stato del servizio.
5. Quindi, fare clic con il pulsante destro del mouse sul servizio Windows Update e selezionare Ricomincia.

6.Fare clic su Applica seguito da OK, quindi riavviare il PC per salvare le modifiche.
Metodo 7: modifica della pianificazione del processore
1.Premere il tasto Windows + R quindi digitare sysdm.cpl e premi Invio per aprire Proprietà del sistema.

2. Passare alla scheda Avanzate e fare clic su Impostazioni sotto Prestazione.

3.Di nuovo passa a Scheda Avanzate in Opzioni prestazioni.
4.Sotto Pianificazione processore selezionare Programma e fare clic su Applica seguito da OK.

5.Riavvia il PC per salvare le modifiche.
Metodo 8: disabilitare il servizio di trasferimento intelligente in background
1.Premere il tasto Windows + R quindi digitare msconfig e premi Invio.

2. Passare alla scheda servizi quindi deseleziona "Servizio di trasferimento intelligente in background".

3.Fare clic su Applica seguito da OK.
Metodo 9: disabilitare alcuni servizi
1.Premi Ctrl + Maiusc + Esc per aprire Responsabile attività.

2. Espandi Host del servizio: Sistema locale e verifica quale servizio sta occupando le risorse del tuo sistema (alto).
3.Seleziona quel servizio, quindi fai clic con il pulsante destro del mouse su di esso e seleziona Ultimo compito.

4. Riavvia il PC per salvare le modifiche e se trovi ancora quel particolare servizio che richiede un elevato utilizzo della CPU, allora disabilitalo.
5.Fare clic con il pulsante destro del mouse sul servizio selezionato in precedenza e selezionare Servizi aperti.

6.Trova il servizio specifico, quindi fai clic con il pulsante destro del mouse su di esso e seleziona Interrompi.
7.Riavvia il PC per salvare le modifiche.
Consigliato:
- Correzione Mancano uno o più protocolli di rete su questo computer
- Correzione Hai effettuato l'accesso con un errore temporaneo del profilo
- Come risolvere il desktop si riferisce a una posizione non disponibile
- Fix WiFi non si connette automaticamente in Windows 10
Questo è tutto con successo Correggi l'utilizzo elevato della CPU da parte dell'host del servizio: sistema locale ma se hai ancora domande su questo post, sentiti libero di farle nella sezione dei commenti.



