I 3 migliori modi per aumentare o diminuire la sensibilità del touchpad sui laptop Windows 11
Varie / / April 08, 2023
Quando si tratta di sensibilità del touchpad, ognuno ha preferenze diverse. Mentre ad alcune persone piace premere forte, altri preferiscono essere gentili. Se il livello di sensibilità del touchpad predefinito sul tuo laptop Windows 11 non è adatto a te, è possibile modificarlo a tuo piacimento.

Puoi regolare i livelli di sensibilità del touchpad in Windows 11 tramite l'app Impostazioni, il Pannello di controllo e il Editore del registro. Questa guida ti guiderà attraverso tutti e tre i metodi in dettaglio. Quindi, senza ulteriori indugi, andiamo subito al punto.
1. Aumenta o diminuisci la sensibilità del touchpad tramite l'app Impostazioni
L'app Impostazioni in Windows semplifica la regolazione delle impostazioni relative al touchpad sul laptop. Ti permette di personalizzare gesti del touchpad e ti dà la possibilità di aumentare o diminuire i livelli di sensibilità del touchpad a tuo piacimento.
Per accedere alle impostazioni del touchpad in Windows 11, utilizzare questi passaggi:
Passo 1:
Apri il menu Start e fai clic sull'icona a forma di ingranaggio per avviare l'app Impostazioni. In alternativa, puoi premere il tasto Windows + scorciatoia I per aprire rapidamente l'app Impostazioni.
Passo 2: Seleziona Bluetooth e dispositivi dalla barra laterale di sinistra.

Passaggio 3: Scorri verso il basso per fare clic su Touchpad.

Passaggio 4: Fare clic su Rubinetti per espanderlo.
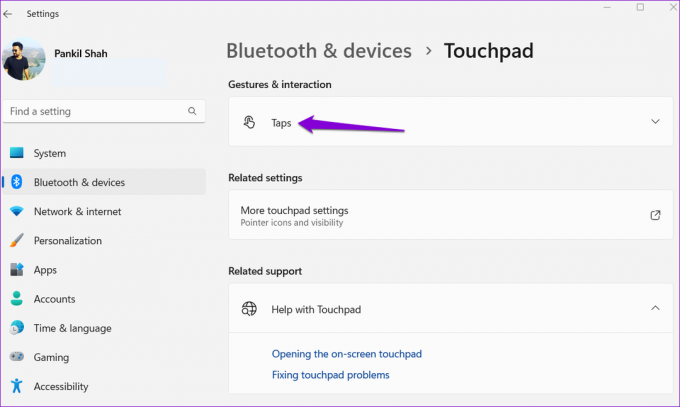
Passaggio 5: Utilizzare il menu a discesa accanto a Sensibilità touchpad per selezionare tra le opzioni disponibili: Più sensibile, Sensibilità alta, Sensibilità media e Sensibilità bassa.

Qualsiasi modifica apportata avrà effetto immediato. Puoi sperimentare diversi livelli di sensibilità fino a trovare quello più adatto a te.
2. Aumentare o diminuire la sensibilità del touchpad utilizzando il pannello di controllo
Preferisci utilizzare il pannello di controllo tramite l'app Impostazioni per configurare varie impostazioni sul tuo computer? La buona notizia è che modificare la sensibilità del touchpad tramite il pannello di controllo è altrettanto semplice. Ecco i passaggi che puoi seguire.
Passo 1: Fare clic con il tasto destro sull'icona Start e selezionare Esegui dall'elenco.

Passo 2: Tipo controllo nella casella di testo e premere Invio.

Passaggio 3: Nella finestra del Pannello di controllo, utilizzare il menu a discesa nell'angolo in alto a destra per selezionare Icone piccole o Icone grandi. Quindi, fai clic su Mouse.

Passaggio 4: Passa alla scheda Opzioni puntatore e trascina il cursore sotto Movimento a destra per aumentare la sensibilità del touchpad. Allo stesso modo, sposta il cursore verso sinistra per ridurre la sensibilità del touchpad.
Facoltativamente, seleziona la casella di controllo "Migliora precisione puntatore" per una migliore precisione del cursore.

Passaggio 5: Premi Applica seguito da OK per salvare le modifiche.

3. Aumenta o diminuisci la sensibilità del touchpad con l'editor del registro
Un altro modo per aumentare o diminuire la sensibilità del touchpad su Windows è tramite l'editor del registro. Poiché questo metodo è leggermente rischioso, dovresti usarlo solo se i due metodi precedenti non funzionano.
Anche se hai familiarità con la modifica dei file di registro, è importante fare attenzione, poiché questi file contengono impostazioni importanti per Windows e i suoi servizi. È una buona idea eseguire il backup di tutti i file di registro O creare un punto di ripristino prima di apportare qualsiasi modifica.
Dopo averlo fatto, utilizzare i seguenti passaggi per modificare la sensibilità del touchpad tramite l'Editor del Registro di sistema.
Passo 1: Fare clic sull'icona di ricerca sulla barra delle applicazioni o premere il tasto Windows + scorciatoia S per aprire il menu di ricerca. Tipo editor del registro nella casella e selezionare Esegui come amministratore.

Passo 2: Selezionare Sì quando viene visualizzato il prompt Controllo dell'account utente (UAC).

Passaggio 3: Incolla il seguente percorso nella barra degli indirizzi in alto e premi Invio per passare rapidamente al tasto PrecisionTouchPad:
Computer\HKEY_CURRENT_USER\Software\Microsoft\Windows\CurrentVersion\PrecisionTouchPad
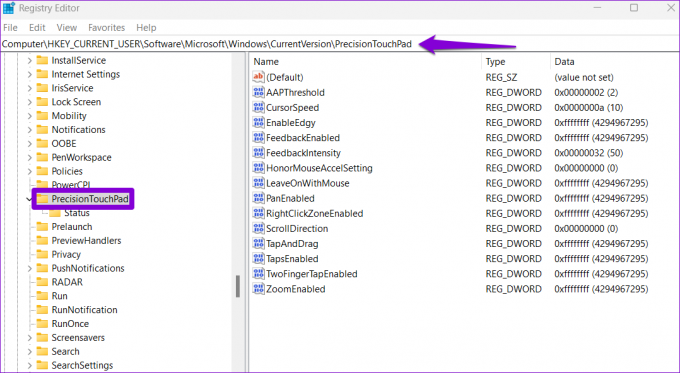
Passaggio 4: Fare doppio clic sul registro AATPhreshold DWORD sulla destra.
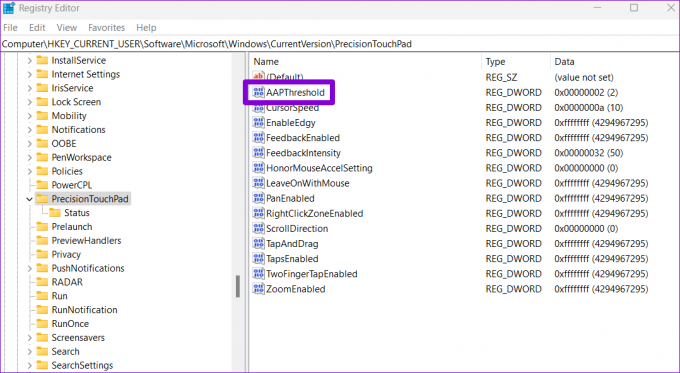
Passaggio 5: Nel campo Dati valore, inserisci uno dei seguenti numeri per impostare la sensibilità del touchpad preferita:
- Più sensibile - 0
- Alta sensibilità – 1
- Sensibilità media - 2
- Bassa sensibilità – 3
Ad esempio, se desideri impostare la sensibilità del touchpad su media, inserisci 2 nella casella Dati valore.
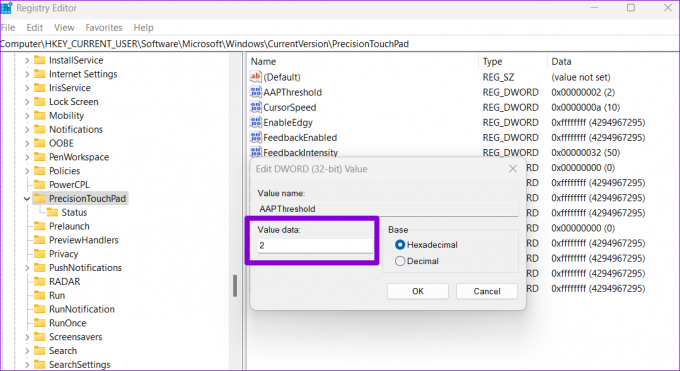
Passaggio 6: Fare clic su OK.

Dopo aver completato i passaggi precedenti, esci dalla finestra dell'Editor del Registro di sistema e riavvia il PC per applicare le modifiche.
Trova il tuo punto debole del touchpad
I touchpad per laptop sono progettati per essere adatti a un'ampia gamma di utenti. La selezione della giusta sensibilità del touchpad è importante se stai cercando un'esperienza utente comoda e produttiva. Facci sapere nei commenti quale dei metodi precedenti intendi utilizzare per modificare la sensibilità del touchpad sul tuo laptop Windows 11.
Se il tuo touchpad non risponde, potresti averlo disabilitato accidentalmente o stai utilizzando driver obsoleti. Consulta la nostra guida su come risolve il problema del touchpad che non funziona su Windows 11 per istruzioni dettagliate.
Ultimo aggiornamento il 27 marzo 2023
L'articolo di cui sopra può contenere link di affiliazione che aiutano a supportare Guiding Tech. Tuttavia, ciò non pregiudica la nostra integrità editoriale. Il contenuto rimane imparziale e autentico.
Scritto da
Pankil Shah
Pankil è un ingegnere civile di professione che ha iniziato il suo viaggio come scrittore presso EOTO.tech. Recentemente è entrato a far parte di Guiding Tech come scrittore freelance per coprire istruzioni, spiegazioni, guide all'acquisto, suggerimenti e trucchi per Android, iOS, Windows e Web.



