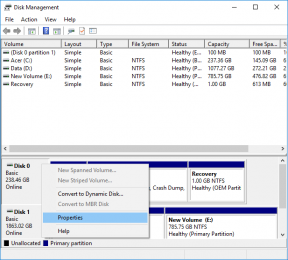I 3 modi principali per abilitare la modalità oscura in Windows 11
Varie / / April 10, 2023
La modalità luce è, era e sarà sempre il nemico pubblico n. 1 per noi. Essendo un nottambulo, la sua interfaccia eccessivamente luminosa non fa per noi. Quindi, puoi immaginare la nostra gioia assoluta quando la modalità oscura è finalmente arrivata su Windows. Se la modalità oscura è anche la tua migliore amica, ecco i modi 3 per abilitare la modalità oscura in Windows 11.
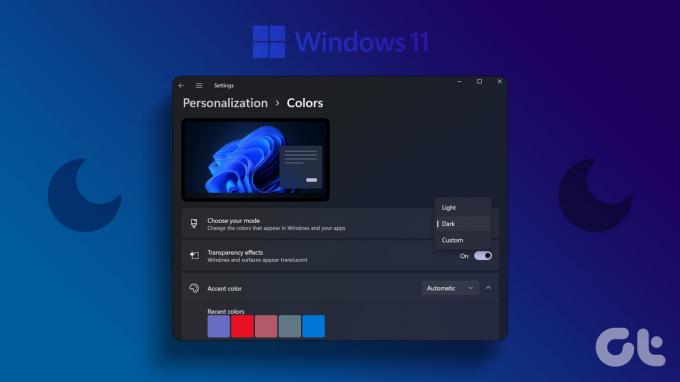
L'attivazione della modalità oscura non riguarda solo l'impostazione di una preferenza di colore. Nel corso del tempo, lo schermo luminoso del tuo monitor può persino influire sui tuoi schemi di sonno, soprattutto se lavori fino a tarda notte. In tal caso, è possibile abilitare la modalità oscura in Windows 11 a un'ora prestabilita? Diamo un'occhiata.
1. Abilita la modalità oscura utilizzando il menu Colori
Uno dei modi più semplici per abilitare la modalità oscura in Windows 11 è utilizzare il menu Colori. Ciò ti consentirà di attivare immediatamente la modalità oscura in tutto il sistema. Segui i passaggi seguenti per farlo.
Passo 1: Fare clic con il tasto destro sul desktop e fare clic su Personalizza.
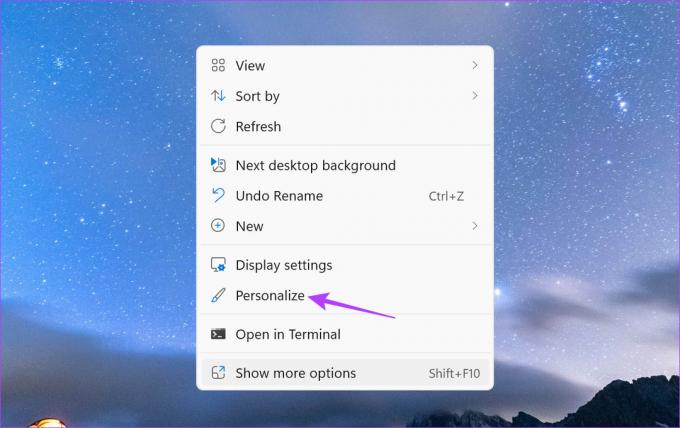
Passo 2: Scorri verso il basso e fai clic su Colori.
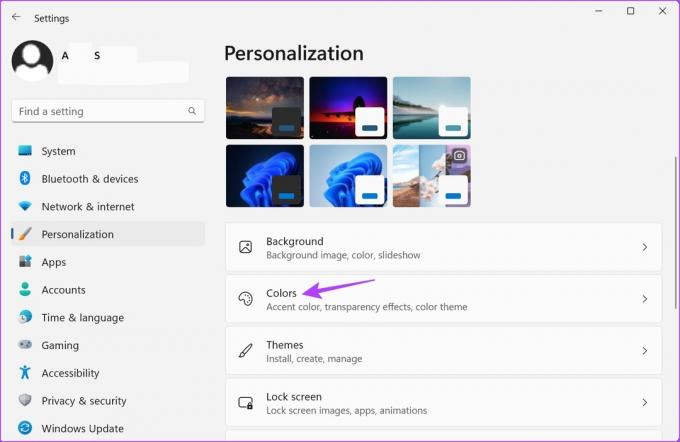
Passaggio 3: Qui, fai clic sul menu a discesa "Scegli la tua modalità".
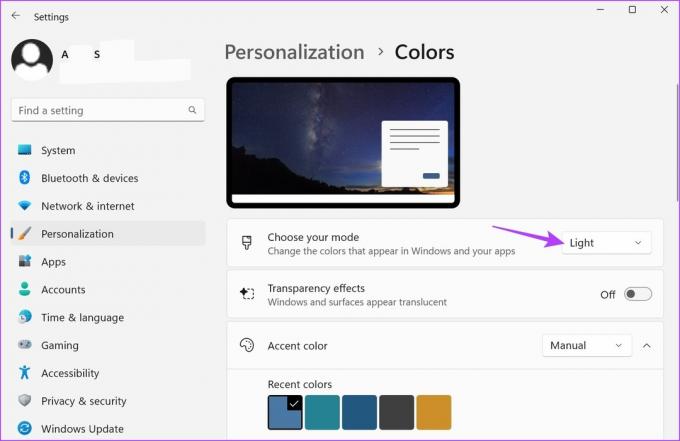
Passaggio 4: Fare clic su Scuro.
Mancia: Puoi persino selezionare Personalizzato e modificare solo i servizi o le app di Windows in Modalità oscura.
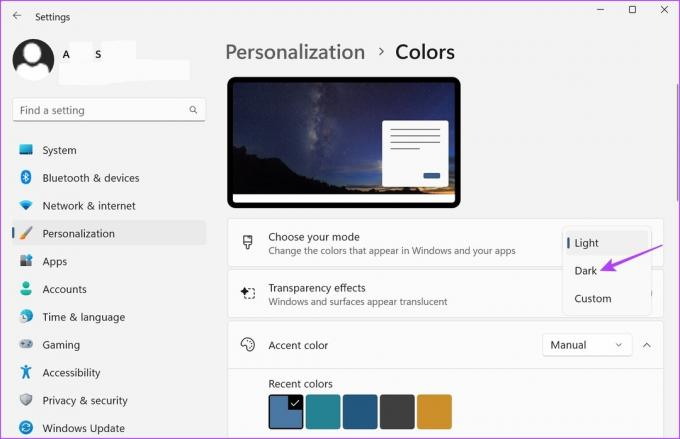
Questo attiverà la modalità oscura in Windows 11.
2. Attiva la modalità oscura utilizzando il menu Temi
Puoi anche cambiare il tema in Windows 11 per attivare la modalità oscura. Questo personalizzerà ulteriormente Windows 11 permettendoti di scegliere tra diversi sfondi che si adattano al tema. Ecco come farlo.
Passo 1: Fare clic con il tasto destro sul desktop e fare clic su Personalizza.
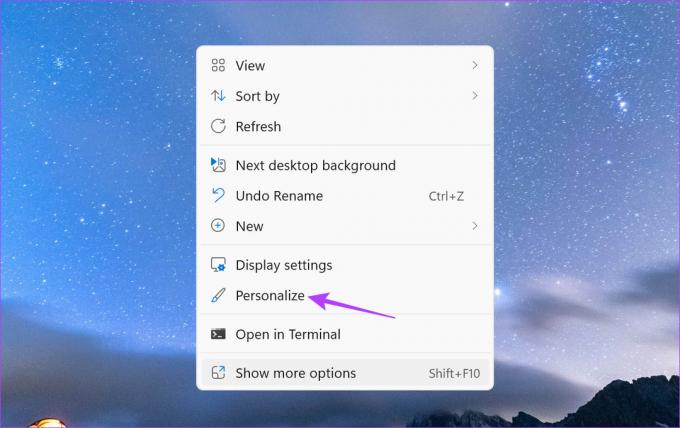
Passo 2: Qui, fai clic su Temi.
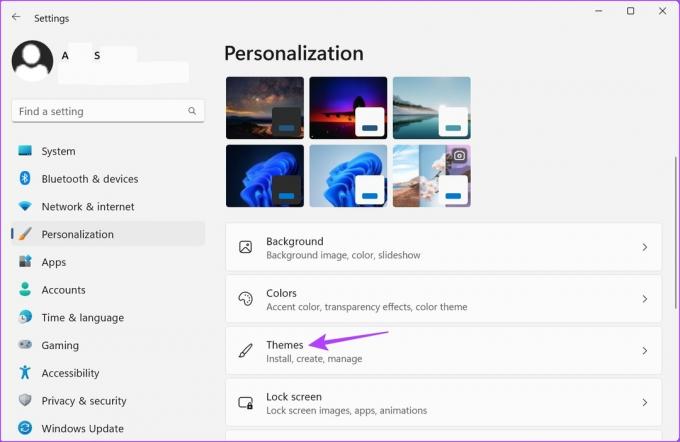
Passaggio 3: Quindi, scorri verso il basso e seleziona uno dei temi scuri di Windows 11 dalle opzioni disponibili.
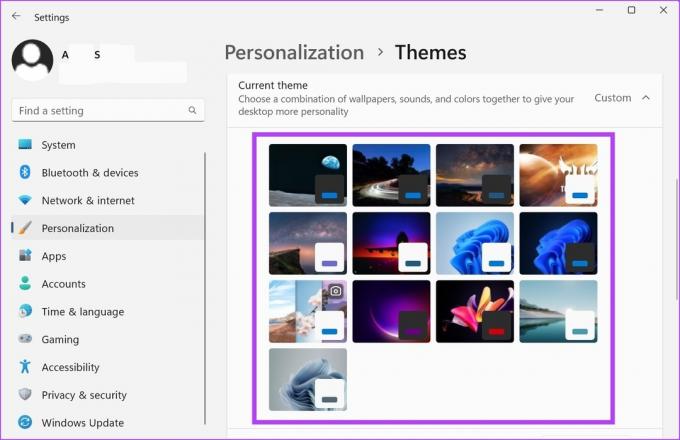
Questo cambierà lo sfondo di Windows 11 e attiverà anche la modalità oscura. Inoltre, puoi anche utilizzare le impostazioni del tema del contrasto per abilitare la modalità oscura. Ecco come.
Passaggio 4: Nella pagina Temi, scorri più in basso e fai clic su Temi a contrasto.
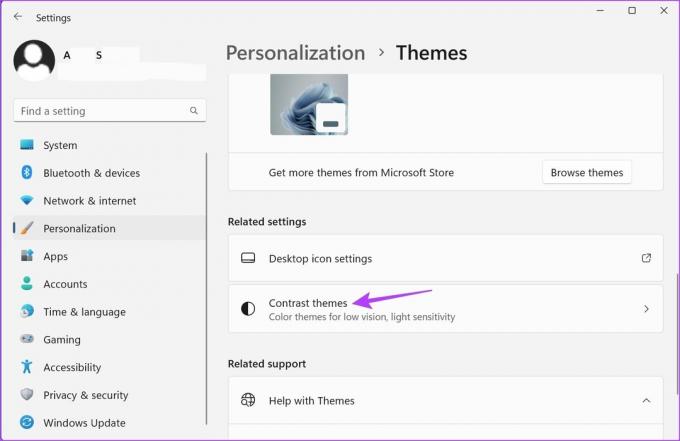
Passaggio 5: Qui, fai clic sul menu a discesa Temi di contrasto.
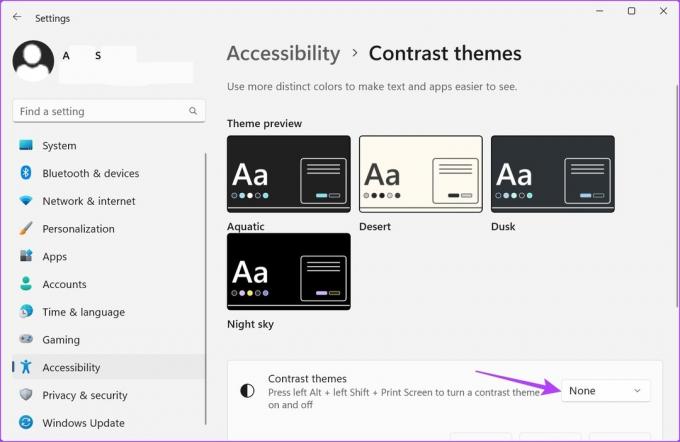
Passaggio 6: Quindi, seleziona tra i temi Acquatico, Crepuscolo e Cielo notturno e fai clic su Applica.
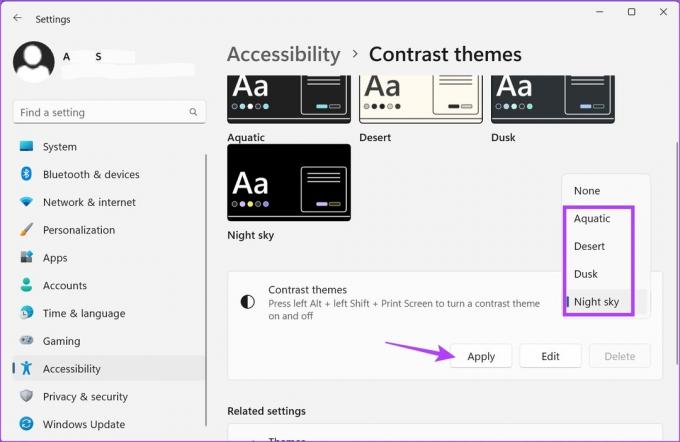
Questo invertirà i colori del tuo sistema per abilitare la modalità oscura.
3. Pianifica la modalità oscura in Windows 11
L'utilizzo di app di terze parti come Auto Dark Mode ti consente di abilitare automaticamente la modalità oscura in Windows 11 a un orario prestabilito. Questo può essere utile se stai cercando di attivare la modalità oscura solo per un determinato numero di ore al giorno. Ecco come farlo.
Passo 1: Usa il link sottostante per aprire la pagina di Microsoft Store per l'app Auto Dark Mode.
Ottieni l'app Auto Dark Mode da Microsoft Store
Passo 2: Quindi, fai clic su "Accedi all'app Store" e segui le istruzioni sullo schermo per completare l'installazione dell'app.
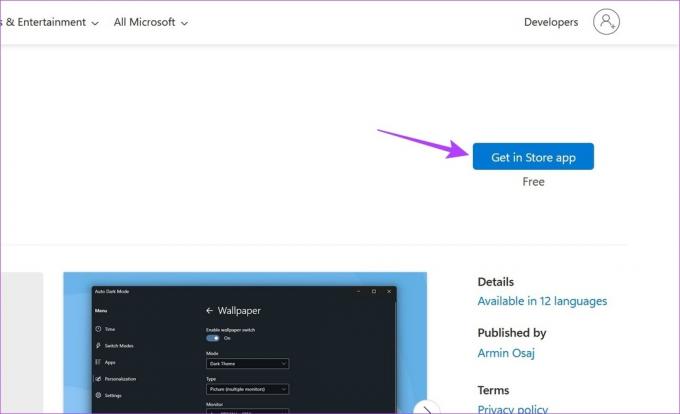
Passaggio 3: Una volta installato, apri l'app.
Passaggio 4: Seleziona "Imposta orari personalizzati".
Passaggio 5: Quindi, vai alla sezione "Ora di inizio personalizzata" e fai clic sull'ora sotto Scuro.
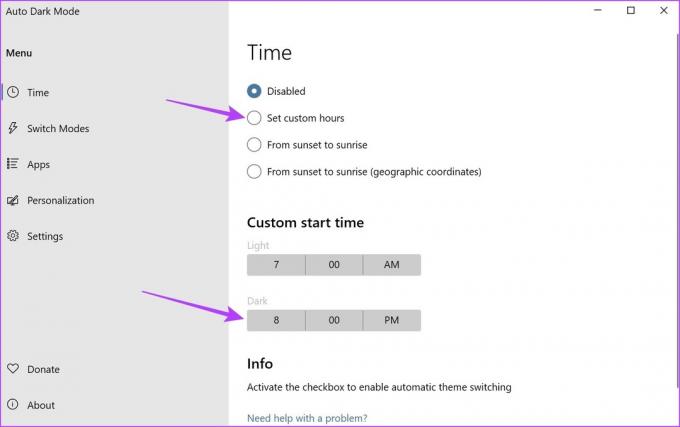
Passaggio 6: Seleziona l'ora in cui desideri che la modalità oscura si attivi e fai clic su Fine per confermare. Quindi, ripeti la stessa procedura con l'ora in Modalità luce per impostare l'ora di disattivazione della modalità oscura.

Passaggio 7: In alternativa, se non desideri impostare un orario, puoi selezionare l'opzione "Dal tramonto all'alba" per fare in modo che Windows passi automaticamente alla modalità oscura quando è notte.
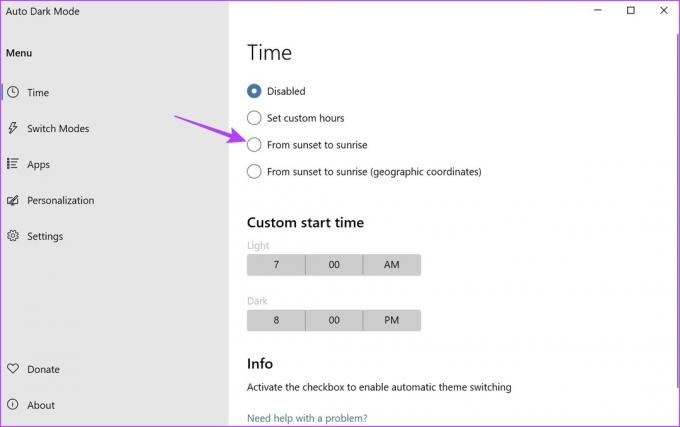
Questo pianificherà la modalità oscura in Windows 11. Inoltre, puoi anche utilizzare l'app Auto Dark Mode per attivare la modalità Dark per tutte le app di Office. Ecco come.
Passaggio 8: Dalla barra dei menu, fai clic su App.
Passaggio 9: Quindi, vai al menu a discesa App di Office e fai clic su Sempre scuro.
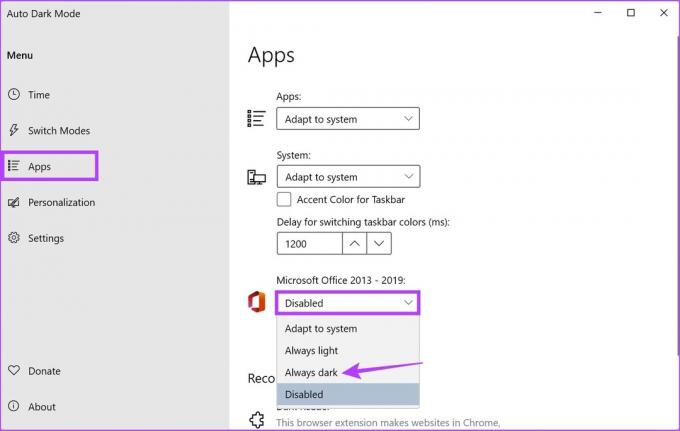
Ciò abiliterà la modalità oscura per tutte le app di Office attualmente installate sul dispositivo.
Come abilitare la modalità oscura di Windows 11 per le app di Office
Puoi anche abilitare la modalità oscura per le app di Office attualmente installate in Windows 11 utilizzando il menu delle impostazioni. Ciò ti consentirà di passare tutte le app di Office alla modalità oscura contemporaneamente. Segui i passaggi seguenti per farlo.
Nota: A scopo dimostrativo, utilizzeremo l'app OneNote.
Passo 1: Apri OneNote.
Passo 2: Qui, fai clic su File.
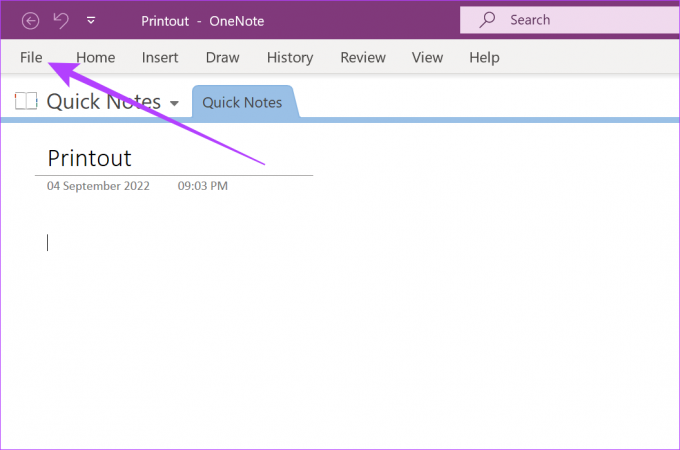
Passaggio 3: Quindi, fai clic sulla scheda Account nella barra laterale.
Passaggio 4: Qui, fai clic sul menu a discesa Tema di Office.
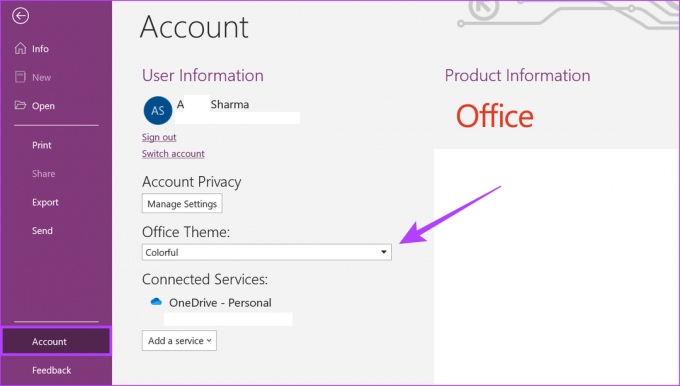
Passaggio 5: Fare clic su Nero.
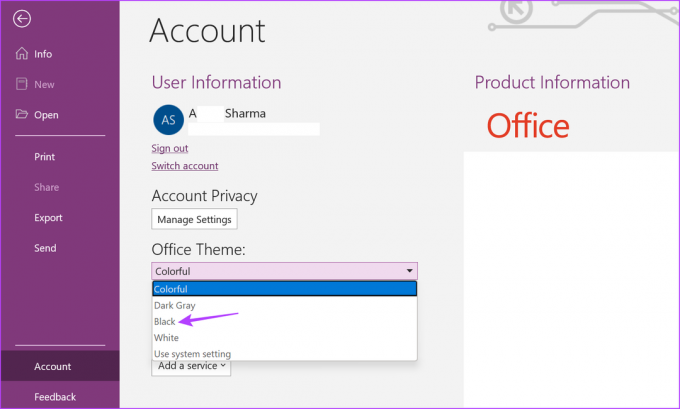
Questo sarà abilita la modalità oscura per OneNote e tutte le altre app di Office indipendentemente dal colore del tuo sistema. In alternativa, puoi fare riferimento al nostro altro articolo se lo desideri disattivare la modalità oscura nelle app di Office.
Bonus: attiva la luce notturna in Windows 11
Sebbene la luce notturna non possa competere con la modalità oscura, può fungere da segnaposto temporaneo riducendo l'impatto della luce blu sullo schermo. Ed è in realtà abbastanza facile accenderlo.
Passo 1: Nell'angolo in basso a destra dello schermo, fai clic sull'icona Wi-Fi, audio o batteria nella barra delle applicazioni per aprire Impostazioni rapide.
Suggerimento: ecco come personalizzare le Impostazioni rapide in Windows 11.
Passo 2: Qui, fai clic su Luce notturna.
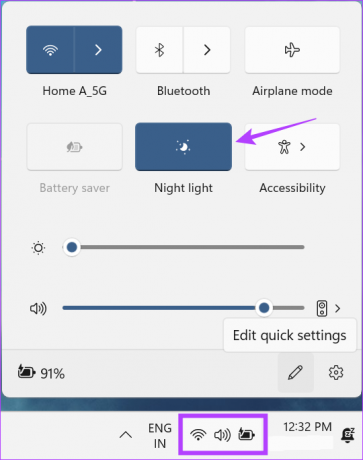
Ciò abiliterà la luce notturna a livello di sistema in Windows 11.
Domande frequenti sull'abilitazione della modalità oscura in Windows 11
Sì, puoi tornare alla modalità Luce in Windows 11. Segui semplicemente i passaggi sopra menzionati e, invece di Nero/Scuro, seleziona l'opzione Chiaro.
Sì, puoi usare anche il Editore del registro per attivare la modalità oscura in Windows 11. Tuttavia, qualsiasi modifica apportata qui può influire sul sistema e potrebbe impedirne il corretto funzionamento. Pertanto, non è consigliabile utilizzare l'editor del registro per abilitare la modalità oscura.
Sì, come tutte le app di Windows, anche il Task Manager ha una modalità oscura. Verrà abilitato automaticamente una volta impostata la modalità oscura a livello di sistema.
Comfort per gli occhi
Quindi, questi erano tutti i modi in cui puoi abilitare la modalità oscura in Windows 11. Questo colore di Windows aggiornato sarà sicuramente più facile per gli occhi. Inoltre, se desideri modificare le impostazioni di visualizzazione, dai un'occhiata come modificare la risoluzione dello schermo in Windows 11.
Ultimo aggiornamento il 30 marzo 2023
L'articolo di cui sopra può contenere link di affiliazione che aiutano a supportare Guiding Tech. Tuttavia, ciò non pregiudica la nostra integrità editoriale. Il contenuto rimane imparziale e autentico.