Come creare un account utente locale su Windows 10
Varie / / November 28, 2021
Quando accedi a Windows con il tuo Microsoft account, ha diversi vantaggi. Tuttavia, devi accettare di condividere le informazioni con Microsoft perché in base a ciò otterrai impostazioni personalizzate, le tue e-mail si sincronizzeranno automaticamente, accedendo a Windows App Store e altro ancora. E se invece volessi accedere a Windows con un account locale? In una situazione in cui qualcuno non ha un account Microsoft, in tal caso, l'amministratore può facilmente creare un account utente locale su Windows 10 per loro.
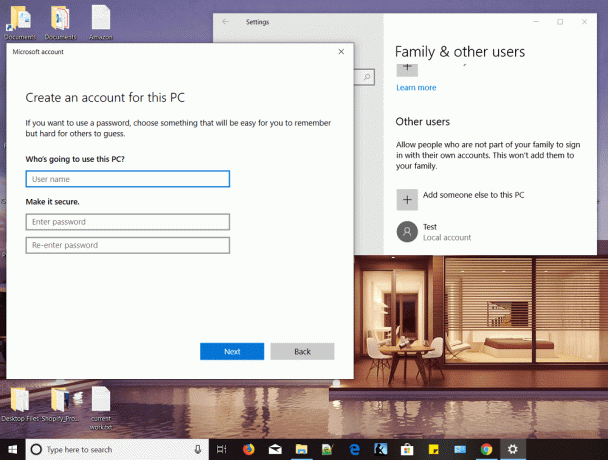
Ora utilizzando questo account locale, gli utenti senza un account Microsoft possono accedere facilmente al tuo dispositivo e possono svolgere il loro lavoro senza problemi. In questo articolo spiegheremo l'intero processo di creazione e conversione del tuo account Microsoft in un account locale. Tuttavia, è importante sapere quando si desidera creare un account locale e per quale scopo, poiché esistono alcune limitazioni associate all'account locale rispetto all'account Microsoft.
Contenuti
- Come creare un account utente locale su Windows 10
- Metodo 1: creare un account utente locale utilizzando le impostazioni di Windows 10
- Metodo 2: modifica il tipo di account
- Metodo 3: rimuovere un account utente locale
- Metodo 4: convertire un account Microsoft in un account utente locale
Come creare un account utente locale su Windows 10
Assicurati che creare un punto di ripristino nel caso qualcosa vada storto.
Metodo 1: creare un account utente locale utilizzando le impostazioni di Windows 10
Per iniziare con questo processo, devi prima accedere a Windows 10 con accesso amministratore. Una volta effettuato l'accesso, segui i passaggi.
1.Apri il menu Start, fai clic su Icona utente e scegli il Modifica le impostazioni dell'account opzione.
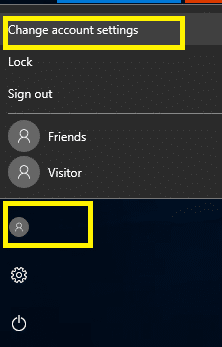
2.Si aprirà la finestra Impostazioni account, da lì è necessario fare clic suFamiglia e altri utenti dal menu di sinistra.
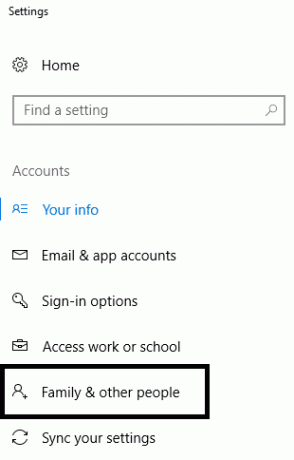
3.Qui è necessario fare clic su Aggiungi qualcun altro a questo PC opzione.
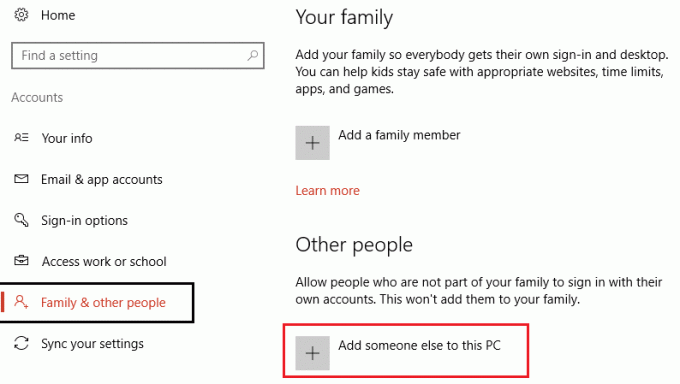
4. Nella schermata successiva, quando Windows chiede di riempire la casella, non è necessario digitare e-mail o numero di telefono piuttosto è necessario fare clic su "Non ho le informazioni di accesso di questa persona" opzione.

5. Nella schermata successiva, è necessario fare clic su Aggiungi un utente senza un account Microsoft collegamento in basso.

6.Ora digita il nome della persona nella casella sottostante "Chi utilizzerà questo PC" e Inserisci password sotto l'intestazione "Rendilo sicuro".
Nota: Puoi impostare tre domande di sicurezza per recuperare la tua password nel caso in cui dimentichi la password di questo account.

7. Una volta terminato, infine fare clic su Prossimo.
Passa all'account utente locale appena creato
Dopo aver creato un account Windows 10 locale, puoi passare facilmente a un account locale appena creato. Non è necessario uscire dall'account corrente per passare a un account locale. Devi semplicemente fare clic su Menu iniziale, quindi fare clic su icona utente e clicca sul nuovo creato nome utente dell'account locale.
Accedi al nuovo account utente locale
Per accedere al tuo account locale appena creato, devi solo fare clic sul nome utente menzionato nell'angolo sinistro dello schermo. Ora inserisci la password. Per il primo accesso, Windows impiega del tempo per configurare il tuo account.
Metodo 2: Cambia il tipo di conto
Quando crei un nuovo account utente, per impostazione predefinita è Account utente standard, che è importante dal punto di vista della sicurezza. Tuttavia, se desideri cambiarlo in un account amministratore, puoi farlo facilmente. Assicurati di non dover cambiare il tipo di account per qualcuno di cui non ti fidi.
1.Premere il tasto Windows + I per aprire le Impostazioni, quindi fare clic su Conti.

2. Successivamente, vai su Account > Famiglia e altri utenti.
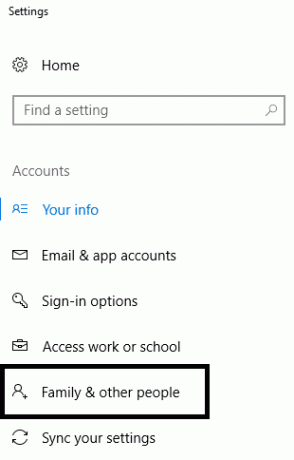
3.Scegli il nome dell'account che hai creato e fai clic su Cambia tipo di account opzione.

4. Ora dal menu a discesa "Tipo di account" seleziona Amministratore e fare clic su OK.
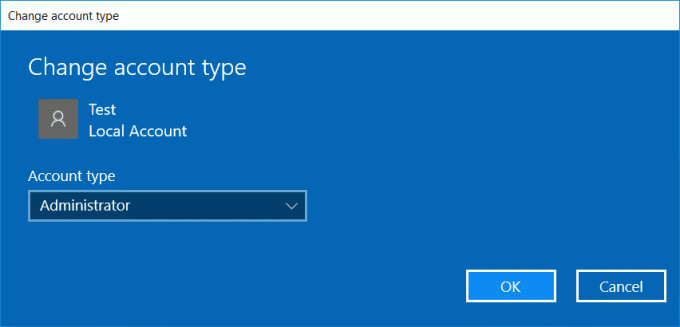
Metodo 3: rimuovere un account utente locale
Nel caso in cui desideri eliminare un account utente locale, segui i passaggi seguenti.
1.Premere il tasto Windows + I per aprire le Impostazioni, quindi fare clic su Conti.

2.Ora dal menu di sinistra clicca su Famiglia e altri utenti.
3. Quindi, fare clic sul nome dell'account che si desidera rimuovere e fare clic su Pulsante Rimuovi.
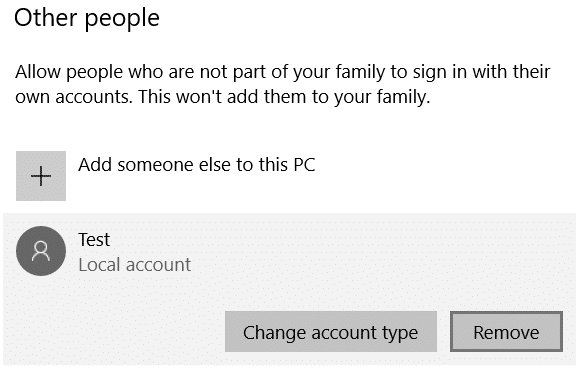
Nota: Quando elimini un account utente, tutti i relativi dati verranno eliminati. Pertanto, se desideri proteggere i dati di quell'account utente, devi eseguire un backup.
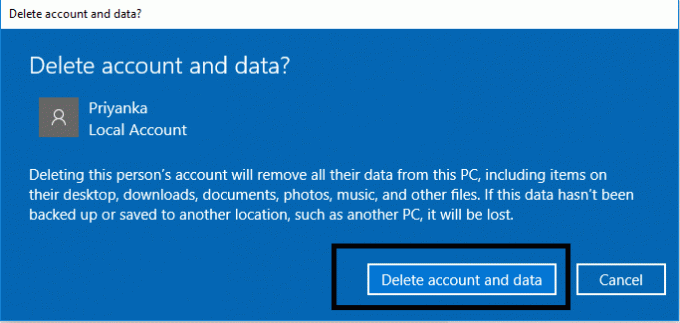
Metodo 4: Converti un account Microsoft in un account utente locale
Se hai effettuato l'accesso al tuo dispositivo con il tuo account Microsoft, puoi convertirlo in un account utente locale, se lo desideri, seguendo i passaggi seguenti:
1.Cerca Impostazioni nella ricerca di Windows quindi cliccaci sopra.

2.Clicca su Conti sezione sotto l'app Impostazioni.

3.Dal riquadro di sinistra, è necessario fare clic su Le tue informazioni sezione.
4.Qui è necessario fare clic su Accedi con un account locale invece opzione.

5.Inserire il parola d'ordine per il tuo account Microsoft e fai clic su Prossimo.
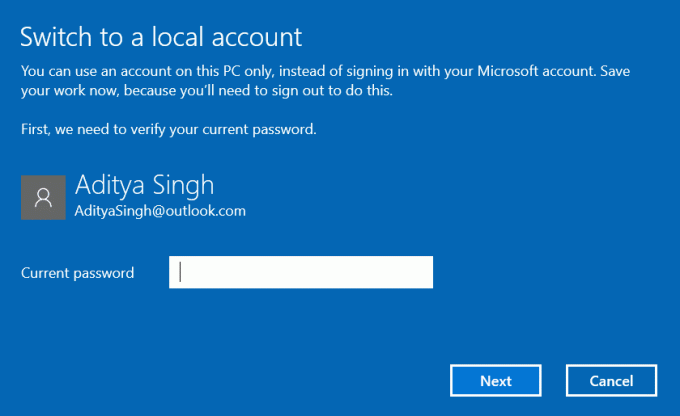
6.Ora dovrai inserire la password e reinserire la password incluso il suggerimento per la password, quindi fare clic su Prossimo.
7. Infine, fare clic su disconnessione e l'opzione Fine.
Ora puoi accedere facilmente all'account utente locale che hai appena creato. Tuttavia, tieni presente che con il tuo account utente locale non potrai usufruire di funzionalità come l'app OneDrive, la sincronizzazione automatica delle e-mail e altre preferenze. L'utilizzo di un account locale ha i suoi pro e contro. Nella maggior parte dei casi, dovresti creare un account locale solo quando dai l'accesso al tuo dispositivo ai tuoi amici o parenti che non dispongono di un account Microsoft. Si spera che, seguendo i metodi dettagliati sopra indicati per creare, eliminare e convertire i tuoi account, sarai in grado di portare a termine il tuo lavoro.
Consigliato:
- Che cos'è il server DLNA e come abilitarlo su Windows 10?
- Correggi errore di pagina nell'errore di area non di paging in Windows 10
- 6 modi per eliminare i file di dump della memoria degli errori di sistema
- Fix Internet Explorer ha smesso di funzionare
Spero che questo articolo ti sia stato utile e che ora tu possa facilmente Crea un account locale su Windows 10, ma se hai ancora domande su questo tutorial, sentiti libero di farle nella sezione dei commenti.



