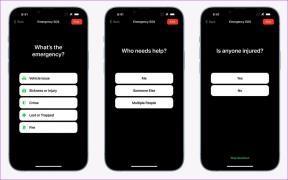Come avviare Windows 11 in modalità provvisoria
Varie / / November 28, 2021
La modalità provvisoria è utile per la risoluzione di una moltitudine di problemi relativi a Windows. Quando si avvia in modalità provvisoria, vengono caricati solo i driver e i file del sistema operativo necessari. Non avvia alcun programma di terze parti. Di conseguenza, la modalità provvisoria fornisce un ambiente di risoluzione dei problemi efficace. In precedenza, fino a Windows 10, era possibile avviare il computer in modalità provvisoria premendo i tasti appropriati. Tuttavia, poiché il tempo di avvio è stato drasticamente ridotto, questo è diventato molto più difficile. Anche molti produttori di computer hanno disabilitato questa funzione. Poiché è indispensabile imparare come avviare Windows 11 in modalità provvisoria, quindi, oggi, discuteremo come avviare Windows 11 in modalità provvisoria.

Contenuti
- Come avviare Windows 11 in modalità provvisoria.
- Metodo 1: tramite la configurazione del sistema
- Metodo 2: tramite il prompt dei comandi
- Metodo 3: tramite le impostazioni di Windows
- Metodo 4: dal menu Start o dalla schermata di accesso.
Come avviare Windows 11 in modalità provvisoria
Esistono diversi tipi di modalità provvisoria attiva Windows 11, ognuno adatto alla necessità di uno scenario specifico. Queste modalità sono:
- Modalità sicuraNota: questo è il modello più semplice, con driver minimi e nessun software di terze parti avviato. La grafica non è eccezionale e le icone sembrano grandi e poco chiare. La modalità provvisoria verrebbe visualizzata anche ai quattro angoli dello schermo.
- Modalità provvisoria con rete: In questa modalità, oltre ai driver e alle impostazioni installate in modalità provvisoria minima, verranno caricati i driver di rete. Sebbene ciò ti consenta di connetterti a Internet in modalità provvisoria, non è consigliabile farlo.
- Modalità provvisoria con prompt dei comandiNota: quando si sceglie la modalità provvisoria con prompt dei comandi, viene aperto solo il prompt dei comandi e non la GUI di Windows. Viene utilizzato dagli utenti per la risoluzione dei problemi avanzata.
Esistono cinque modi diversi per avviare Windows 11 in modalità provvisoria.
Metodo 1: tramite la configurazione del sistema
La configurazione di sistema o comunemente nota come msconfig, è il modo più semplice per avviare Windows 11 in modalità provvisoria.
1. premere Tasti Windows + R insieme per aprire il Correre la finestra di dialogo.
2. Ecco, digita msconfig e clicca su ok, come mostrato.
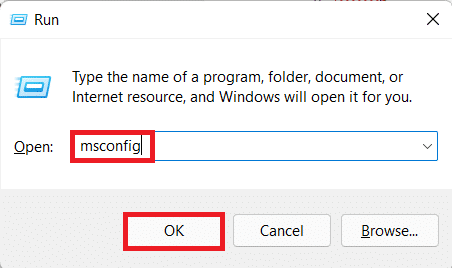
3. Quindi, vai su Avvio scheda nel Configurazione di sistema finestra.
4. Sotto Avvioopzioni, controlla il Avvio sicuro opzione e scegli il tipo di avvio sicuro (per esempio. Rete) in cui si desidera avviare.
5. Clicca su Applica > OK per salvare queste modifiche.

6. Ora, fai clic su Ricomincia nella richiesta di conferma che appare.
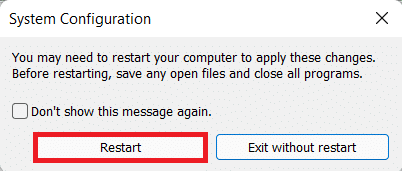
Metodo 2: tramite il prompt dei comandi
L'avvio in modalità provvisoria utilizzando il prompt dei comandi è possibile utilizzando un solo comando, come segue:
1. Clicca sul Icona di ricerca e digita ComandoRichiesta.
2. Quindi, fare clic su Aprire, come illustrato di seguito.

3. Digita il comando: shutdown.exe /r /o e colpisci accedere. Windows 11 si avvierà automaticamente in modalità provvisoria.
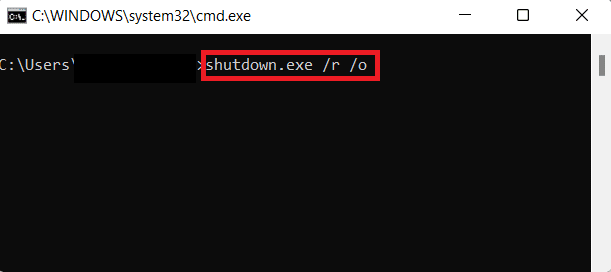
Leggi anche:Il prompt dei comandi Fix appare e poi scompare su Windows 10
Metodo 3: tramite le impostazioni di Windows
Le impostazioni di Windows ospitano molti strumenti e utilità importanti per i suoi utenti. Per avviare in modalità provvisoria utilizzando Impostazioni, procedi nel seguente modo:
1. premere Windows + Ichiavi contemporaneamente per aprire il Impostazioni finestra.
2. Nel Sistema scheda, scorrere verso il basso e fare clic su Recupero.
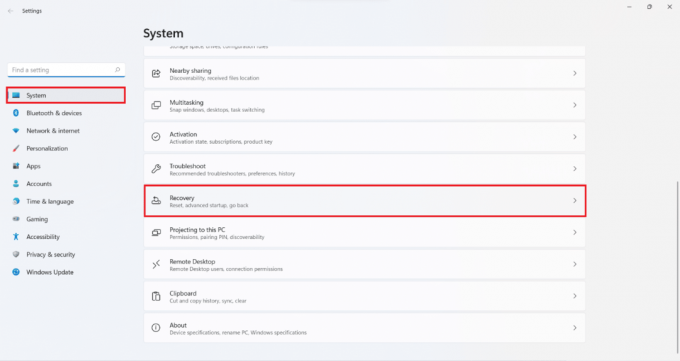
3. Quindi, fare clic su Riavvia ora pulsante nel Avvio avanzato opzione sotto Opzioni di ripristino, come mostrato.
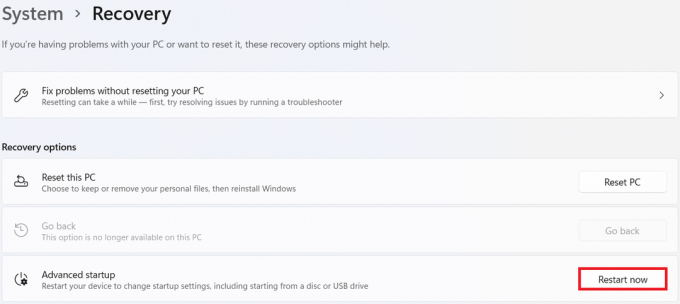
4. Ora, fai clic su Riavvia ora nel prompt che appare.
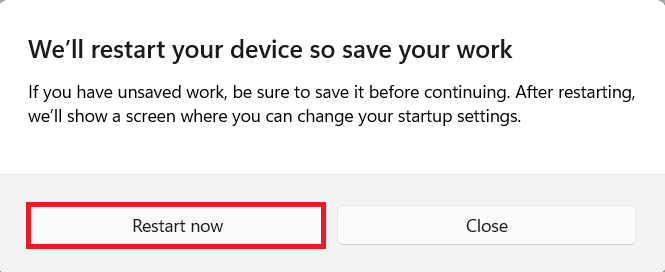
5. Il tuo sistema si riavvierà e si avvierà in Ambiente di ripristino di Windows (RE).
6. In Windows RE, fai clic su Risoluzione dei problemi.
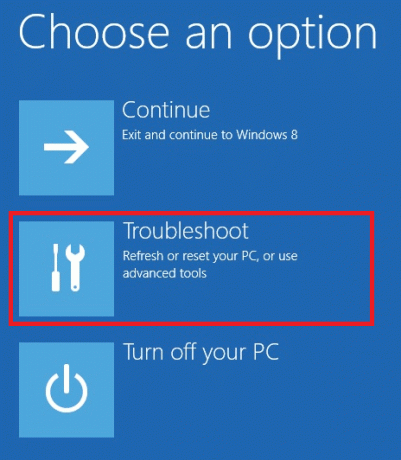
7. Quindi, seleziona Opzioni avanzate.

8. E da qui, seleziona Impostazioni di avvio, come illustrato di seguito.

9. Infine, clicca su Ricomincia dall'angolo in basso a destra.
10. Premere il corrispondente Numero o Tasto funzione per avviare il rispettivo tipo di avvio sicuro.

Leggi anche:Risolto il problema con il menu Start che non funziona in Windows 10
Metodo 4: dal menu Start o dalla schermata di accesso
Puoi semplicemente avviare in modalità provvisoria su Windows 11 utilizzando il menu Start come:
1. Clicca su Cominciare.
2. Quindi, seleziona Potenzaicona.
3. Ora, fai clic su Ricomincia opzione tenendo premuto il Spostarechiave. Il tuo sistema si avvierà in Finestre RE.
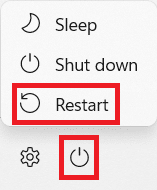
4. Seguire Passaggi 6-10 di Metodo3 per avviare la modalità provvisoria di tua scelta.
Consigliato:
- Risolvi il tentativo di accesso sospetto su Instagram
- Come configurare 3 monitor su un laptop
- Come modificare i programmi di avvio in Windows 10
Speriamo che tu possa imparare come avviare Windows 11 in modalità provvisoria. Facci sapere quale metodo hai trovato il migliore. Inoltre, lascia i tuoi suggerimenti e domande nella sezione commenti qui sotto. Ci piacerebbe sapere quale argomento vuoi che approfondiamo.