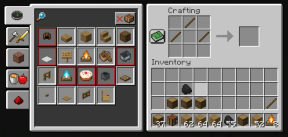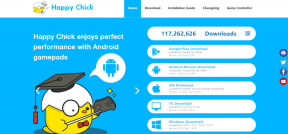7 migliori correzioni per il servizio di risoluzione dei problemi online di Windows è un errore disabilitato su Windows
Varie / / April 14, 2023
Windows offre vari strumenti per la risoluzione dei problemi che possono tornare utili per risolvere diversi problemi di sistema. Di solito, questi strumenti di risoluzione dei problemi funzionano bene, ma a volte potresti visualizzare l'errore "Il servizio di risoluzione dei problemi online di Windows è disabilitato" all'avvio. Questo errore può apparire durante l'utilizzo di strumenti di risoluzione dei problemi integrati ed esterni.

Pertanto, se visualizzi lo stesso messaggio di errore durante l'accesso a uno strumento di risoluzione dei problemi, questo è il post in cui devi essere. Qui vedremo sette modi rapidi per correggere l'errore "Servizio di risoluzione dei problemi online di Windows disabilitato" sul tuo computer Windows 11. Quindi, cominciamo.
1. Controlla se il tuo Windows è attivato
Prima di apportare modifiche al tuo computer, devi assicurarti di utilizzare una copia di Windows con licenza e attivata. Per verificare lo stato di attivazione di Windows, seguire le istruzioni seguenti:
Passo 1: Premi il collegamento Windows + I per aprire l'app Impostazioni.
Passo 2: Scegli Sistema dalla barra laterale di sinistra e fai clic sull'opzione Attivazione nel riquadro di destra.

Nella finestra Attivazione, controlla il messaggio accanto allo stato di attivazione. Se dice, Non attivo, avrai bisogno di ottenere un codice prodotto o una licenza digitale per risolvere l'errore. La licenza digitale o la chiave potrebbero essere scritte sul tuo computer.
Tuttavia, se lo stato di attivazione dice Attivo, allora c'è qualche altro colpevole dietro l'errore. In questo caso, provare le seguenti soluzioni per eliminare l'errore.

2. Modifica le impostazioni dei criteri di gruppo
Il criterio di diagnostica con script consente agli utenti di accedere a strumenti di risoluzione dei problemi integrati e online. Se questa impostazione del criterio è disabilitata, probabilmente vedrai l'errore a portata di mano.
Per risolvere il problema, dovrai abilitare l'impostazione dei criteri di diagnostica con script nell'Editor criteri di gruppo. Tieni presente che l'Editor criteri di gruppo non è disponibile su Windows 11 Home Edition e vedrai l'errore gpedit.msc non trovato se provi ad accedervi. Puoi consultare la nostra guida su come risolvere il problema gpedit errore mancante.
Tuttavia, ecco come accedere all'Editor criteri di gruppo e abilitare l'impostazione dei criteri di diagnostica con script:
Passo 1: Premi il collegamento Windows + R per aprire lo strumento Esegui.
Passo 2: Tipo gpedit.msc e fare clic su OK.
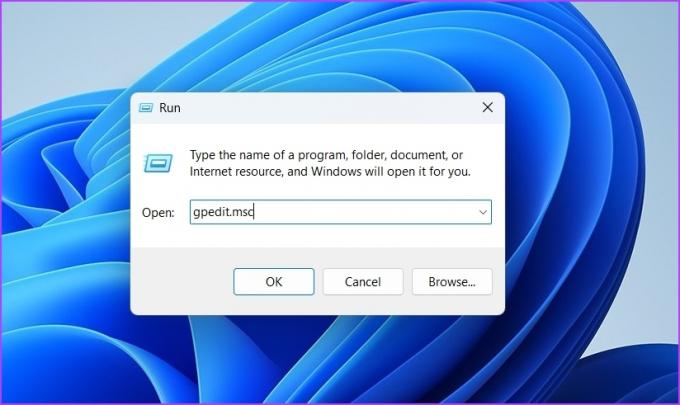
Passaggio 3: Passare alla seguente posizione nell'Editor criteri di gruppo:
Configurazione computer > Modelli amministrativi > Sistema > Risoluzione dei problemi e diagnostica > Diagnostica con script

Passaggio 4: Fai doppio clic su "Risoluzione dei problemi: consenti agli utenti di accedere ai contenuti per la risoluzione dei problemi online sui server Microsoft". dal pannello di controllo per la risoluzione dei problemi (tramite il servizio di risoluzione dei problemi online di Windows – WOTS) sulla destra Pannello.

Passaggio 5: Scegli l'opzione Abilitato, quindi fai clic su Applica e quindi su OK.

3. Personalizza le impostazioni del registro
Un altro modo rapido per correggere l'errore "Il servizio di risoluzione dei problemi online di Windows non è abilitato per questa versione di Windows" è modificare le impostazioni del registro. Tuttavia, la modifica del registro può essere pericolosa, poiché una modifica errata può rendere instabile il sistema. Quindi, devi eseguire il backup e ripristinare il registro prima di entrare nei seguenti passaggi:
Passo 1: Apri lo strumento Esegui, digita regedit e fare clic su OK.

Passo 2: Nell'Editor del Registro di sistema, copia e incolla il seguente percorso nella barra degli indirizzi:
HKEY_CURRENT_USER\Software\Microsoft\Windows\CurrentVersion\WinTrust\Trust Providers\Software Publishing

Passaggio 3: Fare doppio clic sulla voce Stato nel riquadro di destra.
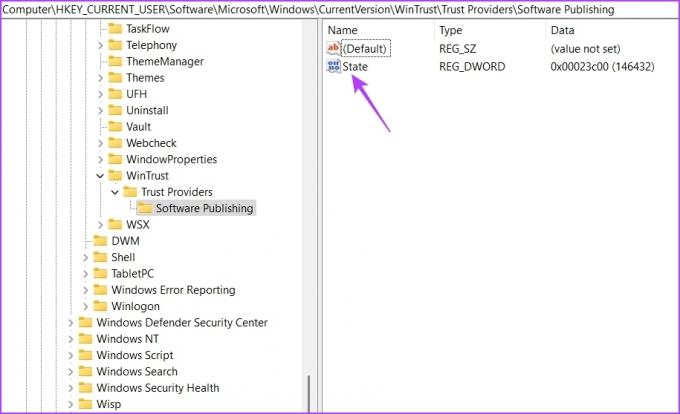
Passaggio 4: Tipo 23c00 nella sezione Dati valore e fare clic su OK.

4. Avvia il servizio Windows importante
Background Intelligent Transfer Services (BITS) è un importante servizio di Windows che consente l'esecuzione di app e servizi in background. Tuttavia, se questo servizio non è in esecuzione, non sarai in grado di eseguire servizi come gli strumenti di risoluzione dei problemi di Windows in background.
Dovrai avviare il servizio BITS per risolvere il problema. Ecco come farlo:
Passo 1: Premi la scorciatoia Windows + R per aprire la finestra di dialogo Esegui, digita services.msc nello strumento Esegui e fare clic su OK.

Passo 2: Fai clic con il pulsante destro del mouse su Servizi di trasferimento intelligenti in background e scegli Avvia.

5. Disabilita temporaneamente la sicurezza di Windows
Sicurezza di Windows è l'applicazione di sicurezza predefinita che protegge il sistema da attacchi informatici e virus. Lo fa impedendo l'esecuzione di app e servizi sospetti. Ma a volte, la sicurezza di Windows può interferire con servizi importanti responsabili dell'esecuzione degli strumenti di risoluzione dei problemi e causare l'errore.
Puoi disabilitare temporaneamente l'app di sicurezza di Windows e verificare se risolve il problema. Ecco come farlo:
Passo 1: Premere il tasto Windows per aprire il menu Start, digitare Sicurezza di Windows nella barra di ricerca e premi Invio.
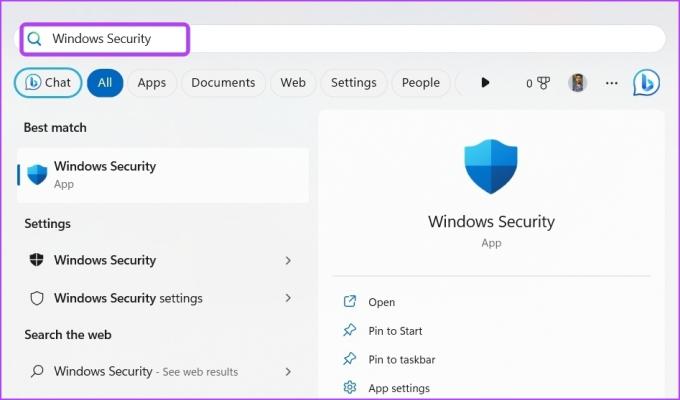
Passo 2: Scegli "Protezione da virus e minacce" dalla barra laterale di sinistra.

Passaggio 3: Fare clic su Gestisci impostazioni.
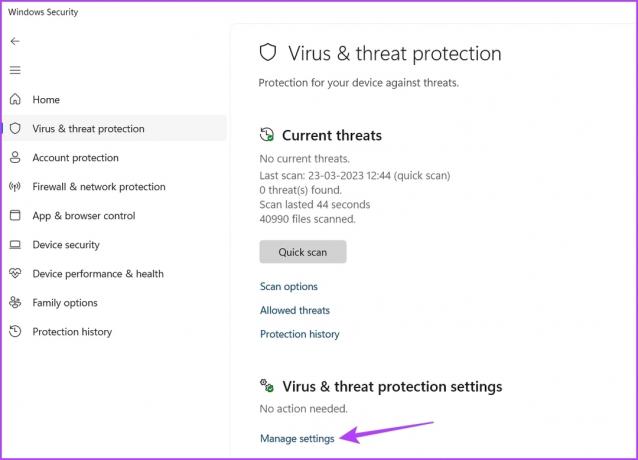
Passaggio 4: Disabilita l'interruttore in Protezione in tempo reale.

Quindi, controlla se vedi ancora il messaggio di errore sull'utilizzo dello strumento di risoluzione dei problemi. In caso affermativo, riattiva l'app di sicurezza di Windows abilitando l'interruttore Protezione in tempo reale.
6. Scarica Windows Update
L'errore "Il servizio di risoluzione dei problemi online di Windows non è abilitato per questa versione di Windows" potrebbe essere visualizzato a causa di un problema nella versione di Windows. In questo caso, la cosa migliore da fare è scaricare l'ultimo aggiornamento di Windows.
Per farlo, apri l'app Impostazioni, scegli Windows Update nella barra laterale di sinistra e fai clic su Controlla aggiornamenti nel riquadro di destra. Consenti a Windows di cercare eventuali aggiornamenti disponibili. Se ne trova uno, lo scaricherà e lo installerà automaticamente sul tuo computer.

7. Rimuovi la corruzione dal tuo computer
La corruzione in file di sistema importanti può anche essere la causa del messaggio di errore. È possibile eliminare rapidamente il danneggiamento eseguendo una scansione SFC. Ecco come:
Passo 1: Tipo Prompt dei comandi nella barra di ricerca del menu Start e scegli Esegui come amministratore dal riquadro di destra.

Passo 2: Digita il seguente comando e premi Invio.
sfc /scannow

Al termine della scansione, verificare il problema. Se lo stai ancora affrontando, esegui la scansione DISM.
Deployment Image Servicing and Management, noto anche come scansione DISM, è un'altra utility di Windows che ripara le immagini di Windows, incluso il sistema operativo Windows stesso. Per eseguire la scansione DISM, eseguire questi comandi uno per uno nella finestra del prompt dei comandi con privilegi elevati.
DISM /Online /Cleanup-Image /CheckHealth. DISM /Online /Cleanup-Image /ScanHealth. DISM /Online /Cleanup-Image /RestoreHealth

Risolvi il problema con la risoluzione dei problemi di Windows
Che tu stia affrontando un audio o problema di rete, Windows offre strumenti per la risoluzione dei problemi per quasi tutti i tipi di problemi. Tuttavia, potresti riscontrare problemi durante l'accesso allo strumento di risoluzione dei problemi.
Fortunatamente, puoi correggere rapidamente l'errore "Il servizio di risoluzione dei problemi online di Windows è disabilitato" su Windows utilizzando le soluzioni di cui sopra.
Ultimo aggiornamento il 03 aprile 2023
L'articolo di cui sopra può contenere link di affiliazione che aiutano a supportare Guiding Tech. Tuttavia, ciò non pregiudica la nostra integrità editoriale. Il contenuto rimane imparziale e autentico.