Come programmare una riunione in Google Meet: 4 modi migliori
Varie / / April 14, 2023
Con lezioni online e le riunioni virtuali stanno diventando la nuova norma, imparare a programmare le riunioni è diventato piuttosto essenziale. Meet di Google, uno strumento di videoconferenza, offre un modo semplice e conveniente per pianificare e partecipare alle riunioni senza problemi. Questo articolo ti guiderà su come pianificare una riunione in Google Meet.

Ti guideremo attraverso diversi metodi per pianificare le riunioni in Google Meet. I passaggi sono identici per Windows o Mac e Android o iOS. Assicurati di accedere al tuo account Google prima di procedere con i metodi. Cominciamo.
Metodo 1. Avvia una riunione video con Google Meet
L'avvio di una riunione su Google Meet richiederebbe la creazione di un collegamento alla riunione, ovvero un collegamento univoco che scadrà se non viene utilizzato per 365 giorni o se tutti abbandonano la riunione. Assicurati che le connessioni della fotocamera, microfonoe Internet funzionano bene prima di iniziare una riunione.
1. Avvia la riunione sul tuo PC
Passo 1: apri Google Meet su Windows o Mac.
Vai su Google Meet

Passo 2: Fare clic sul pulsante Nuova riunione.
Nota: se stai partecipando a una riunione, puoi inserire il codice e partecipare utilizzando la scheda accanto al pulsante Nuova riunione (blu).
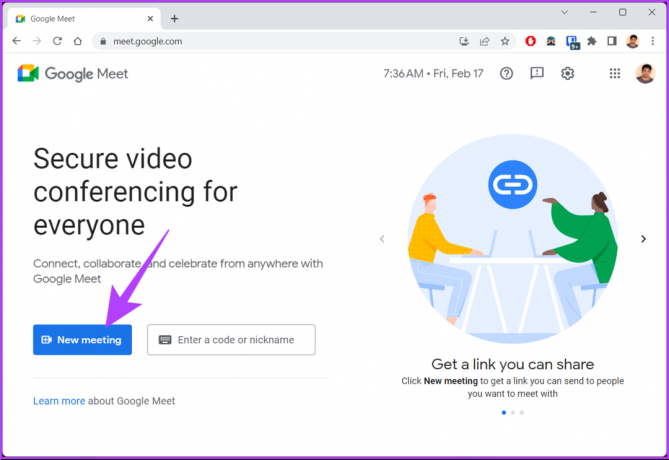
Avrai tre opzioni tra cui scegliere.
Passaggio 3: selezionare l'opzione desiderata.
- Crea una riunione per dopo: Questo ti aiuterà a creare e condividere riunioni future.
- Avvia una riunione immediata: questa opzione ti aiuterà a creare e partecipare immediatamente a una riunione.
- Programma in Google Calendar: questa opzione ti porterà fuori da Google Meet su Google Calendar, dove puoi creare un evento che può essere programmato e condiviso tra gli altri.

Dopo aver selezionato l'opzione, puoi condividere o programmare la riunione su Google Meet. Se non hai accesso al tuo PC ma desideri comunque partecipare a una riunione o pianificarne una, puoi utilizzare anche il telefono.
2. Avvia una riunione sull'app mobile
Nota: assicurati di aver scaricato l'app Google Meet sul tuo dispositivo prima di seguire i passaggi.
Passo 1: apri Google Meet sul tuo dispositivo mobile.

Passo 2: tocca il pulsante Nuova riunione in alto.
Nota: se desideri partecipare a una riunione, tocca il pulsante "Partecipa con un codice" accanto a Nuova riunione, inserisci il codice e tocca Partecipa.
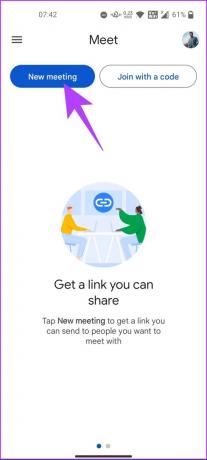
Avrai tre opzioni tra cui scegliere, come su PC.
Passaggio 3: Seleziona l'opzione che preferisci; "Ottieni un link a una riunione da condividere", "Avvia una riunione istantanea" o "pianifica in Google Calendar".

Una volta decisa l'opzione, riceverai un codice che può essere condiviso tra i partecipanti per partecipare. Se sei su Gmail e vuoi creare velocemente un meeting senza dover lasciare il sito, puoi farlo. Passiamo al metodo successivo.
Metodo 2: avviare una riunione utilizzando Gmail
Google ha integrato la maggior parte dei suoi strumenti professionali in ognuno di essi per migliorare il coordinamento e il lavoro di squadra. Le cose non sono diverse con Gmail, dove puoi facilmente programmare riunioni utilizzando Google Meet, programmare un evento del calendario utilizzando Google Calendar e così via.
1. Avvia su PC
Pianificare una riunione utilizzando Gmail è il modo più rapido per avviare o partecipare a una riunione. Tuttavia, a differenza della creazione di una riunione su Google Meet, quando ne crei una in Gmail, non hai la possibilità di pianificare una riunione in Google Calendar.
Passo 1: apri Gmail su Windows o Mac.
Apri Gmail

Passo 2: fai clic sull'opzione Incontra proprio sotto il pulsante Posta.
Nota: Se non riesci a visualizzare l'opzione, vai alle impostazioni di Gmail facendo clic sull'icona dell'ingranaggio in alto a destra > seleziona "Visualizza tutte le impostazioni" > vai a "Chat e incontra" > seleziona "Mostra la sezione Meet nel menu principale" > fai clic su Salva i cambiamenti.

Passaggio 3: dalla sezione Meet, fai clic sul pulsante New meeting nel riquadro di sinistra.
Nota: se stai partecipando a una riunione, puoi scegliere il pulsante "Partecipa con un codice" e fare clic su Partecipa.

Passaggio 4: si apre una nuova finestra con i dettagli della riunione appena creata.
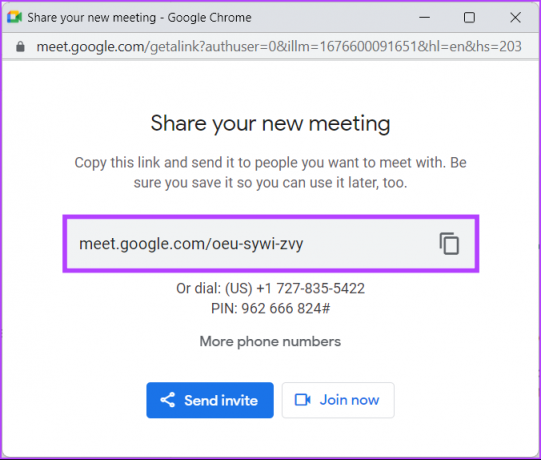
Passaggio 5: per inviare un invito ai partecipanti, fare clic su Invia invito e selezionare "Copia invito riunione" o "Condividi via e-mail". Per avviare subito la riunione, fare clic su Partecipa ora dopo aver condiviso il collegamento della riunione direttamente con la persona necessaria (S).
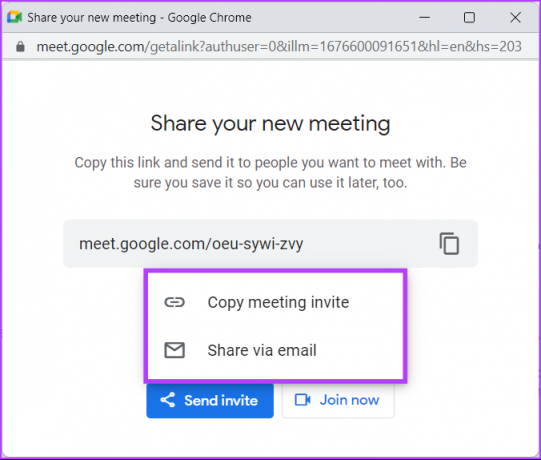
2. Inizia sul cellulare
Se non disponi dell'app Meet, puoi creare o avviare una riunione utilizzando direttamente Gmail sul dispositivo mobile. Se non hai Gmail, scaricalo prima di procedere con i passaggi.
Passo 1: vai a Gmail sul tuo Android o iOS.

Passo 2: toccare l'icona della videocamera accanto all'icona della posta.
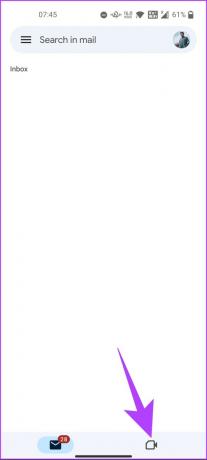
Puoi vedere la stessa interfaccia di Google Meet, che conosci già. Ciò significa che i passaggi sono simili da qui in poi.
Passaggio 3: tocca il pulsante Nuova riunione in alto.
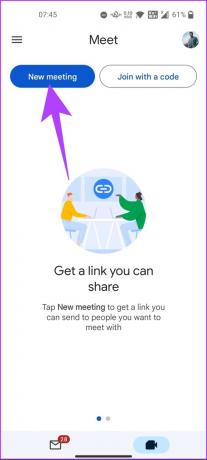
Avrai tre opzioni tra cui scegliere, come su PC.
Passaggio 3: seleziona l'opzione che preferisci: "Ottieni un collegamento a una riunione da condividere", "Avvia una riunione immediata" o "Pianifica in Google Calendar".
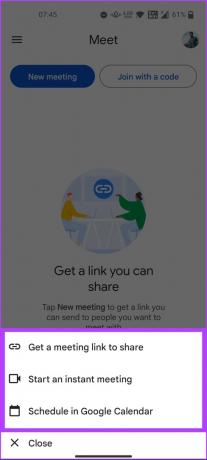
Una volta decisa l'opzione, riceverai un codice che può essere condiviso tra i partecipanti per partecipare. Se sei un utente di Google Chat, puoi anche creare e invitare utenti per le riunioni da lì. Continua a leggere.
Metodo 3: avviare una riunione da Google Chat
Google Chat è simile a Hangout con funzionalità simili a Slack per la collaborazione personale e professionale. Puoi accedere a Google Chat utilizzando Gmail o scaricare l'applicazione standalone disponibile su Android o iOS.
Praticamente come Google Meet su Gmail, puoi creare e condividere una riunione utilizzando Google Chat.
1. Su PC
La creazione di una riunione utilizzando Google Chat è relativamente non convenzionale, considerando la popolarità dell'app. Tuttavia, i passaggi sono facili da navigare.
Passo 1: apri Google Chat su Windows o Mac.
Vai a GoogleChat

Passo 2: fare clic sull'opzione Avvia una chat o sul pulsante più (+) e fare clic su Avvia chat.
Nota: puoi accedere a Google Chat utilizzando Gmail facendo clic direttamente sull'icona della chat sotto l'opzione Posta nel riquadro di sinistra. Se non vedi l'opzione, vai alle impostazioni di Gmail facendo clic sull'icona a forma di ingranaggio in alto a destra > fai clic su "Visualizza tutte le impostazioni" > vai su "Chat e incontra" > scegli Google Chat > fai clic su Salva modifiche.

Passaggio 3: fare clic sull'icona "Aggiungi riunione video".

Questo genererà un link di Google Meet a cui l'altra persona potrà partecipare.
Passaggio 4: Fare clic sul pulsante Invia.
Nota: Google Chat non ti consente di partecipare alla riunione con un codice. Il link è l'unico modo per accedervi.

La possibilità di pianificare una riunione in Google Calendar non è disponibile durante la creazione di una riunione in Google Chat, a differenza di Google Meet e Gmail.
2. Sul cellulare
Per questo metodo, non è necessaria l'app Google Meet. Tuttavia, devi avere l'app Google Chat installata sul tuo dispositivo Android o iOS. Una volta scaricato, segui i passaggi.
Passo 1: vai a Google Chat sul tuo dispositivo Android o iOS.

Passo 2: tocca il pulsante Nuova chat o seleziona la persona dalla chat esistente.
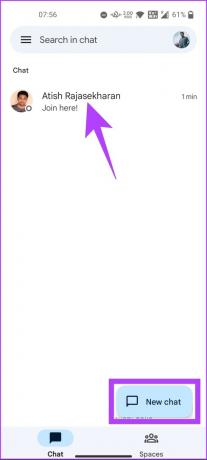
Passaggio 3: tocca il pulsante più (+) e seleziona Link Meet.
Nota: puoi toccare direttamente l'icona del telefono o della videocamera per chiamare la persona.
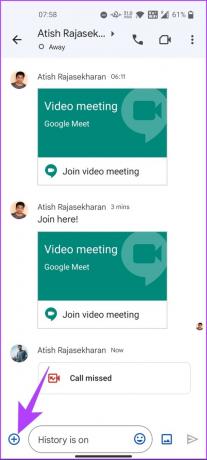
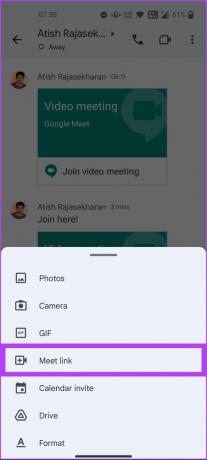
Questo genererà un link di Google Meet a cui l'altra persona potrà partecipare.
Passaggio 4: toccare il pulsante Invia.
Nota: Google Chat non ti consente di utilizzare il codice riunione. Il collegamento è l'unico modo per partecipare alla riunione.

Analogamente a Gmail, non puoi pianificare una riunione creata utilizzando Chat in Google Calendar come Google Meet. COSÌ, passa al metodo seguente se preferisci pianificare una riunione tramite Google Calendar piuttosto che una riunione istantanea o individuale.
Metodo 4: Pianifica una riunione in Google Calendar
Oltre al fatto che Google Calendar ti tiene sotto controllo il tuo tempo e gli eventi, non devi andare su Google Meet per programmare una riunione e avvisare gli invitati. Inoltre, puoi anche controlla gli orari degli altri partecipanti (se condivisi) e pianifica la riunione di conseguenza.
Inoltre, Calendar ti offre anche la possibilità di inviare tramite e-mail l'invito alla riunione ai partecipanti alla riunione, dando loro la possibilità di accettare o rifiutare la riunione. Indubbiamente, questo è uno dei modi più convenienti per creare e programmare una riunione.
1. Programma su PC
Passo 1: vai a Google Calendar su Windows o Mac.
Vai a Google Calendar
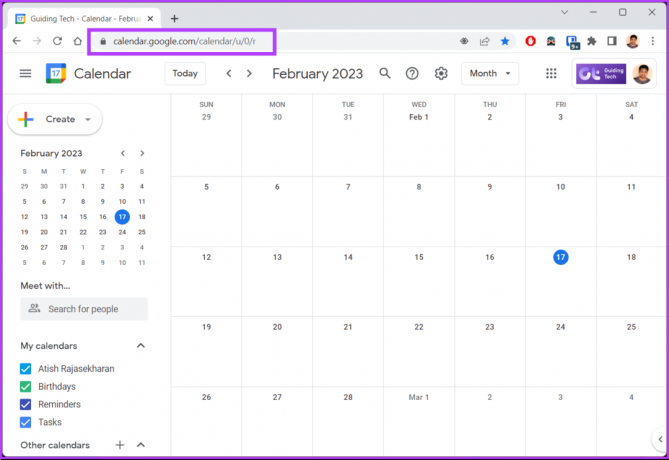
Passo 2: Fare clic sul pulsante Crea.
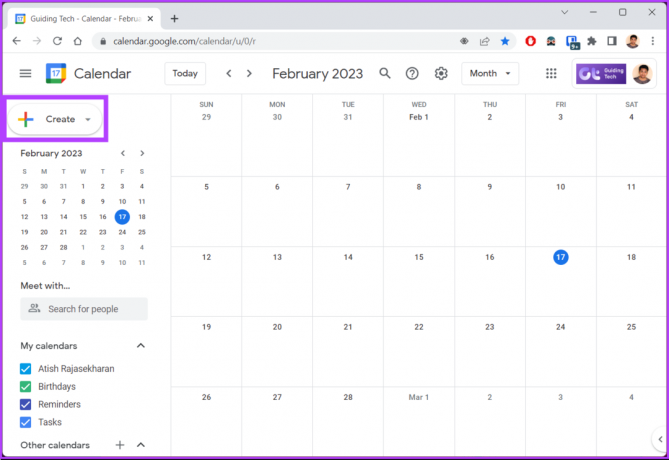
Passaggio 3: Dal menu a tendina, seleziona Evento.

Passaggio 4: nel popup, aggiungi il titolo di una riunione, imposta data e ora, aggiungi ospiti e fai clic su "Aggiungi videoconferenza di Google Meet".

Questo genererà automaticamente un collegamento per Google Meet. Puoi modificare le impostazioni di Meet facendo clic sull'icona a forma di ingranaggio.
Passaggio 5: Una volta impostato e fatto tutto, fai clic su Salva.

Con questo, verrà creato un evento su Google Calendar e tutti i partecipanti riceveranno una mail sullo stesso con un link di Google Meet per partecipare all'orario programmato.
Se non hai accesso al tuo PC, tuttavia, desideri comunque creare e pianificare una riunione utilizzando Google Calendar. Continua a leggere.
2. Pianifica una riunione sul cellulare
Pianificare una riunione utilizzando l'app Google Calendar sul tuo dispositivo Android o iOS non è complicato. È molto più semplice rispetto ai metodi discussi sopra. Entriamo nei passaggi.
Passo 1: apri Google Calendar sul tuo dispositivo Android o iOS.

Passo 2: tocca l'icona mobile + (più) e scegli l'opzione Evento.

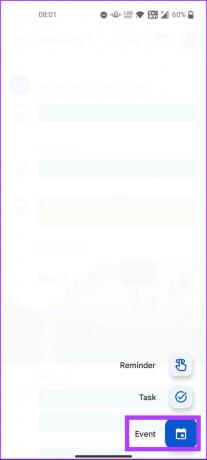
Passaggio 3: aggiungi il titolo di una riunione, imposta data e ora, aggiungi persone e tocca "Aggiungi videoconferenza".
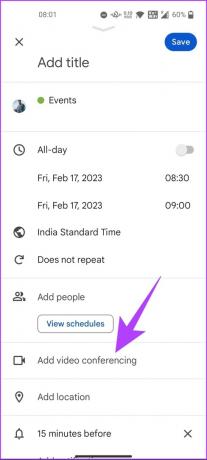
Passaggio 5: una volta che tutto è stato impostato e fatto, tocca Salva nell'angolo in alto a destra.

Mancia: Imparare come impostare l'orario di lavoro in Google Calendar.
Questo è tutto. Hai creato una riunione utilizzando Google Calendar in movimento utilizzando il tuo dispositivo mobile o il tuo computer. Controlla la sezione FAQ qui sotto se hai altre domande.
Domande frequenti sulla pianificazione delle riunioni in Google Meet
No, non puoi programmare più riunioni contemporaneamente su Google Meet utilizzando lo stesso account Google. Controlla automaticamente il tuo calendario per eventuali eventi sovrapposti e ti impedisce di programmarli contemporaneamente. Tuttavia, puoi organizzare più riunioni utilizzando diversi account Google.
Sì, puoi avviare un Google Meet prima dell'orario programmato. Facendo clic sul collegamento della riunione sarà possibile partecipare alla riunione se l'organizzatore l'ha avviata. Tuttavia, se sei l'organizzatore, dovrai prima partecipare alla riunione e ammettere i partecipanti che arrivano in anticipo.
In un account Google Meet gratuito, le riunioni possono durare fino a 60 minuti. Prendi in considerazione l'upgrade a un account Google Workspace se la tua riunione deve durare più di 60 minuti.
Pianifica e gestisci le riunioni
Non importa se stai pianificando un incontro di lavoro o stai semplicemente incontrando i tuoi amici o la tua famiglia. Google Meet può aiutarti a pianificare, programmare e tenere una riunione senza interruzioni da qualsiasi parte del mondo. Ora che sai come programmare una riunione in Meet utilizzando il tuo account Google, potresti anche voler leggere come programmare Google Meet in Microsoft Outlook.


