6 migliori consigli e trucchi per il multitasking su Windows 11
Varie / / April 14, 2023
Con schermo diviso, Snap Assist e desktop virtuali, Windows 11 porta l'esperienza multitasking a un livello superiore. Non è più necessario passare da un'app all'altra per gestire il flusso di lavoro. Puoi utilizzare gli strumenti multitasking integrati per dare un'occhiata alle informazioni da tutte le app pertinenti. Ecco i migliori suggerimenti e trucchi per il multitasking su Windows 11.

Il predefinito Snap assist ti consente di scegliere tra sei layout per organizzare le app. Puoi anche utilizzare i desktop virtuali per organizzare più app sul tuo PC. Controlliamo tutti i suggerimenti multitasking di Windows 11 per portare il tuo flusso di lavoro al livello successivo.
1. Usa la scorciatoia Alt + Tab
Microsoft ha trasferito la stessa efficace scorciatoia multitasking Alt + Tab su Windows 11. Puoi premere i tasti Alt + Tab e controllare tutte le finestre delle app aperte nel menu delle app recenti.

Premi il tasto Alt e premi il tasto Tab per passare da un'app all'altra.
2. Abilita Snap Windows
Microsoft abilita le finestre Snap per impostazione predefinita. Se l'hai disabilitato accidentalmente, utilizza i passaggi seguenti per attivare la funzione.
Passo 1: Premi i tasti Windows + I per aprire l'app Impostazioni.
Passo 2: Seleziona Multitasking dal menu Sistema.

Passaggio 3: Abilita l'interruttore "Aggancia finestre". Espandi lo stesso menu e fai clic sul segno di spunta accanto a tutte le opzioni di Snap windows.

Dopo aver abilitato Snap Assist, controllalo in azione.
3. Usa lo schermo diviso su Windows 11
Come suggerisce il nome, uno schermo diviso ti consente di sfogliare due app contemporaneamente. Abilitare la funzione è abbastanza semplice su Windows 11.
Passo 1: Apri qualsiasi app su Windows 11.
Passo 2: Spostalo sul lato destro o sinistro della finestra.
Passaggio 3: Dovrebbe apparire un indicatore per abilitare uno schermo diviso sul tuo PC.
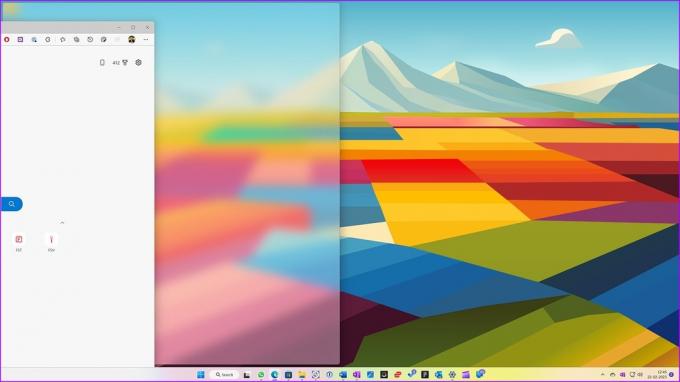
Il sistema mostra il resto delle app aperte e ti consente di selezionare un'altra app da affiancare.
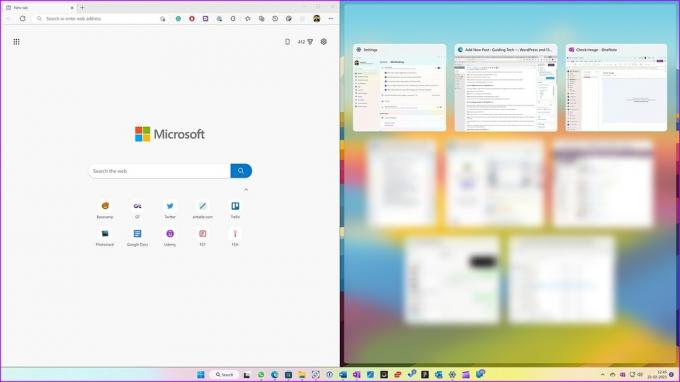
4. Usa Snap Assist su Windows 11
Snap Assist mostra un layout di Windows basato sulle dimensioni dello schermo. Se usi Snap windows su un laptop, potrebbe mostrare solo quattro opzioni. Il sistema mostra più layout quando provi ad abilitare le finestre di snap su un desktop o un monitor ultra-wide.
Puoi utilizzare le scorciatoie da tastiera o il pulsante Ingrandisci nella barra dei menu per abilitare Snap Assist su Windows 11.
Passo 1: Apri qualsiasi app su Windows 11.
Passo 2: Premi i tasti Windows + Z per abilitare Snap windows. Controlla i layout delle finestre dell'app disponibili nell'angolo in alto a destra.
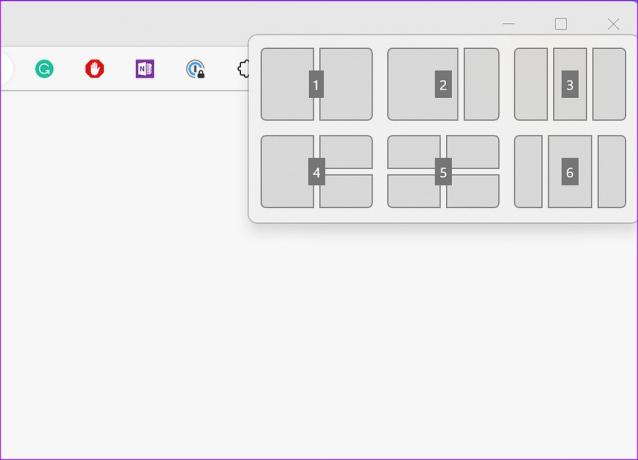
Passaggio 3: Seleziona un layout e una dimensione pertinenti. Il sistema suggerirà automaticamente altre app da affiancare. Seleziona le app e le controlli tutte sullo schermo.
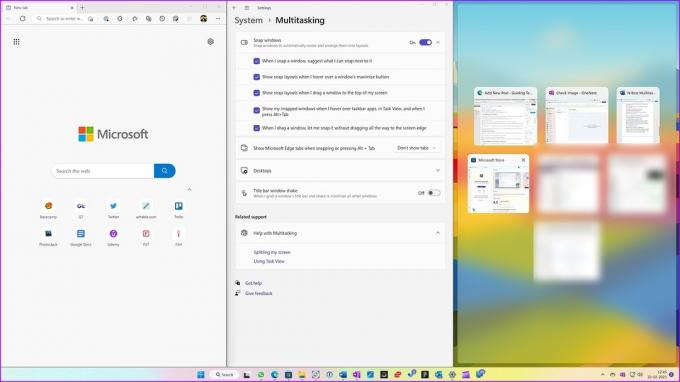
Puoi anche posizionare il cursore sul pulsante di ingrandimento e selezionare uno dei layout di snap. Alcune app come Slack potrebbero non mostrare layout di snap utilizzando questo trucco.

Un altro modo per abilitare Snap Assist è passare il mouse sulla finestra dell'app in alto. Il sistema mostra tutti i layout di snap disponibili. Puoi posizionare l'app in un layout pertinente e organizzare altre app.
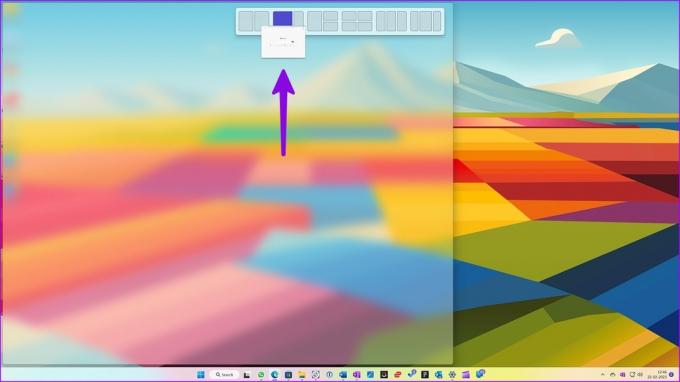
Ridimensiona i layout di snap su Windows 11
Mentre Windows 11 viene fornito con diversi layout di snap, potrebbe non essere sufficiente per tutti. Per fortuna, Microsoft ti consente di regolare le dimensioni del layout dello snap in base alle tue preferenze.
Una volta scattate le finestre dell'app pertinenti, utilizzare il dispositivo di scorrimento tra due app per ridimensionare l'app.
Passo 1: Passa il cursore sulla linea sottile tra due app nel layout snap.
Passo 2: Apparirà un dispositivo di scorrimento per apportare modifiche. Puoi farlo scorrere in una direzione pertinente per ridimensionare la finestra dell'app. Controlla lo screenshot qui sotto per riferimento.
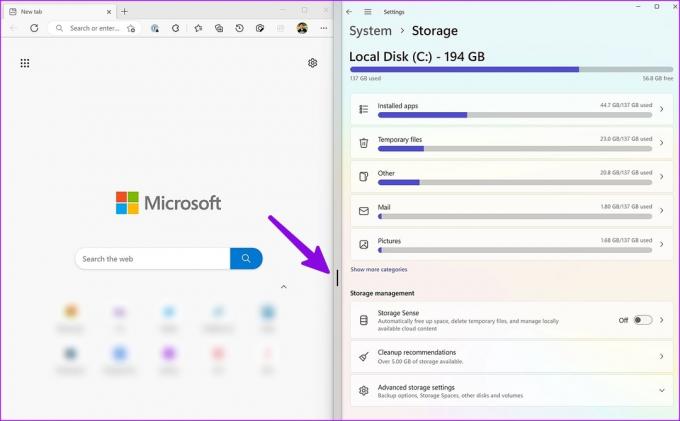
5. Abilita più desktop virtuali su Windows 11
Il desktop virtuale è un altro utile componente aggiuntivo multitasking per gli utenti di Windows 11. Ti consente di dividere le tue app personali e di lavoro per gestire il tuo flusso di lavoro in modo efficiente.
Abilita Visualizzazione attività sulla barra delle applicazioni di Windows 11
Windows 11 ha un pulsante di visualizzazione delle attività dedicato sulla barra delle applicazioni per passare facilmente da un desktop all'altro. Se hai disabilitato Visualizzazione attività sulla barra delle applicazioni, utilizzare i passaggi seguenti per abilitarlo.
Passo 1: Premi i tasti Windows + I per aprire l'app Impostazioni e seleziona Personalizzazione dalla barra laterale sinistra.
Passo 2: Seleziona Barra delle applicazioni dal riquadro di destra.
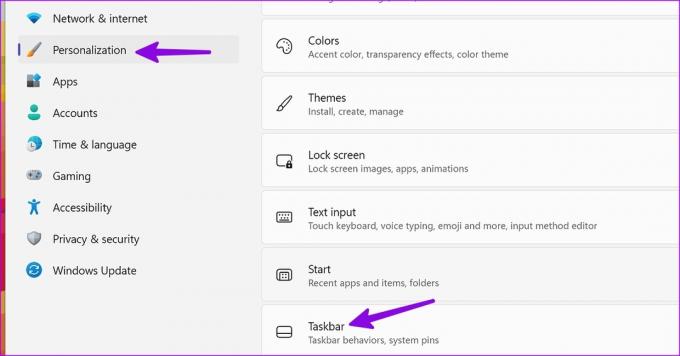
Passaggio 3: Attiva l'opzione Visualizzazione attività sotto gli elementi della barra delle applicazioni.
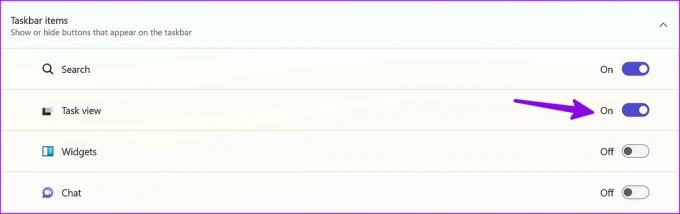
Crea un desktop virtuale su Windows 11
Ora che hai abilitato la Visualizzazione attività, è il momento di controllarla in azione.
Passo 1: Fare clic sull'icona Visualizzazione attività sulla barra delle applicazioni.
Passo 2: Puoi controllare il tuo desktop attuale. Selezionare + per creare un nuovo desktop.

Passaggio 3: Puoi fare clic con il pulsante destro del mouse su un nuovo desktop per rinominarlo, modificarne la posizione e applicare un altro sfondo per una migliore differenziazione.
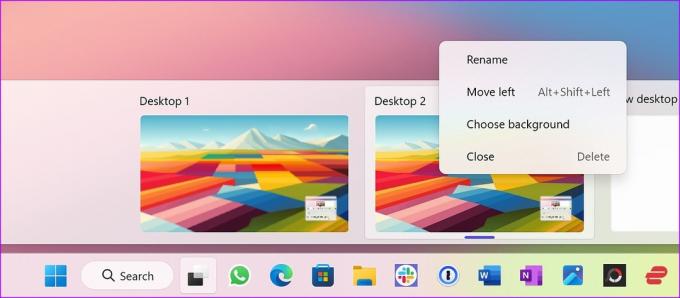
6. Utilizzare l'utilità PowerToys FancyZones
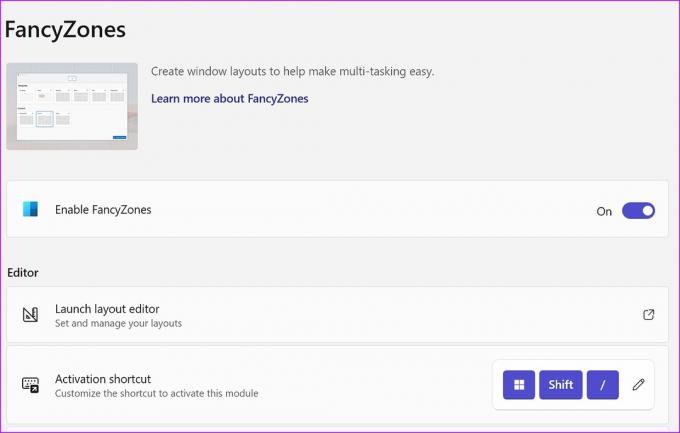
I trucchi multitasking predefiniti dovrebbero essere sufficienti per la maggior parte. Se sei un utente esperto e desideri un migliore controllo sul layout dell'app, controlla FancyZones nell'app Microsoft PowerToys. È un componente aggiuntivo per il gestore di finestre per l'inserimento di finestre nei layout preferiti. Puoi controllare il post dedicato di Microsoft per imparare a farlo configurare FancyZones su Windows 11.
Scarica Microsoft PowerToys su Windows 11
Velocizza il tuo flusso di lavoro su Windows 11
Microsoft ha inchiodato l'esperienza multitasking su Windows 11. L'implementazione di Snap Assist è fluida, facile da usare ed efficace. Il componente aggiuntivo FancyZones in PowerToys è la ciliegina sulla torta. Come pensi di gestire il tuo flusso di lavoro in Windows 11? Condividi la tua preferenza nei commenti qui sotto.
Ultimo aggiornamento il 22 febbraio 2023
L'articolo di cui sopra può contenere link di affiliazione che aiutano a supportare Guiding Tech. Tuttavia, ciò non pregiudica la nostra integrità editoriale. Il contenuto rimane imparziale e autentico.
Scritto da
Parth Shah
Parth ha precedentemente lavorato presso EOTO.tech coprendo notizie tecnologiche. Attualmente lavora come freelance presso Guiding Tech scrivendo di confronto tra app, tutorial, suggerimenti e trucchi software e si tuffa in profondità nelle piattaforme iOS, Android, macOS e Windows.



