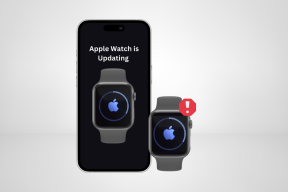Come etichettare più email in Gmail – TechCult
Varie / / April 14, 2023
Vuoi trovare rapidamente le e-mail desiderate nella tua casella di posta senza ordinare in un mucchio disordinato? In caso affermativo, l'etichettatura di Gmail può aiutarti a organizzare la tua casella di posta per una facile accessibilità. Ma poiché molti utenti non lo sanno, puoi anche etichettare più email contemporaneamente e creare filtri di etichette per il raggruppamento automatico in Gmail. Discuteremo questi metodi per separare quelli relativi al lavoro, personali e promozionali, consentendoti di individuarli in pochi secondi.
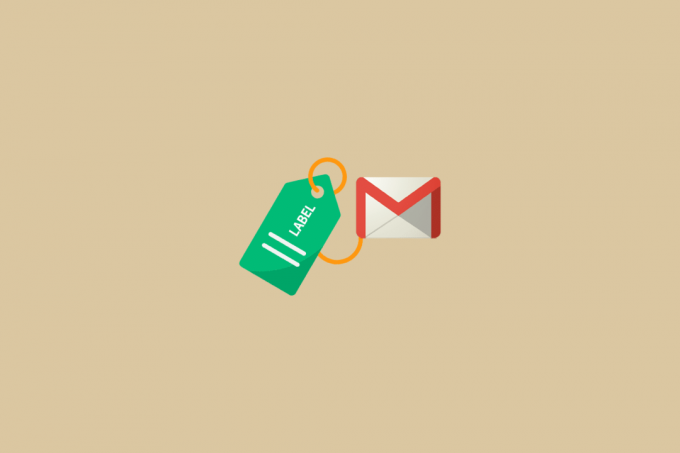
Sommario
Come etichettare più email in Gmail
Per trovare l'e-mail richiesta, le persone spesso trascorrono una notevole quantità di tempo sui propri account di posta elettronica. Tuttavia, l'etichettatura fornisce diverse funzioni utili, specialmente su Gmail, che possono venire in soccorso. L'apprendimento di questi metodi può aiutarti a dedicare meno tempo alla ricerca e ad essere più produttivo nel tuo lavoro effettivo. Fortunatamente, questi metodi sono facili da eseguire e verranno trattati nelle sezioni seguenti. Immergiamoci!
Risposta rapida
Per etichettare più email in Gmail, puoi seguire questi passaggi:
1. Seleziona il e-mail si desidera etichettare facendo clic sul casella di controllo accanto a ogni email sul tuo Account Gmail.
2. Clicca sul Icona etichetta nella parte superiore della posta in arrivo di Gmail. Si aprirà un menu a discesa con tutte le etichette disponibili.
3A. Scegli il etichetta che vuoi applicare alle email selezionate.
3B. Oppure clicca su Creare nuovo nella parte inferiore del menu a discesa e digitare il nome del file nuova etichetta.
Come etichettare più email in Gmail?
Per sapere come etichettare più email in Gmail, procedi nel seguente modo:
Opzione I: su Gmail Web
Nota: assicurati di aver effettuato l'accesso a Gmail con il tuo account Google.
1. Apri il navigatore sul tuo PC e accedi al tuo Account Gmail.
2. Clicca sul menù hamburgericona > Posta in arrivo dal riquadro di sinistra.

3. Seleziona il e-mail desiderate che vuoi etichettare.
4. Clicca sul etichettaicona dalla parte superiore della tua casella di posta elettronica.

5. Clicca sul etichetta desiderata in cui vuoi che appaiano le tue email.
Nota: Puoi anche cliccare su Creare nuovo per creare un'etichetta personalizzata per le email selezionate.
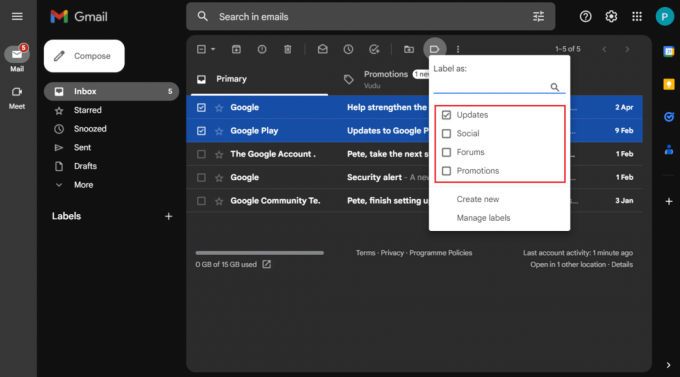
Ora, vediamo come puoi etichettare più email sull'app Gmail.
Leggi anche: Come creare etichette in Gmail
Opzione II: sull'app Gmail
1. Apri il GMail app sul tuo telefono.
2. Tocca e tieni premuto ogni e-mail desiderata vuoi etichettare.
3. Tocca il icona a tre punte dall'angolo in alto a destra dello schermo.
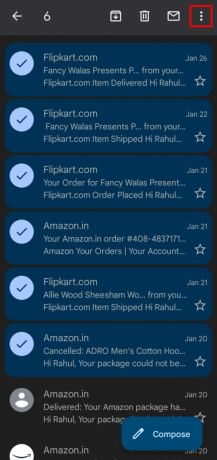
4. Dal menu a discesa, tocca il Cambia etichette opzione.

5. Poi, deselezionare la casella di controllo per il Posta in arrivo opzione.
6. Ora tocca il nome dell'etichetta desiderato per applicarlo.

7. Tocca il OK opzione per confermare la modifica dell'etichetta.

Leggi anche: Come rimuovere le etichette dalla vista mappa di Google Maps
Come posso spostare le e-mail direttamente sulle etichette in Gmail?
Di seguito sono riportati i passaggi su come spostare le e-mail direttamente per etichettare le e-mail Gmail:
1. Avvia il GMail app sul tuo telefono.
2. Seleziona il e-mail desiderate e tocca il icona a tre punte.
3. Dal menu a discesa, tocca il Sposta a opzione.

4. Tocca il etichetta desiderata in cui vuoi spostare le tue email.
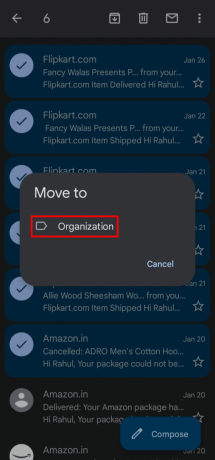
Leggi anche: Come eliminare le email in Gmail sul telefono
Come etichettare automaticamente le email in Gmail?
Per sapere come etichettare automaticamente le email in Gmail, procedi nel seguente modo:
1. Apri i tuoi Account Gmail.
2. Clicca sul Filtroicona dalla barra di ricerca in alto.
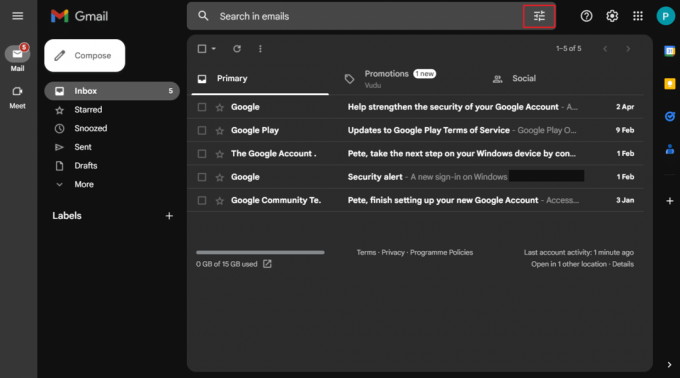
3. Inserisci il indirizzi e-mail desiderati di cui vorresti ricevere le email nel etichetta selezionata.
4. In base alle tue preferenze, inserisci il file filtro rimanentedettagli.
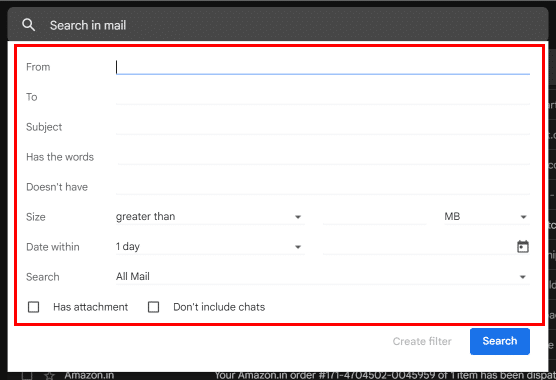
5. Clicca sul Crea filtro opzione per creare un filtro delle restrizioni impostate.
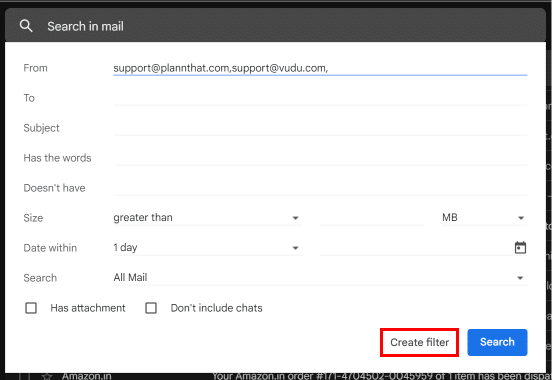
6. Contrassegnare le caselle di controllo per il Salta la posta in arrivo (archiviala) E Applicare l'etichetta opzione.
7. Quindi, seleziona il etichetta desiderata.
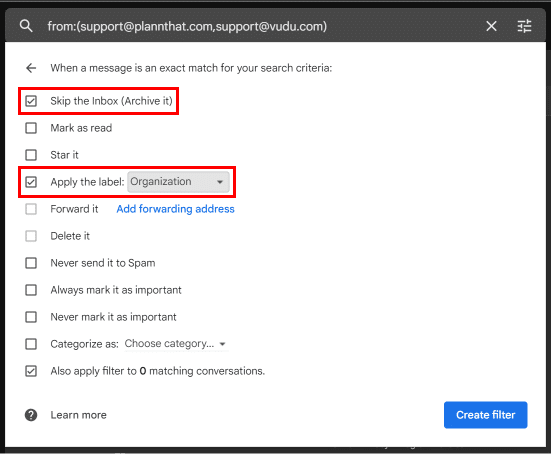
8. Seleziona il altre caselle di controllo desiderate e clicca su Crea filtro.
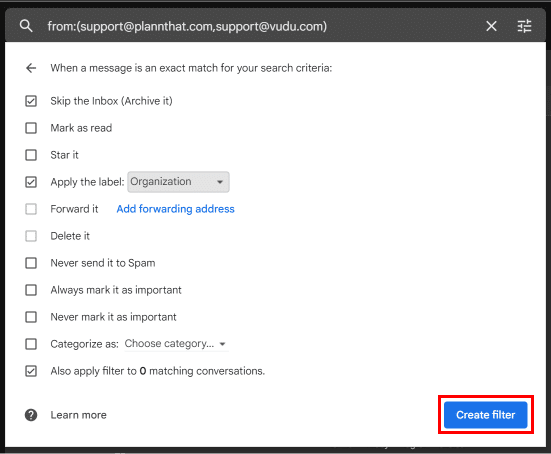
Ora vai al menu dell'etichetta desiderata per vedere le email assegnate.
Consigliato:
- Come recuperare i messaggi di testo eliminati definitivamente
- Cosa fare se ho dimenticato la mia password e-mail Verizon?
- Come creare più etichette di spedizione FedEx
- Correggi l'indirizzo email non trovato in Gmail
Quindi, come detto prima, imparare come etichettare più email in Gmail metodi non è affatto un compito difficile. E devi averlo capito ora con l'aiuto di questo articolo. Menziona varie etichette che hai creato nel tuo Account Gmail per tenerlo lontano da qualsiasi disordine. Inoltre, rilascia eventuali domande o suggerimenti su questo argomento nello spazio fornito di seguito.
Pete è uno scrittore di personale senior presso TechCult. Pete ama tutto ciò che riguarda la tecnologia ed è anche un appassionato fai-da-te. Ha un decennio di esperienza nella scrittura di istruzioni, funzionalità e guide tecnologiche su Internet.