4 modi principali per eseguire lo strumento di risoluzione dei problemi di compatibilità dei programmi su Windows 10 e Windows 11
Varie / / April 17, 2023
Stai riscontrando un problema nell'aprire le tue app su Windows 10 o Windows 11? Se si tratta di un'app che usi da anni, potrebbe non essere compatibile con il tuo attuale Windows. Fortunatamente, puoi risolvere rapidamente il problema di compatibilità utilizzando lo strumento di risoluzione dei problemi di compatibilità dei programmi integrato in Windows.
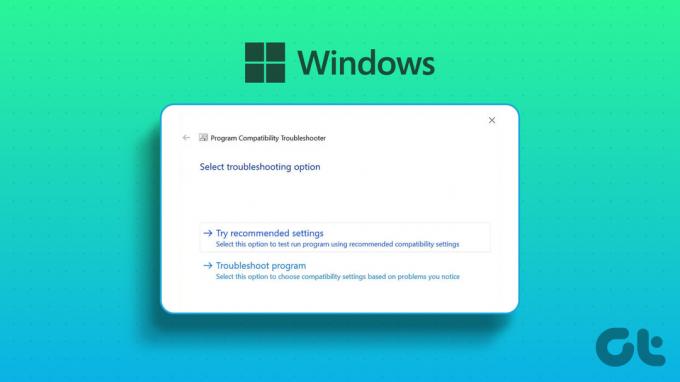
Come suggerisce il nome, lo strumento di risoluzione dei problemi di compatibilità del programma controlla il programma per diagnosticare se può essere eseguito sulla versione corrente di Windows. Se possibile, potrai eseguire l'app specifica con una modalità di compatibilità in Windows 10 o Windows 11. Tuttavia, dovrai sapere come richiamare lo strumento di risoluzione dei problemi di compatibilità dei programmi in Windows 10 e Windows 11 prima di provare altri trucchi.
1. Eseguire lo strumento di risoluzione dei problemi di compatibilità dei programmi utilizzando il menu contestuale
Il modo più rapido per eseguire la risoluzione dei problemi di compatibilità dei programmi è tramite il menu contestuale dell'app o del programma. Tuttavia, lo strumento di risoluzione dei problemi non è disponibile per impostazione predefinita nel menu contestuale. Eseguirai un file batch per aggiungere lo strumento di risoluzione dei problemi.
Il seguente file batch apporterà modifiche alle impostazioni del registro. Quindi, prima di procedere con i passaggi, dovrai farlo eseguire il backup del registro, che ti assicurerà di poter ripristinare facilmente il tuo computer nel caso qualcosa vada storto.
Passo 1: Premi il tasto Windows sulla tastiera per aprire il menu Start.
Passo 2: Tipo Bloc notes nella barra di ricerca e premi Invio.

Passaggio 3: Incolla i seguenti codici nel Blocco note:
Editor del Registro di sistema di Windows versione 5.00; File BAT [HKEY_CLASSES_ROOT\batfile\shellEx\ContextMenuHandlers\Compatibility] @="{1d27f844-3a1f-4410-85ac-14651078412d}"; File CMD [HKEY_CLASSES_ROOT\cmdfile\shellEx\ContextMenuHandlers\Compatibility] @="{1d27f844-3a1f-4410-85ac-14651078412d}"; File EXE [HKEY_CLASSES_ROOT\exefile\shellex\ContextMenuHandlers\Compatibility] @="{1d27f844-3a1f-4410-85ac-14651078412d}"; File MSI [HKEY_CLASSES_ROOT\Msi. Package\shellex\ContextMenuHandlers\Compatibility] @="{1d27f844-3a1f-4410-85ac-14651078412d}" [HKEY_CLASSES_ROOT\MSILink\shellex\ContextMenuHandlers] @="{1d27f844-3a1f-4410-85ac-14651078412d}" [HKEY_CLASSES_ROOT\MSILink\shellex\ContextMenuHandlers\{1d27f844-3a1f-4410-85ac-14651078412d}] @="Compatibilità Menù contestuale"; Cancella blocco [HKEY_LOCAL_MACHINE\SOFTWARE\Microsoft\Windows\CurrentVersion\Shell Extensions\Blocked] "{1d27f844-3a1f-4410-85ac-14651078412d}"=-

Passaggio 4: Fai clic sull'opzione File in alto e scegli Salva con nome dal menu.

Passaggio 5: Assegnare un nome appropriato con estensione .reg e modificare Salva come tipo in Tutti i file. Quindi, fai clic sul pulsante Salva.

Passaggio 6: Fare doppio clic sul file .reg salvato e fare clic su Sì al prompt dell'editor del registro che si apre.

Successivamente, riavvia il computer per applicare le modifiche.
Quando il computer si riavvia, fai clic con il pulsante destro del mouse sull'applicazione problematica e scegli Risoluzione dei problemi di compatibilità dal menu contestuale. Successivamente, segui le istruzioni sullo schermo per risolvere il problema di compatibilità.

2. Eseguire la risoluzione dei problemi di compatibilità del programma utilizzando l'app Impostazioni
L'app Impostazioni ha una sezione Risoluzione dei problemi dedicata che contiene tutti i tipi di strumenti per la risoluzione dei problemi. Per eseguire lo strumento di risoluzione dei problemi di compatibilità del programma utilizzando l'app Impostazioni, devi verificare se si apre correttamente. Fare riferimento alla nostra guida se il L'app Impostazioni non si apre o non funziona su Windows.
Tieni presente che i passaggi per accedere alla risoluzione dei problemi di compatibilità dei programmi sono diversi in Windows 10 e Windows 11. Quindi, diamo prima un'occhiata a come accedervi in Windows 11:
Passo 1: Premi la scorciatoia da tastiera Windows + I per aprire l'app Impostazioni.
Passo 2: Scegli Sistema dalla barra laterale di sinistra, quindi seleziona l'opzione Risoluzione dei problemi nel riquadro di destra.

Passaggio 3: Fai clic su Altri strumenti per la risoluzione dei problemi.

Passaggio 4: Fare clic sul pulsante Esegui accanto a Risoluzione dei problemi di compatibilità dei programmi.
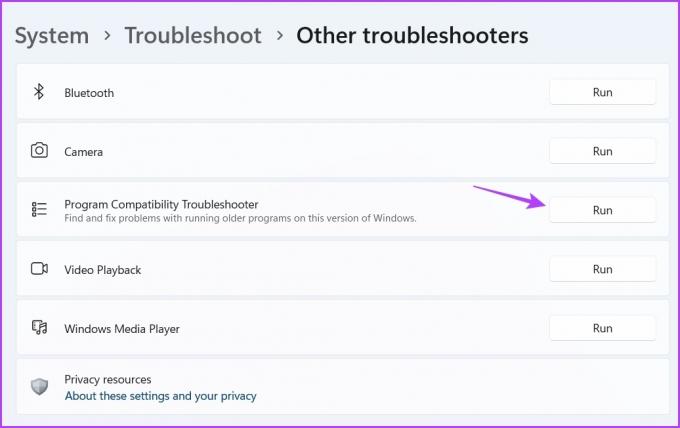
Apparirà la finestra Ottieni aiuto e dovrai selezionare l'applicazione problematica. Quindi, segui le istruzioni sullo schermo per risolvere il problema.
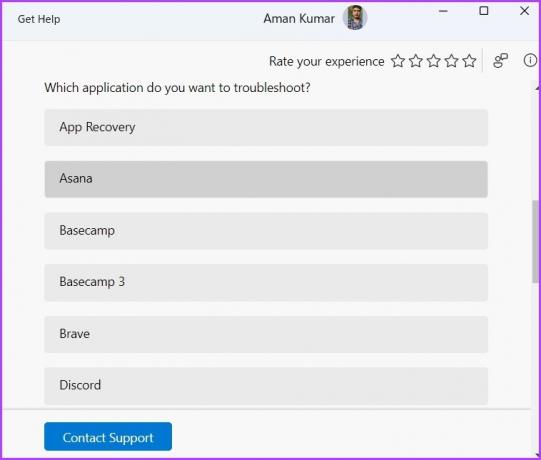
Ecco i passaggi per eseguire la risoluzione dei problemi di compatibilità dei programmi dall'app Impostazioni in Windows 10:
Passo 1: Apri Impostazioni premendo il tasto Windows + I e scegli Aggiornamento e sicurezza.
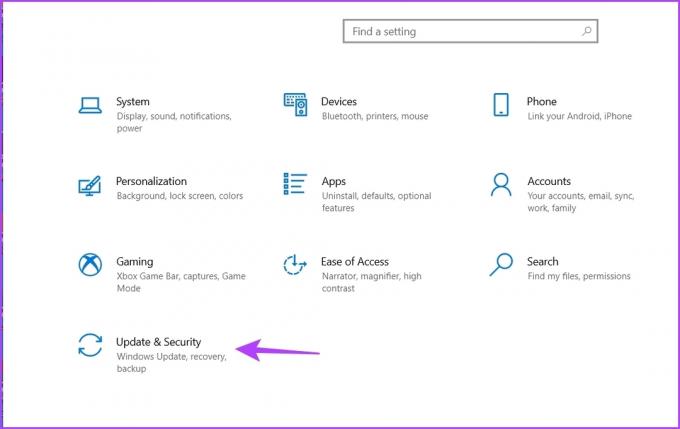
Passo 2: Scegli Risoluzione dei problemi dalla barra laterale di sinistra, quindi fai clic su Ulteriori strumenti di risoluzione dei problemi nel riquadro di destra.

Passaggio 3: Fare clic su Risoluzione dei problemi di compatibilità del programma per espanderlo e quindi scegliere Esegui l'opzione di risoluzione dei problemi.
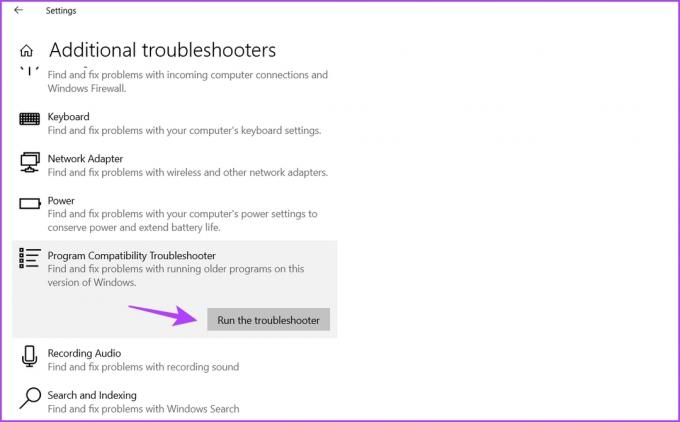
3. Eseguire la risoluzione dei problemi di compatibilità dei programmi utilizzando il pannello di controllo
Pannello di controllo è un'altra importante utility disponibile su Windows 10 e 11. Puoi usarlo per gestire la rete, personalizzare il tuo computer, eseguire strumenti per la risoluzione dei problemi e molto altro. Ecco come utilizzare il Pannello di controllo per eseguire lo strumento di risoluzione dei problemi di compatibilità dei programmi:
Passo 1: Digita nella barra di ricerca del menu Start Pannello di controllo, e premi Invio.

Passo 2: Fai clic sull'icona a discesa accanto a Visualizza per e scegli Categoria.

Passaggio 3: Fare clic su Programmi.

Passaggio 4: Scegli l'opzione Esegui programmi realizzati per versioni precedenti di Windows nel riquadro di destra.
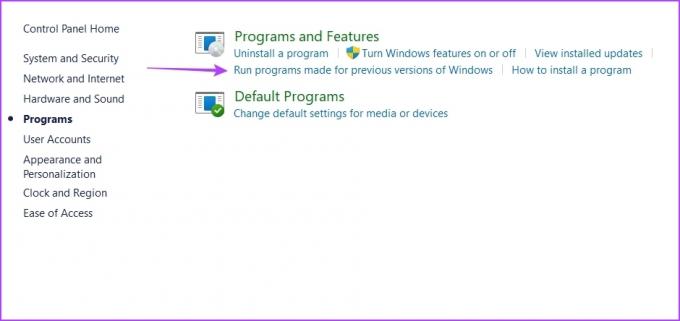
Passaggio 5: Nella finestra Risoluzione dei problemi di compatibilità dei programmi, fare clic sull'opzione Avanzate.
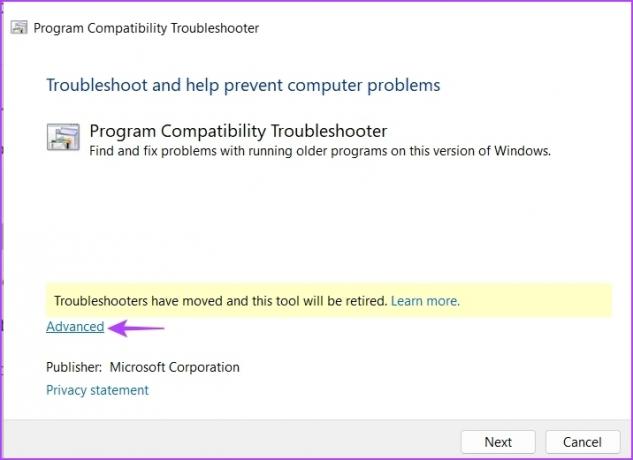
Passaggio 6: Seleziona la casella Applica automaticamente le riparazioni e fai clic su Avanti.
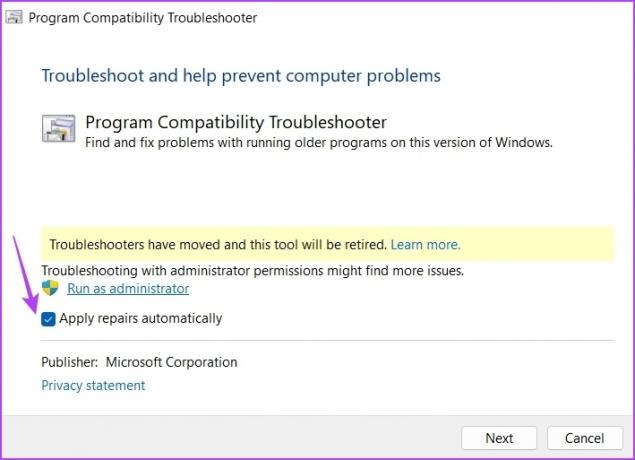
Passaggio 7: Scegli l'applicazione che non è in esecuzione sul tuo computer e fai clic su Avanti.
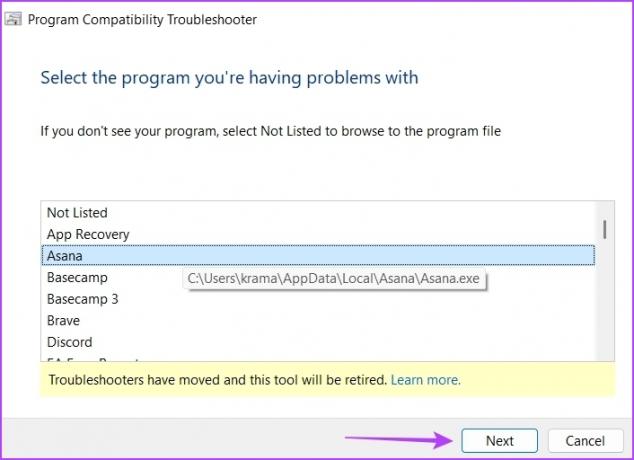
Lo strumento di risoluzione dei problemi cercherà e risolverà eventuali problemi disponibili.
4. Esegui la risoluzione dei problemi di compatibilità dei programmi utilizzando il collegamento sul desktop
Windows ti consente di creare scorciatoie per le applicazioni e gli strumenti di risoluzione dei problemi più utilizzati. Se riscontri regolarmente problemi di compatibilità, puoi creare il collegamento per la risoluzione dei problemi di compatibilità del programma sul desktop per accedervi rapidamente e risolvere il problema. Ecco come farlo:
Passo 1: Dirigiti verso il desktop premendo il tasto Windows + D.
Passo 2: Fai clic con il pulsante destro del mouse sullo spazio vuoto, posiziona il cursore su Nuovo e scegli Collegamento dal menu contestuale.

Passaggio 3: Nella finestra della posizione, incolla la seguente posizione e fai clic su Avanti.
%systemroot%\sistema32\msdt.exe-idPCWDiagnostic
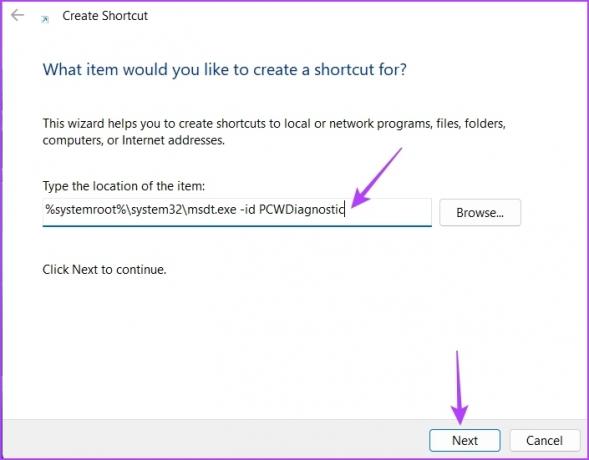
Passaggio 4: Tipo Risoluzione dei problemi di compatibilità del programma nella finestra di denominazione e fare clic su Fine.
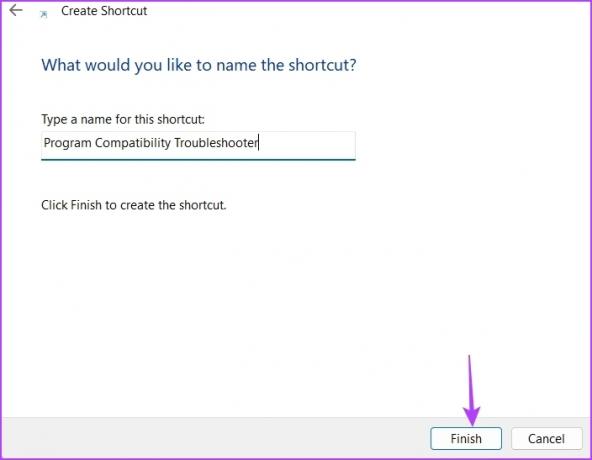
Nessun problema nell'esecuzione di vecchie app
Potrebbe esserci un lungo elenco di applicazioni che non hanno ricevuto alcun aggiornamento per molto tempo, rendendole incompatibili con l'ultimo sistema operativo Windows. Fortunatamente, elimini rapidamente il problema di compatibilità eseguendo lo strumento di risoluzione dei problemi di compatibilità del programma utilizzando i metodi sopra.
Ultimo aggiornamento il 03 aprile 2023
L'articolo di cui sopra può contenere link di affiliazione che aiutano a supportare Guiding Tech. Tuttavia, ciò non pregiudica la nostra integrità editoriale. Il contenuto rimane imparziale e autentico.
Scritto da
Aman Kumar
Aman è uno specialista di Windows e ama scrivere sull'ecosistema Windows su Guiding Tech e MakeUseOf. Lui ha un Laureato in Informatica e ora è uno scrittore freelance a tempo pieno con esperienza in Windows, iOS e browser.



