I 3 migliori modi per sfocare una parte nell'immagine su Android
Varie / / April 17, 2023
Fai attenzione quando condividi immagini sui social media o sulle app di messaggistica istantanea. Potresti rivelare accidentalmente informazioni personali come e-mail, numero di cellulare, e-mail, numero di conto bancario o il viso del tuo piccolo. Per fortuna, non hai bisogno di un'app per l'editor di foto dedicata sul tuo telefono Android per nascondere tali dettagli in una foto.

Vuoi sfocare un volto o qualcosa in una foto? Puoi utilizzare le app della galleria predefinite su Android o le opzioni di terze parti dal Play Store per portare a termine il lavoro. Iniziamo con Google Foto e l'app Samsung Gallery e passiamo ad altre app per sfocare parti di una foto.
1. Usa Google Foto per sfocare il viso o qualcosa in una foto
L'app della galleria predefinita su Android - Google Foto - è piuttosto ricca di funzionalità, con ampio opzioni di modifica delle immagini. Puoi utilizzare lo strumento Sfocatura per nascondere le informazioni private in un'immagine. La funzione fa parte dell'abbonamento a Google One. Devi pagare per uno dei
Piani Google One per sbloccare la funzione in Google Foto.Passo 1: Apri l'app Google Foto sul tuo telefono Android.
Passo 2: Seleziona un'immagine che desideri modificare.
Passaggio 3: Tocca "Modifica" in basso.

Passaggio 4: Scorri fino al menu Strumenti.
Passaggio 5: Seleziona Sfocatura.
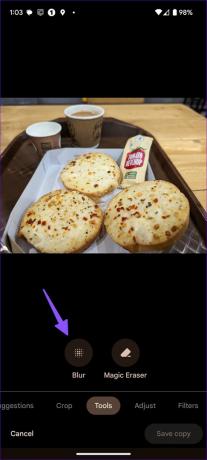
Passaggio 6: Sposta un cerchio su una parte che non vuoi nascondere. Puoi usare il cursore in basso per aumentare o diminuire l'intensità dell'effetto di sfocatura.
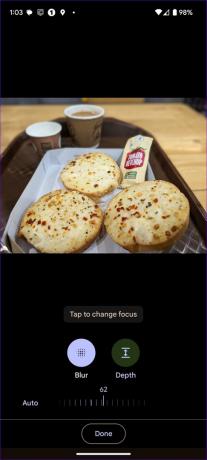
Passaggio 7: Seleziona Profondità e usa il cursore per aumentare o diminuire l'area di sfocatura.
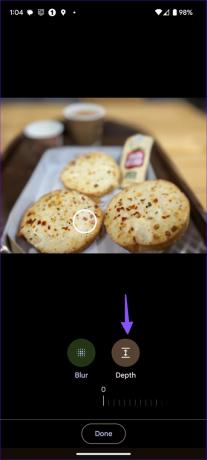
Lo strumento Sfocatura in Google Foto mira ad aggiungere un effetto ritratto alle tue foto. Puoi usarlo anche per nascondere informazioni riservate. Tuttavia, come puoi vedere dagli screenshot sopra, non offre un controllo preciso per selezionare una parte specifica di un'immagine.
2. Applicazione Galleria Samsung
Samsung offre un compatibile con l'app Galleria predefinita sugli smartphone Galaxy. Ti consente di sfocare con precisione una parte dell'immagine. Puoi aggiungere anche l'effetto pixelato. Samsung offre tutto il necessario componenti aggiuntivi per sfocare le foto sui telefoni Galaxy con Android. Controlliamolo in azione.
Passo 1: Apri l'app Galleria sul tuo telefono Samsung.
Passo 2: Seleziona una foto che desideri modificare.
Passaggio 3: Tocca l'icona della matita in basso.

Passaggio 4: Seleziona l'icona dell'emoji. Tocca Disegna.

Passaggio 5: Seleziona l'icona pixelata (a scacchi). Tocca di nuovo la stessa icona per verificare le opzioni di personalizzazione.

Passaggio 6: È possibile selezionare il livello di effetto pixel o sfocatura. Quindi, regola l'intensità usando il cursore.
Passaggio 7: Usa il dito o la S-Pen (se hai un telefono Samsung compatibile) e sfoca il tuo viso o qualcosa in un'immagine. Tocca Salva nell'angolo in alto a destra.

L'esperienza è molto migliore con i dispositivi Samsung con supporto S-Pen per una selezione precisa.
3. Usa app di terze parti
Non c'è siccità di app di fotoritocco di terze parti su Google Play Store. Mentre la maggior parte delle app funziona come previsto, l'interfaccia utente facile da usare e la funzionalità perfetta di Point Blur hanno attirato la nostra attenzione. Controlliamolo in azione.
Passo 1: Scarica l'app Point Blur dal Google Play Store.
Scarica Point Blur su Android
Passo 2: Apri l'app e concedi le autorizzazioni pertinenti per consentirle di accedere alla memoria del dispositivo.
Passaggio 3: Tal Modifica. Seleziona un'immagine che desideri modificare.
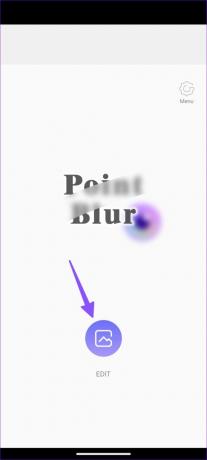
Passaggio 4: È possibile ritagliare un'immagine prima di iniziare il processo di modifica. Tocca Completo o Ritaglia secondo le tue preferenze.
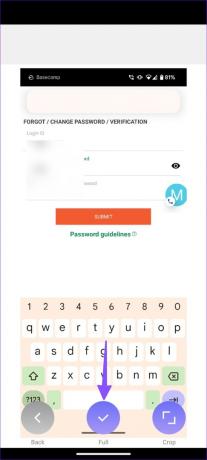
Passaggio 5: È possibile modificare il livello di sfocatura (intensità), utilizzare il dispositivo di scorrimento per aumentare l'area di sfocatura e utilizzare le dita per sfocare una parte di una foto.
Passaggio 6: L'impostazione predefinita prevede la sfocatura di una foto. Tocca Digita nell'angolo in basso a destra. Puoi scegliere tra diverse opzioni, come Sfocatura, Mosaico, Mosaico2, Triagle e Miele.
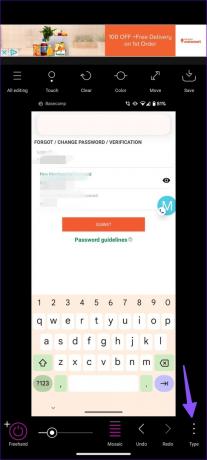

Passaggio 7: Seleziona un tipo pertinente per nascondere le informazioni personali, controllare i livelli e apportare modifiche alla foto.
Puoi anche controllare la barra degli strumenti in alto per modificare luminosità, contrasto, saturazione, calore e tonalità. Premi l'icona Salva nell'angolo in alto a destra per scaricare l'immagine modificata nella memoria del telefono.
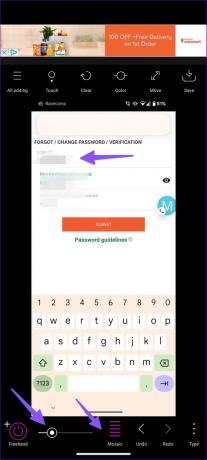
Puoi anche aggiungi emoji alla tua foto per nascondere un volto in una foto o indicare qualcuno. È un'opzione molto migliore rispetto alla sfocatura o all'aggiunta di un effetto pixelato.
Fai attenzione prima di condividere le immagini sul Web
Vuoi sfocare una parte di un'immagine sul Mac? Leggi il nostro post dedicato a aggiungi un effetto sfocato alle immagini su Mac. È un modo efficace per condividere la tua foto completa senza rivelare dettagli privati. Non è necessario ritagliare una foto per rimuovere informazioni riservate. Quale trucco preferisci per sfocare una foto su Android? Condividilo nei commenti qui sotto.
Ultimo aggiornamento il 04 aprile 2023
L'articolo di cui sopra può contenere link di affiliazione che aiutano a supportare Guiding Tech. Tuttavia, ciò non pregiudica la nostra integrità editoriale. Il contenuto rimane imparziale e autentico.
Scritto da
Parth Shah
Parth ha precedentemente lavorato presso EOTO.tech coprendo notizie tecnologiche. Attualmente lavora come freelance presso Guiding Tech scrivendo di confronto tra app, tutorial, suggerimenti e trucchi software e si tuffa in profondità nelle piattaforme iOS, Android, macOS e Windows.


