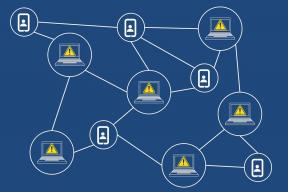I 6 modi principali per correggere il Ripristino configurazione di sistema che non funziona su Windows 11
Varie / / April 21, 2023
Ripristino configurazione di sistema è una funzione utile che ti consente di ripristinare in modo sicuro il tuo computer Windows a uno stato precedente. È una di quelle funzionalità manne dal cielo che vengono in tuo aiuto quando tutti gli altri metodi di risoluzione dei problemi falliscono. Ma cosa succede se il Funzione Ripristino configurazione di sistema non funziona come previsto e inizia a generare errori?

Può essere fastidioso se Ripristino configurazione di sistema non funziona quando necessario. Per dare una mano, abbiamo raccolto i metodi migliori per risolvere il problema Ripristino configurazione di sistema non funzionante su Windows 11. Quindi, diamo un'occhiata a loro.
1. Usa un punto di ripristino diverso
Windows potrebbe riscontrare errori durante il processo di Ripristino configurazione di sistema se il punto di ripristino selezionato è danneggiato o non è più disponibile. Se è disponibile un punto di ripristino alternativo, provalo e verifica se funziona. Ecco come selezionare manualmente un punto di ripristino su Windows.
Passo 1: Fare clic sull'icona di ricerca sulla barra delle applicazioni, digitare creare un punto di ripristino nella casella di testo e premere Invio.

Passo 2: Nella scheda Protezione sistema, fai clic sul pulsante Ripristino configurazione di sistema.

Passaggio 3: Fare clic su Avanti per continuare.

Passaggio 4: Seleziona la casella di controllo "Mostra altri punti di ripristino".

Passaggio 5: Selezionare un punto di ripristino diverso dall'elenco e fare clic su Avanti.

Passaggio 6: Rivedi tutti i dettagli e fai clic su Fine.

2. Controlla i servizi di Windows
Ripristino configurazione di sistema potrebbe non funzionare sul tuo PC se alcuni dei servizi associati alla funzione non sono in esecuzione. Ecco cosa devi fare per farli funzionare di nuovo.
Passo 1: Premi i tasti Windows + R per avviare il comando Esegui, digita services.msce premere Invio.

Passo 2: Nella finestra Servizi, scorri verso il basso per individuare il servizio "Microsoft Software Shadow Copy Provider". Fare doppio clic su di esso per aprire le sue proprietà.

Passaggio 3: Fare clic sul menu a discesa accanto a Tipo di avvio per selezionare Automatico. Quindi, premi Applica seguito da OK.

Allo stesso modo, cambia il tipo di avvio per il servizio "Volume Shadow Copy" in Automatico. Dopodiché, riavvia il PC, quindi prova a utilizzare nuovamente Ripristino configurazione di sistema.

3. Eseguire l'utilità di controllo del disco
Windows potrebbe avere problemi ad accedere ai dati del punto di ripristino se c'è un problema con il tuo disco rigido. Se è il caso, eseguendo l'utilità Controlla disco su Windows potrebbe aiutare. Eseguirà la scansione dell'unità alla ricerca di settori difettosi e dati corrotti e riparerà eventuali problemi.
Per eseguire lo strumento Controlla disco su Windows, attenersi alla seguente procedura:
Passo 1: Fare clic con il pulsante destro del mouse sull'icona di Windows sulla barra delle applicazioni per aprire il menu Power User e selezionare Terminale (Admin) dall'elenco.

Passo 2: Selezionare Sì quando viene visualizzato il prompt Controllo dell'account utente (UAC).

Passaggio 3: Nella console, immetti il seguente comando per avviare la scansione del disco di controllo.
chkdsk c: /r /scan /perf

Attendere il completamento della scansione, quindi riavviare il PC. Successivamente, prova a utilizzare nuovamente Ripristino configurazione di sistema.
4. Esegui scansioni SFC e DISM
Se l'utilità Controlla disco non riesce a rilevare alcun problema o se il problema persiste, puoi provare a scansionare i file di sistema del tuo PC. È possibile eseguire le scansioni SFC (System File Checker) e DISM (Deployment Image Servicing and Management) su Windows.
Passo 1: Premi i tasti Windows + S per aprire il menu di ricerca e digita terminale nella casella di ricerca. Fare clic con il tasto destro sul primo risultato e selezionare Esegui come amministratore.

Passo 2: Quando viene visualizzato il prompt Controllo dell'account utente (UAC), selezionare Sì per procedere.

Passaggio 3: Digita il seguente comando nella console e premi Invio per eseguire la scansione SFC:
SFC /scannow

Passaggio 4: Digita i seguenti comandi uno per uno e premi Invio dopo ogni comando per eseguire la scansione DISM:
DISM /Online /Cleanup-Image /CheckHealth. DISM /Online /Cleanup-Image /ScanHealth. DISM /Online /Cleanup-Image /RestoreHealth

Questo potrebbe richiedere del tempo, quindi sii paziente. Al termine della scansione, riavvia il PC e verifica se il problema persiste.
5. Disattiva temporaneamente il programma antivirus di terze parti
È possibile che il programma antivirus di terze parti sul tuo PC stia bloccando il processo di ripristino. In tal caso, puoi disabilitare temporaneamente il programma antivirus ed eseguire un Ripristino configurazione di sistema. Assicurati di riattivare il programma antivirus dopo aver ripristinato il sistema a uno stato precedente.
6. Eseguire Ripristino configurazione di sistema in modalità provvisoria
Se nessuna delle soluzioni di cui sopra funziona, puoi farlo avvia il tuo PC Windows in modalità provvisoria ed eseguire un Ripristino configurazione di sistema. Poiché Windows esegue solo driver e servizi essenziali in modalità provvisoria, questo dovrebbe aiutarti a evitare qualsiasi interferenza causata da app e programmi di terze parti.
Per avviare Windows in modalità provvisoria, utilizzare questi passaggi:
Passo 1: Premi i tasti Windows + R per aprire la finestra di dialogo Esegui.
Passo 2: Tipo msconfig nel campo di testo e fare clic su OK.

Passaggio 3: Passa alla scheda Avvio e seleziona la casella di controllo che dice Avvio sicuro.

Passaggio 4: Fare clic su Applica e quindi su OK.

Passaggio 5: Seleziona l'opzione Riavvia per avviare il PC in modalità provvisoria.

Dopo che il tuo PC si è avviato in modalità provvisoria, prova a eseguire un Ripristino configurazione di sistema.
Ripristino della tua tranquillità
Ripristino configurazione di sistema è un'importante funzionalità di Windows che ti consente di annullare eventuali modifiche errate apportate al tuo sistema. Quindi, può essere problematico se non funziona correttamente. Ci auguriamo che una delle correzioni sopra menzionate abbia aiutato e che tu possa ripristinare il tuo PC allo stato precedente.
Ultimo aggiornamento il 09 febbraio 2023
L'articolo di cui sopra può contenere link di affiliazione che aiutano a supportare Guiding Tech. Tuttavia, ciò non pregiudica la nostra integrità editoriale. Il contenuto rimane imparziale e autentico.
Scritto da
Pankil Shah
Pankil è un ingegnere civile di professione che ha iniziato il suo viaggio come scrittore presso EOTO.tech. Recentemente è entrato a far parte di Guiding Tech come scrittore freelance per coprire istruzioni, spiegazioni, guide all'acquisto, suggerimenti e trucchi per Android, iOS, Windows e Web.