4 semplici modi per modificare il tipo di file (estensione) su Windows 11
Varie / / April 22, 2023
Quando apri qualcosa in Windows, la sua estensione di file aiuta il tuo dispositivo a capire con quale app aprirlo. Se hai più opzioni disponibili, potrebbe chiederti quale usare per aprire il suddetto file. Tuttavia, cosa succede quando vuoi convertire il tipo di file in qualcos'altro? È possibile modificare il tipo di file su Windows 11? Scopriamolo.
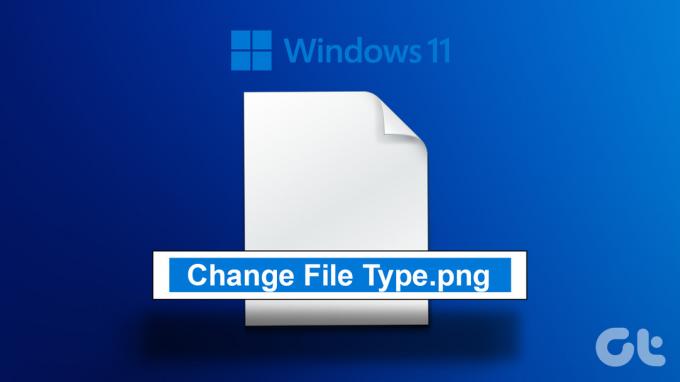
Ora, per convertire i tipi di file su Windows 11, puoi semplicemente iniziare rinominando l'estensione del file. Tuttavia, alcuni tipi di file video e di testo potrebbero non essere convertiti. Un altro metodo per modificare il tipo di file consiste nell'aprire l'estensione del file in un programma compatibile e utilizzare la funzione Salva con nome. È inoltre possibile il prompt dei comandi per modificare l'estensione del file.
Ti mostriamo tutti i metodi passo dopo passo. Ma prima, sarà utile rendere visibile il formato del file per tutti i file.
Come usare il pannello di controllo per rendere visibile il tipo di file
Prima di procedere alla modifica del tipo di file su Windows 11, diamo prima un'occhiata a come puoi assicurarti che tutti i
le estensioni dei file sono visibili in Windows. Esistono diversi modi per abilitarlo, ti mostriamo quello più semplice. Segui i passaggi seguenti.Passo 1: Fare clic su Cerca e digitare Pannello di controllo. Quindi, apri il Pannello di controllo dai risultati della ricerca.
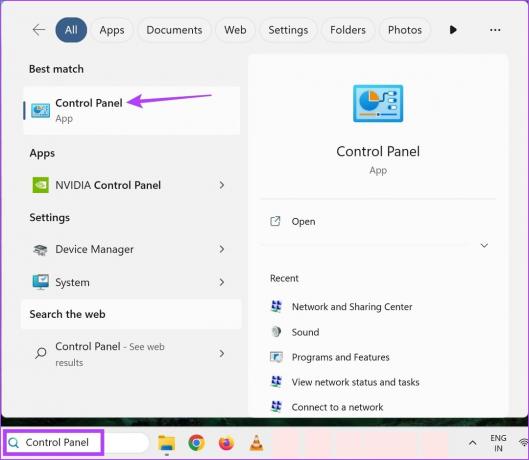
Passo 2: Nella barra di ricerca del Pannello di controllo, digita "Opzioni Esplora file‘.
Passaggio 3: Quindi, apri Opzioni Esplora file.

Passaggio 4: Dalle opzioni del menu, fare clic su Visualizza.
Passaggio 5: Quindi, scorri verso il basso e deseleziona l'opzione "Nascondi estensioni per tipi di file noti".
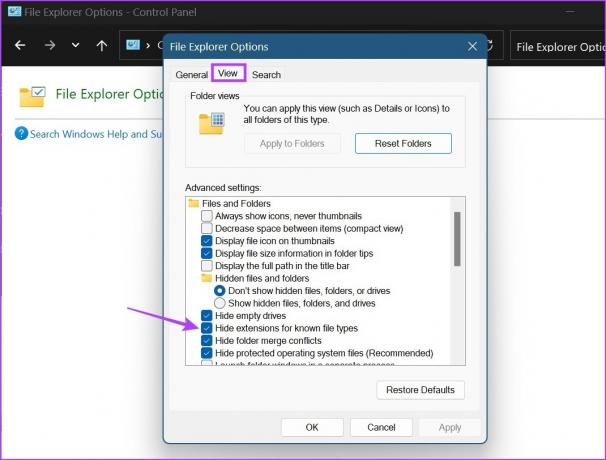
Passaggio 6: Fare clic su Applica seguito da OK.
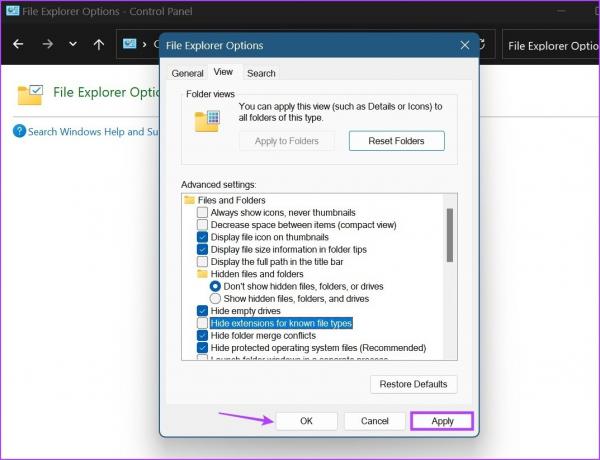
Ciò abiliterà i nomi delle estensioni dei file. Ora puoi andare avanti e modificare l'estensione del file su Windows 11.
Come modificare il tipo di file su Windows 11
Una volta che l'estensione del file è visibile per tutti i file, ora possiamo procedere con la modifica del tipo di file. Come accennato in precedenza, ci sono tre modi principali per convertire i tipi di file in Windows 11. Diamo uno sguardo dettagliato a tutti loro.
1. Rinominare il file
Quando si modifica il tipo di file utilizzando l'opzione di rinomina, è sufficiente selezionare il file e modificare il nome della sua estensione. Segui i passaggi seguenti per farlo.
Nota: Quando si utilizza l'opzione di rinomina per convertire i tipi di file, assicurarsi che le estensioni dei file prima e dopo siano simili tra loro o il file potrebbe essere danneggiato.
Passo 1: Aprire la cartella pertinente e fare clic sul file per il quale si desidera modificare il tipo di file.
Passo 2: Quindi, dalle opzioni del menu, fare clic su Rinomina.
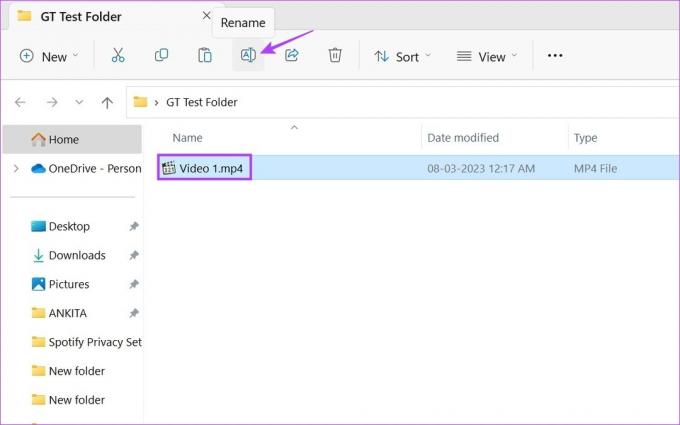
Passaggio 3: Qui, rinomina l'estensione.
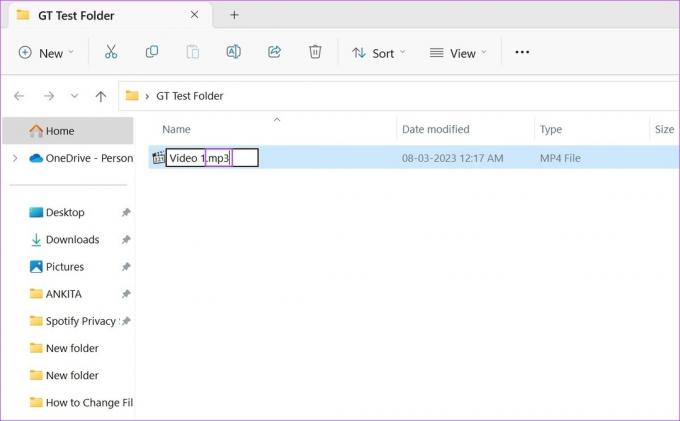
Passaggio 4: Quindi, fare clic su Sì.
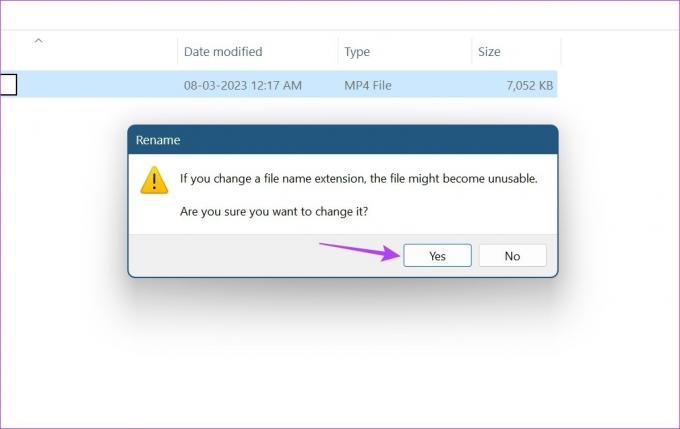
Questo cambierà il tipo di file. Fatto ciò, prova ad aprire nuovamente il file per vedere se la modifica è andata a buon fine. Ciò dovrebbe essere fatto in particolare durante la conversione di file video poiché di solito cambiano il nome dell'estensione del file pur mantenendo le caratteristiche dell'estensione originale.
2. Utilizzo dell'opzione Salva con nome per convertire l'estensione del file
Con l'opzione salva come, puoi semplicemente aprire l'estensione del file nel relativo software. Quindi, utilizzando il menu Impostazioni, salva nuovamente il file, ma questa volta in un formato diverso. Ecco come farlo.
Nota: A scopo dimostrativo, utilizzeremo un file .pdf con Adobe Acrobat PDF Reader.
Passo 1: Vai alla cartella pertinente e apri il file di destinazione.

Passo 2: Quindi, fai clic sulle opzioni File.
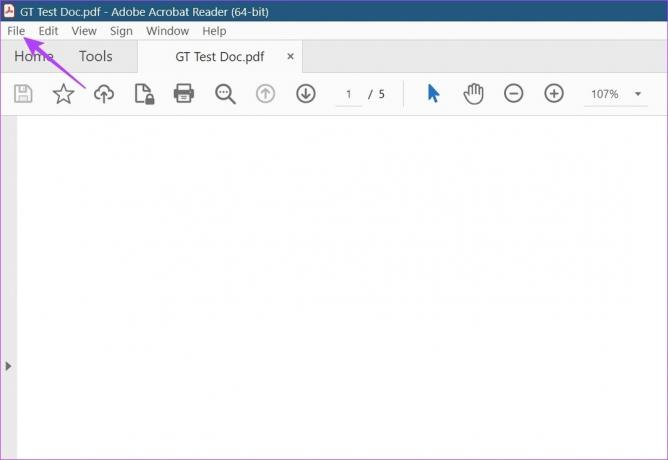
Passaggio 3: Qui, fai clic su Salva con nome.

Passaggio 4: Quindi, seleziona il formato in cui desideri salvare il file.
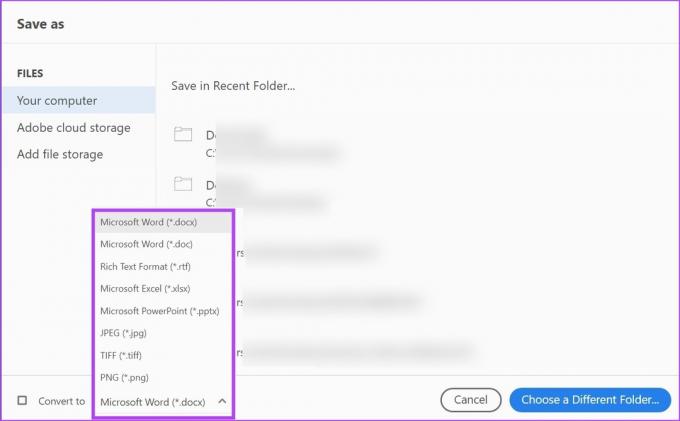
Passaggio 5: Selezionare la cartella in cui si desidera salvare il file e fare clic su Salva.
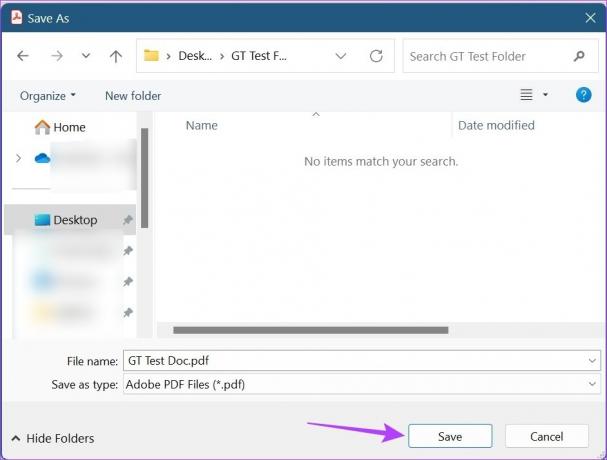
Questo convertirà il tipo di file e lo salverà in base alle tue preferenze.
3. Utilizzo del prompt dei comandi
Il terzo e ultimo modo per modificare il tipo di file su Windows 11 è tramite utilizzando il prompt dei comandi. Qui puoi modificare l'estensione del file per i singoli file uno per uno o modificare più estensioni di file contemporaneamente. Ecco come farlo.
1. Cambia il tipo di file per un singolo file
Passo 1: Fare clic con il tasto destro sull'icona di Windows e selezionare Terminale.

Passo 2: Fare clic sulla freccia giù una volta aperto il Terminale e fare clic su Prompt dei comandi.

Passaggio 3: Quindi, vai alla cartella che contiene il file e fai clic destro su di esso.
Passaggio 4: Qui, fai clic su "Copia come percorso".

Passaggio 5: Ora vai al prompt dei comandi e digita il seguente comando:
cd /d "nome del percorso della cartella copiato prima"
Passaggio 6: Premere Invio. Questo aprirà una nuova riga con il nome del file.

Passaggio 7: Qui, digita il seguente comando e premi invio.
rinomina "file-con-estensione-1" "file-con-estensione-2"
Nota: Sostituisci file-con-estensione-1 con il nome del file e la sua estensione originale seguiti dal nome del file e dall'estensione in cui desideri convertirlo.
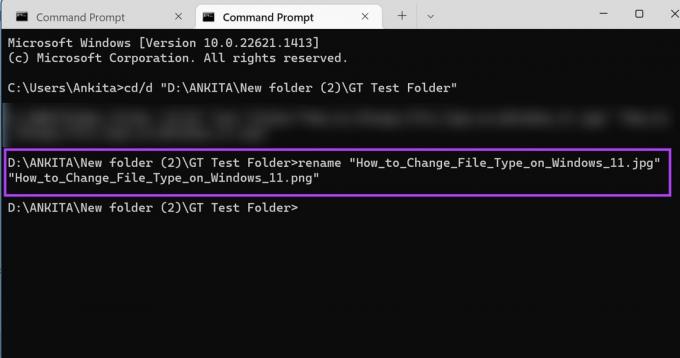
Questo cambierà il formato del file per il singolo file.
2. Cambia più estensioni di file contemporaneamente
Passo 1: Vai alla cartella che contiene il file e fai clic destro su di esso.
Passo 2: Quindi, fai clic su "Copia come percorso".

Passaggio 3: Ora, fai clic con il pulsante destro del mouse sull'icona di Windows e seleziona Terminale.

Passaggio 4: Qui, fai clic sulla freccia giù e fai clic su Prompt dei comandi.

Passaggio 5: Ora, digita il seguente comando e premi invio. Questo aprirà una nuova riga con il nome del file.
cd /d "nome del percorso della cartella copiato prima"

Passaggio 6: Qui, in base alle tue esigenze, digita uno dei comandi indicati di seguito e premi Invio.
- Per convertire più file all'interno della stessa cartella:
rinomina *.estensionefile1 *.estensionefile2
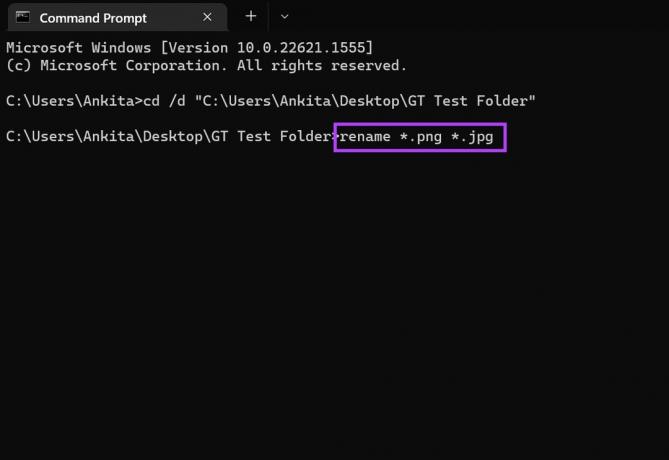
- Per convertire più file salvando una copia dell'originale:
xcopy *.estensionefile1 *.estensionefile2
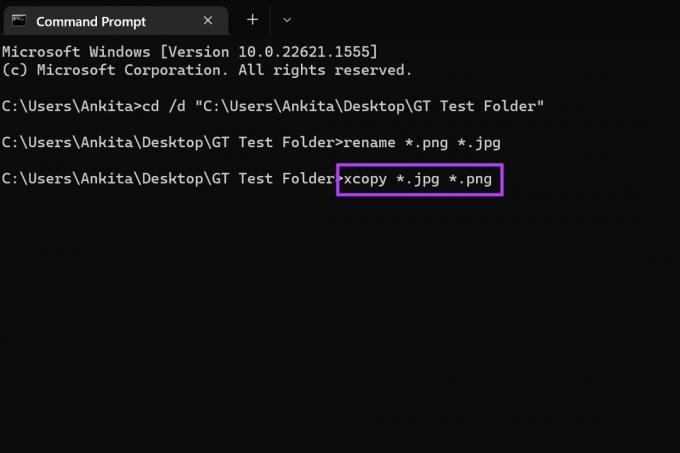
- Per convertire più file indipendentemente dalla loro estensione originale:
ren *.* *.newfileextension
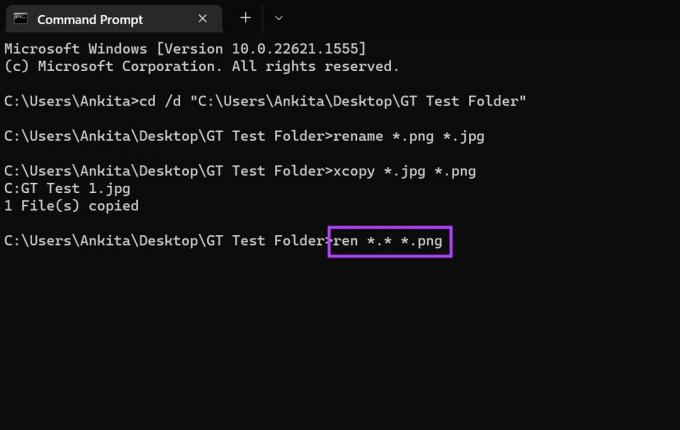
- Per convertire più file per tutte le sottocartelle in quella cartella:
for /R %x in (*.extension1) do ren "%x" *.extension2
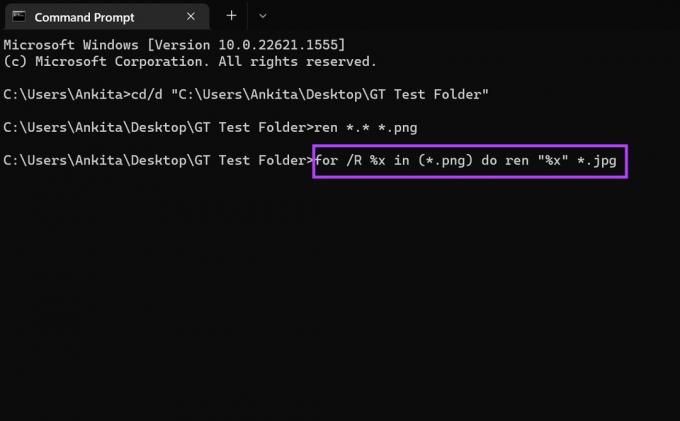
Dopo aver premuto Invio, il comando verrà eseguito di conseguenza.
4. Utilizzo di convertitori online per convertire il tuo file
Puoi utilizzare altri strumenti di terze parti come Conversione online E Potrebbe convertire per convertire rispettivamente i tipi di file per i file video, testo e immagine. Sono anche altamente raccomandati durante la conversione di file multimediali poiché convertono completamente i file multimediali nel formato desiderato, cosa che i metodi sopra menzionati potrebbero non essere in grado di fare.
Domande frequenti sulla modifica del tipo di file su Windows 11
Sì, puoi impostare tipi di file predefiniti in Windows 11. Apri semplicemente il menu Impostazioni, vai alla barra dei menu e fai clic su App. Qui, fai clic su App predefinite e, utilizzando la barra di ricerca, cerca l'app per cui desideri impostare il tipo di file predefinito. Quindi, seleziona l'app predefinita e fai clic su OK. Puoi anche controllare il nostro articolo per sapere come impostare le app predefinite in Windows 11.
Cambia il tipo di file
Quindi questi erano tutti i modi in cui puoi modificare l'estensione del file su Windows 11. Speriamo che questo ti abbia aiutato a cambiare il file nel tuo formato preferito. Inoltre, se desideri personalizzare il tuo dispositivo, puoi farlo anche tu disattivare i tasti permanenti in Windows 11.
Ultimo aggiornamento il 19 aprile 2023
L'articolo di cui sopra può contenere link di affiliazione che aiutano a supportare Guiding Tech. Tuttavia, ciò non pregiudica la nostra integrità editoriale. Il contenuto rimane imparziale e autentico.



