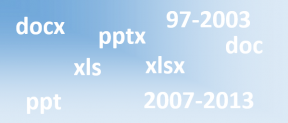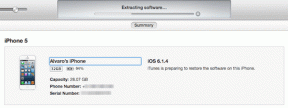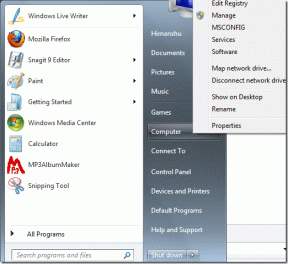I migliori 11 modi per risolvere il problema del microfono Discord che non funziona su Windows
Varie / / November 29, 2021
La discordia è una delle principali piattaforme di chat vocale/testuale disponibile per tutti e non solo per i giocatori. La facilità d'uso ha reso Discord molto popolare. Tuttavia, sebbene la sua app desktop Discord offra diverse funzionalità, non riesce a far funzionare il microfono su Windows 10.

Questi aggiornamenti regolari, insieme ad alcune nuove funzionalità, sono spesso accompagnati da correzioni di bug. Nonostante ciò, molti utenti affrontano problemi come il Discord si blocca nella modalità a schermo intero o non rilevare il microfono. Questo problema del microfono non funzionante è comune per gli utenti di Discord su Windows.
Il bug impedisce agli utenti di rispondere e comunicare con amici o membri della comunità. Per fortuna, in questa guida, condivideremo alcune soluzioni praticabili che possono aiutarti a risolvere il problema del microfono su Discord. Diamo un'occhiata.
1. Riavvia l'app e il tuo PC
Innanzitutto, se stai riscontrando qualsiasi tipo di problema con l'app Discord su Windows, dovresti assolutamente provare a riavviare l'app e il tuo PC. Può sembrare semplice, ma un semplice riavvio può fare miracoli.

Il riavvio dell'app o del PC aiuta a rimuovere i file temporanei creati per la sessione in corso, che potrebbero essere corrotti.
Per riavviare l'app Discord, fai clic con il pulsante destro del mouse sull'icona Discord dalla barra delle applicazioni e seleziona Esci da Discord. Successivamente, riavvia anche il PC e verifica se questo risolve il problema o meno.
2. Esegui l'app Discord come amministratore
L'esecuzione dell'app Discord senza privilegi di amministratore sufficienti può innescare tali problemi. Inoltre, Discord invia UDP (User Datagram Protocol) per connettersi a connessioni a bassa latenza per migliorare le prestazioni dell'app.
Quindi, per concedere tali autorizzazioni all'app, è necessario eseguirla come amministratore.
Passo 1: Fare clic con il pulsante destro del mouse sull'icona Discord nella schermata iniziale.
Passo 2: Seleziona l'opzione Esegui come amministratore.

3. Seleziona il tuo microfono come dispositivo di input predefinito
È importante sapere se Discord sta utilizzando il microfono corretto come dispositivo di input predefinito. Molti tendono a trascurare questa impostazione. Inoltre, anche l'impostazione del dispositivo di input su Discord è impostata su Predefinito. Quindi, se non specifichi il dispositivo corretto, Discord continuerà a utilizzare quello sbagliato.
Ecco come impostare il microfono come dispositivo di input predefinito sull'app Discord:
Passo 1: Nella schermata iniziale di Discord, fai clic sul pulsante Impostazioni utente nel riquadro di sinistra.

Passo 2: Dal riquadro di sinistra, in Impostazioni app, seleziona l'opzione Voce e video.

Passaggio 3: Dal menu a discesa Dispositivo di input, seleziona il dispositivo microfono corretto.

Passaggio 4: Assicurati che anche il volume del dispositivo di input sia impostato al massimo e, se non sei sicuro che il tuo dispositivo funzioni o meno, puoi utilizzare la funzione Let's check. Testa il microfono e riprodurrà la tua voce se il microfono funziona.
4. Disabilita la modalità esclusiva per il dispositivo audio
La modalità esclusiva offre un accesso speciale ad alcuni dispositivi per controllare il driver audio. Se questa opzione è abilitata in Impostazioni di Windows, potrebbe impedire l'utilizzo del dispositivo di input effettivo come microfono.
Ecco come disabilitarlo:
Passo 1: Sulla barra delle applicazioni, fare clic con il pulsante destro del mouse sull'icona del suono/volume e selezionare Suoni.

Passo 2: Fare clic sulla scheda Registrazioni e selezionare il dispositivo microfono corretto. Quindi fare clic su Proprietà.

Passaggio 3: Nella nuova finestra che si apre, seleziona la scheda Avanzate e assicurati di deselezionare Consenti alle applicazioni di assumere il controllo esclusivo di questo dispositivo.

Passaggio 4: Premi il pulsante Applica e riavvia il PC. Infine, verifica se questo risolve il problema del microfono Discord che non funziona su Windows.
5. Usa l'opzione Discord Ripristina impostazioni vocali
Discord ha un'opzione integrata chiamata Ripristina impostazioni vocali. Questo aiuta a risolvere qualsiasi problema relativo alla voce sull'app Discord. Ripristina tutte le impostazioni vocali ai valori predefiniti e ti consente di modificare le impostazioni da zero.
Ecco i passaggi per ripristinare le impostazioni vocali sull'app Discord per Windows:
Passo 1: Fai clic sul pulsante Impostazioni utente nella schermata iniziale dell'app Discord su Windows.

Passo 2: Seleziona Voce e video in Impostazioni app.

Passaggio 3: Scorri fino in fondo e fai clic sull'opzione Ripristina impostazioni vocali. Fare clic su OK nel popup visualizzato accanto per confermare il ripristino.

Passaggio 4: Ricollegare il microfono e vedere se questo aiuta a risolvere il problema o meno.
6. Consenti alle app di accedere al microfono su Windows
Sebbene sia una buona pratica di sicurezza non consentire alle app di accedere al microfono, questo disabiliterà anche Discord dall'uso del microfono.
In tal caso, dovresti abilitare l'accesso al microfono per Discord dalle impostazioni di Windows. Di seguito sono riportati i passaggi per farlo.
Passo 1: Apri il menu Start e cerca Impostazioni privacy.

Passo 2: Dal riquadro sinistro della finestra Impostazioni privacy, scorrere verso il basso e scegliere Microfono.

Passaggio 3: Innanzitutto, tocca il pulsante Cambia appena sotto l'accesso al microfono per questo dispositivo è disattivato.

Passaggio 4: Premendo il pulsante di modifica verrà visualizzato un interruttore, su cui è necessario fare clic per attivare l'accesso al microfono sul PC Windows.
Passaggio 5: Ora abilita l'interruttore Consenti alle app di accedere al tuo microfono.

Passaggio 6: Assicurati che l'app Discord sia elencata sotto l'intestazione Consenti alle app desktop di accedere al microfono.

Passaggio 7: Infine, riavvia il PC Windows e verifica se puoi utilizzare il microfono su Discord o meno.
7. Assicurati che l'attività vocale avanzata sia disabilitata in Discord
Un'altra opzione integrata disponibile in Discord è la funzione Attività vocale avanzata. Tuttavia, spesso se questa funzione è abilitata, può interferire con il funzionamento dei vecchi microfoni. Per disabilitare questa funzione, procedi nel seguente modo:
Passo 1: Nella schermata iniziale di Discord, fai clic su Impostazioni utente dal riquadro di sinistra.

Passo 2: Vai alla sezione Voce e video in Impostazioni app.

Passaggio 3: Sul lato destro, individua Attività vocale avanzata. Assicurati che questa opzione sia disabilitata.

Passaggio 4: Riavvia l'app Discord e controlla se il problema persiste.
8. Controlla la porta audio o USB
Il controllo della porta audio può anche aiutare a riparare il microfono Discord che non funziona su Windows. Questo perché potrebbe essere possibile che il jack audio che stai utilizzando sia difettoso. Allo stesso modo, è anche possibile che Discord non sia in grado di rilevare il jack audio in uso. Se stai utilizzando un microfono basato su USB, controlla le porte e puliscilo correttamente prima di collegare il microfono.
9. Reinstallare i driver audio
Un altro metodo efficace per risolvere il problema del microfono Discord che non funziona su Windows è reinstallare i driver audio. Disinstallare il driver audio dal PC dal Pannello di controllo. Quindi vai al sito Web ufficiale per scaricare il pacchetto driver. Installalo e verifica se questo risolve il problema o meno.
10. Esegui lo strumento di risoluzione dei problemi di Windows
Diversi utenti hanno risolto in particolare questo problema del microfono Discord utilizzando lo strumento di risoluzione dei problemi di Windows.
Passo 1: Apri il menu Start e cerca Impostazioni di risoluzione dei problemi.

Passo 2: Fare clic sul pulsante di collegamento Risoluzione dei problemi aggiuntivo sul lato destro della pagina.

Passaggio 3: Apparirà un elenco di opzioni di risoluzione dei problemi. Fare clic sull'opzione Voce sotto l'intestazione Trova e risolvi altri problemi.

Passaggio 4: Basta eseguire lo strumento di risoluzione dei problemi e verificare se questo aiuta.
11. Controlla gli aggiornamenti di Windows
Spesso Microsoft rilascia un nuovo aggiornamento per gli utenti Windows. Si consiglia vivamente di installare qualsiasi aggiornamento più recente disponibile per il tuo PC Windows perché spesso contengono correzioni di bug per tali problemi. Vai alle impostazioni di Windows Update e verifica se un nuovo aggiornamento è attivo o meno per il tuo dispositivo.

Lascia che la voce sia ascoltata
Si spera che i metodi sopra menzionati abbiano aiutato a risolvere il problema del microfono che non funziona in Discord su Windows. È abbastanza improbabile che una di queste soluzioni non funzioni. Tuttavia, se hai poco tempo, considera di passare al Applicazione web Discord finché non risolvi la sua app desktop.