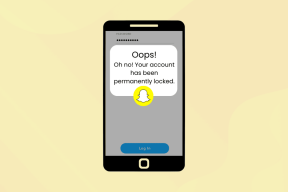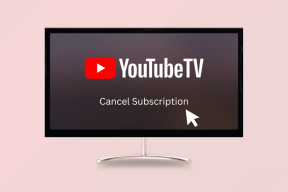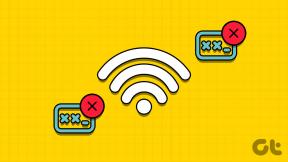11 suggerimenti per migliorare le prestazioni lente di Windows 10
Varie / / November 28, 2021
Suggerimenti per migliorare le prestazioni lente di Windows 10: Devi essere consapevole che a volte Windows 10 diventa un po' lento o in ritardo a volte anche se hai l'hardware più recente e se questo è il caso, non preoccuparti poiché anche centinaia di altri utenti stanno affrontando lo stesso problema e ci sono molte soluzioni che hanno funzionato per molti dei utenti. Con l'ultimo aggiornamento o aggiornamento di Windows 10, molti utenti si trovano ad affrontare prestazioni ridotte sulla propria macchina e, peggio ancora, non esiste una risposta ufficiale da parte di Microsoft in merito a questo problema.
Tuttavia, si può capire che Windows 10 è caricato con così tante funzionalità e per questo motivo così tanti processi e servizi in background in esecuzione continuamente possono rallentare il sistema Windows 10. A volte il problema è causato solo da alcuni programmi affamati di risorse che stanno occupando tutte le risorse di sistema e quindi dovrai affrontare problemi di prestazioni sul tuo PC. Se non disponi delle risorse hardware per eseguire Windows 10, questa guida non ti aiuterà in alcun modo, quindi prima assicurati di avere l'hardware più recente che possa facilmente eseguire Windows 10 senza alcun problema.

Ci possono essere molte ragioni per il rallentamento di Windows 10. Alcuni di loro sono menzionati di seguito:
- Molti processi sono in esecuzione in background
- Molti servizi e programmi sono in esecuzione contemporaneamente
- Effetti e animazioni potrebbero rallentare il tuo sistema
- Driver di dispositivo obsoleti o danneggiati
- Windows e aggiornamenti corrotti
- Installazione di più app
- Giocare a giochi pesanti
- Problema di avvio veloce
- Poco spazio sul disco
Se stai affrontando lo stesso problema di Windows 10 che funziona lentamente, non preoccuparti e non eseguire ancora il downgrade alla versione precedente del sistema operativo Windows, perché ci sono diversi metodi con cui puoi migliorare le prestazioni di Windows 10.
Contenuti
- 11 suggerimenti per migliorare le prestazioni lente di Windows 10
- Suggerimento 1: riavvia il computer
- Suggerimento 2: aggiorna Windows e i driver del dispositivo
- Suggerimento 3: disabilita le app di avvio
- Suggerimento 4: disattiva effetti e animazioni
- Suggerimento 5: verifica la presenza di aggiornamenti di Windows corrotti
- Suggerimento 6: ferma i programmi affamati di risorse
- Suggerimento 7: disabilita l'avvio rapido
- Suggerimento 8: liberare spazio su disco
- Suggerimento 9: disinstalla i programmi inutilizzati
- Suggerimento 10: controlla il tuo PC per malware
- Suggerimento 11: ripristina Windows 10
11 suggerimenti per migliorare le prestazioni lente di Windows 10
Assicurati che creare un punto di ripristino nel caso qualcosa vada storto.
Se stai affrontando il problema di Windows 10 che funziona lentamente, di seguito vengono forniti diversi suggerimenti che possono essere utilizzati per risolvere il problema e possono aiutarti a eseguire Windows10 più velocemente.
Suggerimento 1: riavvia il computer
Ogni volta che si verificano problemi con Windows 10, il primo passo dovrebbe essere quello di riavviare sempre il PC. Non c'è niente di male nel riavviare il computer in qualsiasi momento. Quindi non seguire ancora il metodo di risoluzione dei problemi complesso e avanzato, riavvia semplicemente il PC e verifica se sei in grado di risolvere il problema di ritardo o prestazioni lente. Per riavviare il computer seguire i passaggi seguenti:
1.Clicca su Menu iniziale e poi clicca su Pulsante di accensione disponibile nell'angolo inferiore sinistro.

2. Quindi, fare clic su Ricomincia opzione e il computer si riavvierà da solo.

Dopo il riavvio del computer, controlla se il problema è stato risolto o meno.
Suggerimento 2: aggiorna Windows e i driver del dispositivo
Microsft rilascia aggiornamenti di Windows 10 di tanto in tanto e questi aggiornamenti sono importanti perché forniscono stabilità e sicurezza al tuo sistema. Quindi, se al tuo computer mancano alcuni aggiornamenti cruciali, a volte Windows 10 potrebbe rallentare. Aggiornando Windows potresti essere in grado di risolvere il problema di prestazioni di Windows 10. Per aggiornare Windows seguire i passaggi seguenti:
1.Premere il tasto Windows + I per aprire le Impostazioni, quindi fare clic su Aggiornamento e sicurezza.

2.Dal lato sinistro, menu fare clic su Aggiornamento Windows.
3. Ora fai clic su "Controlla gli aggiornamenti” per controllare eventuali aggiornamenti disponibili.

4.Se ci sono aggiornamenti in sospeso, fare clic su Scarica e installa gli aggiornamenti.

Una volta scaricati gli aggiornamenti, installali e Windows si aggiornerà.
Se hai aggiornato Windows e continui a riscontrare problemi di prestazioni su Windows 10, la causa potrebbe essere un driver di dispositivo danneggiato o obsoleto. È possibile che Windows 10 sia lento perché i driver del dispositivo non sono aggiornati ed è necessario aggiornali per risolvere il problema. I driver di dispositivo sono software essenziali a livello di sistema che aiutano a creare una comunicazione tra l'hardware collegato al sistema e il sistema operativo in uso sul computer.

Suggerimento 3: disabilita le app di avvio
Se il tuo computer è ancora lento, ciò potrebbe essere dovuto alle app o ai programmi di avvio che vengono caricati all'avvio di Windows. All'avvio del sistema potrebbe essere necessario attendere molto tempo solo perché molti programmi come antivirus, prodotti Adobe, browser, torrent, ecc. si stanno caricando all'inizio di Windows. Quindi, se il tuo sistema sta caricando molti programmi, aumenta il tempo di avvio del tuo avvio, che è non ti aiutano molto, piuttosto stanno rallentando il tuo sistema e tutti i programmi indesiderati devono essere Disabilitato. Quindi vediamo come disabilitare i programmi di avvio in Windows 10 e migliora le prestazioni lente di Windows 10.

Suggerimento 4: disattiva effetti e animazioni
Gli effetti e le animazioni sono utilizzati da Windows e queste animazioni possono rallentare il sistema. Alcuni di questi effetti e animazioni richiedono molto tempo per essere caricati e quindi riducono la velocità del tuo computer. Questi effetti e animazioni consumano anche molte risorse. Quindi, disabilitando questi effetti e animazioni puoi velocizzare il tuo computer:
1.Premere il tasto Windows + R quindi digitare sysdm.cpl e premi Invio per aprire Proprietà del sistema.

2. Passa a Scheda Avanzate quindi fare clic su Impostazioni sotto Prestazione.

3.Sotto gli effetti visivi il segno di spunta "Regola per le migliori prestazioni” e questo sarebbe automaticamente disabilita tutte le animazioni.

4.Fare clic su Applica seguito da OK.
5. Riavvia il PC per salvare le modifiche e vedere se sei in grado di farlo Velocizza un PC Windows 10 lento.
Dopo aver completato i passaggi precedenti, controlla se sei in grado di migliorare le prestazioni lente di Windows 10 o meno.
Suggerimento 5: verifica la presenza di aggiornamenti di Windows corrotti
Se stai riscontrando ritardi o problemi di rallentamento di Windows 10, assicurati che gli aggiornamenti di Windows non siano danneggiati. A volte i dati o i file degli aggiornamenti di Windows vengono danneggiati e per verificare se questo non è il caso, è necessario eseguire il Controllo file di sistema. La scansione SFC è un comando che viene utilizzato per risolvere vari errori di sistema e, in questo caso, può risolvere il tuo problema. Per eseguire la scansione SFC, seguire i passaggi seguenti:
1.Premere il tasto Windows + X quindi fare clic su Prompt dei comandi (amministratore).

2. Ora digita quanto segue nel cmd e premi invio:
Sfc /scannow

3. Attendere il completamento del processo di cui sopra e, una volta terminato, riavviare il PC.
4. Apri nuovamente cmd e digita il seguente comando e premi invio dopo ognuno di essi:
a) Dism/Online/Cleanup-Image/CheckHealth. b) Dism/Online/Cleanup-Image/ScanHealth. c) Dism/Online/Cleanup-Image/RestoreHealth

5.Lasciare eseguire il comando DISM e attendere che finisca.
6. Riavvia il PC per salvare le modifiche e vedere se sei in grado di farlo Migliora le prestazioni lente di Windows 10.
Se stai ancora affrontando il problema, devi eliminare la cartella SoftwareDistribution su Windows 10 e controlla nuovamente la presenza di Windows Update. Questo passaggio eliminerà tutti gli aggiornamenti danneggiati che alla fine possono risolvere il problema delle prestazioni lente.
Suggerimento 6: ferma i programmi affamati di risorse
Se stai eseguendo alcuni programmi, app o servizi ad alta intensità di risorse, il tuo PC funzionerà sicuramente lentamente poiché non ha le risorse necessarie per eseguire rapidamente diverse attività. Ad esempio, se c'è un programma che sta affrontando il problema della perdita di memoria, consumerà la maggior parte della memoria del tuo PC e Windows si bloccherà o si bloccherà. Quindi, cercando tali programmi in Task Manager e terminandoli, puoi velocizzare il tuo computer.
1.Premere Ctrl + Maiusc + Esc per avviare Task Manager.
2.Nella Scheda Processi, trova qualsiasi programma o processo che sta consumando molte delle tue risorse di sistema.
Nota: Fare clic sulle colonne CPU, Memoria e Disco per ordinare i programmi e le applicazioni e scoprire quale consuma più di queste risorse.

3.Fare clic con il pulsante destro del mouse su tali programmi o processi e selezionare Ultimo compito.
4. Allo stesso modo, terminare le altre attività che consumano più risorse.
Dopo aver completato i passaggi precedenti, controlla se sei in grado di velocizzare il tuo PC.
Suggerimento 7: disabilita l'avvio rapido
L'avvio rapido combina le funzionalità di entrambi Spegnimento a freddo o completo e ibernazione. Quando spegni il PC con una funzione di avvio rapido abilitata, vengono chiusi tutti i programmi e le applicazioni in esecuzione sul PC e tutti gli utenti vengono disconnessi. Funziona come un Windows appena avviato. Ma kernel di Windows viene caricato e la sessione di sistema è in esecuzione che avvisa i driver del dispositivo di prepararsi per l'ibernazione, ovvero salva tutte le applicazioni e i programmi correnti in esecuzione sul PC prima di chiuderli.

Quindi ora sai che l'avvio rapido è una funzionalità essenziale di Windows in quanto salva i dati quando spegni il PC e avvia Windows più velocemente. Ma questo potrebbe essere anche uno dei motivi per cui stai affrontando il problema del PC lento con Windows 10. Molti utenti hanno segnalato che disabilitare la funzione di avvio rapido ha risolto questo problema sul proprio PC.
Suggerimento 8: liberare spazio su disco
Se il disco rigido del computer è quasi o completamente pieno, il computer potrebbe funzionare lentamente poiché non avrà spazio sufficiente per eseguire correttamente i programmi e l'applicazione. Quindi, se hai bisogno di fare spazio sul tuo disco, ecco a alcuni modi che puoi usare per ripulire il tuo disco rigido e ottimizzare l'utilizzo dello spazio per Migliora le prestazioni lente di Windows 10.

Deframmenta il tuo disco rigido
1.Tipo Deframmentare nella casella di ricerca di Windows quindi fare clic su Deframmenta e ottimizza le unità.

2.Selezionare le unità una per una e fare clic su Analizzare.

3.Allo stesso modo, per tutte le unità elencate fare clic su Ottimizzare.
Nota: Non deframmentare l'unità SSD in quanto potrebbe ridurne la durata.
4. Riavvia il PC per salvare le modifiche e vedere se sei in grado di farlo Velocizza un PC Windows 10 lento, in caso contrario, continua.
Verifica l'integrità del tuo disco rigido
Ogni tanto corro Controllo degli errori del disco assicura che l'unità non abbia problemi di prestazioni o errori dell'unità causati da settori danneggiati, arresti impropri, disco rigido corrotto o danneggiato, ecc. Il controllo degli errori del disco non è altro che Verifica disco (Chkdsk) che controlla eventuali errori nel disco rigido.

Dopo aver completato i passaggi precedenti, rimarrà molto spazio sul disco rigido e questo potrebbe aumentare la velocità del computer.
Suggerimento 9: Disinstalla i programmi inutilizzati
Ci sono molte applicazioni e programmi preinstallati sul tuo sistema che sono chiamati bloatware. Questi sono i programmi che non usi quasi mai, ma questi tipi di programmi occupano molto spazio su disco sul tuo sistema e utilizzano più memoria che alla fine rende il tuo sistema lento. Alcuni di questi programmi vengono eseguiti in background senza che tu sappia nemmeno di tale software e alla fine rallentano il tuo computer. Quindi, disinstallando tali programmi o software puoi migliorare le prestazioni del tuo computer.
Per disinstallare i programmi o le applicazioni seguire i passaggi seguenti:
1.Aprire il pannello di controllo cercandolo utilizzando la barra di ricerca di Windows.

2.Ora nel Pannello di controllo fare clic su Programmi.

3.Sotto Programmi fare clic su Programmi e caratteristiche.

4.Sotto la finestra Programmi e funzionalità, vedrai un elenco di tutti i programmi installati sul tuo computer.
5.Fare clic con il pulsante destro del mouse sui programmi che non riconosci e seleziona Disinstalla per rimuoverli dal computer.

6. Apparirà una finestra di dialogo di avviso che chiede se si è sicuri di voler disinstallare questo programma. Clicca su Sì.

7.Questo avvierà la disinstallazione del particolare programma e, una volta terminato, verrà completamente rimosso dal computer.
8.Allo stesso modo, disinstallare altri programmi inutilizzati.
Una volta disinstallati tutti i programmi inutilizzati, potresti essere in grado di Migliora le prestazioni lente di Windows 10.
Suggerimento 10: controlla il tuo PC per malware
Virus o malware potrebbero anche essere la causa del rallentamento del tuo computer. Nel caso in cui si verifichi regolarmente questo problema, è necessario eseguire la scansione del sistema utilizzando il software Anti-Malware o Antivirus aggiornato come Microsoft Security Essential (che è un programma antivirus gratuito e ufficiale di Microsoft). Altrimenti, se disponi di scanner antivirus o malware di terze parti, puoi utilizzarli anche per rimuovere programmi malware dal tuo sistema.

Pertanto, dovresti scansionare il tuo sistema con un software antivirus e sbarazzarsi immediatamente di qualsiasi malware o virus indesiderato. Se non disponi di software antivirus di terze parti, non preoccuparti, puoi utilizzare lo strumento di scansione malware integrato in Windows 10 chiamato Windows Defender.
1.Apri Windows Defender.
2.Clicca su Sezione virus e minacce.

3.Selezionare il Sezione avanzata ed evidenzia la scansione offline di Windows Defender.
4. Infine, fare clic su Scansiona.

5. Al termine della scansione, se vengono rilevati malware o virus, Windows Defender li rimuoverà automaticamente. ‘
6.Infine, riavvia il PC e verifica se sei in grado di farlo Velocizza il tuo computer SLOW.
Suggerimento 11: ripristina Windows 10
Se nessuno dei metodi precedenti funziona, l'ultima risorsa è ripristinare Windows 10. Questo passaggio funziona sempre poiché elimina tutto dal tuo PC e lo rende come un computer nuovo di zecca su cui è necessario installare i programmi e l'applicazione da zero.
Nota: Se non riesci ad accedere al tuo PC, riavvia il PC alcune volte fino all'avvio Riparazione automatica. Quindi vai a Risoluzione dei problemi > Ripristina questo PC > Rimuovi tutto.
1.Premere il tasto Windows + I per aprire le Impostazioni, quindi fare clic su Icona Aggiornamento e sicurezza.

2.Dal menu di sinistra selezionare Recupero.
3.Sotto Ripristina questo PC clicca sul "Iniziarepulsante ".

4.Selezionare l'opzione per Conserva i miei file.

5. Per il passaggio successivo ti potrebbe essere chiesto di inserire il supporto di installazione di Windows 10, quindi assicurati di averlo pronto.
6.Ora, seleziona la tua versione di Windows e fai clic su solo sull'unità in cui è installato Windows > Rimuovi i miei file.

5.Clicca su Tasto reset.
6.Seguire le istruzioni sullo schermo per completare il ripristino.
Una volta completato il processo, il tuo Windows 10 sembrerà nuovo e ora devi scaricare e installare solo quei file, applicazioni e programmi che sono sicuri e di cui hai effettivamente bisogno sul tuo sistema.
Se il tuo PC è ancora lento e hai provato tutte le altre opzioni, potresti dover considerare di aggiungere più RAM. È meglio rimuovere la vecchia RAM e quindi installare la nuova RAM per aumentare le prestazioni del sistema.
Consigliato:
- Risolvi il blocco o il riavvio di Windows a causa di problemi hardware
- Correggi ERR_CERT_COMMON_NAME_INVALID in Chrome
- 7 migliori app per risparmiare batteria per Android con valutazioni
- Che cos'è un file XLSX e come aprire il file XLSX?
Spero che i passaggi precedenti siano stati utili e ora sarai in grado di farlo Migliora le prestazioni lente di Windows 10 ma se hai ancora domande su questa guida, non esitare a farle nella sezione commenti.