10 modi migliori per correggere il cast di Android TV che non funziona
Varie / / April 29, 2023
Le TV Android hanno una funzione di trasmissione integrata che ti consente di eseguire il mirroring dello schermo del tuo telefono Android su un grande display. È utile per controllare le foto e i video delle vacanze, del matrimonio o del compleanno su Android TV. Ma cosa succede se il tuo Android TV non sembra trasmettere in primo luogo? Ecco i modi migliori per correggere la funzione di trasmissione di Android TV che non funziona.

Indipendentemente dal fatto che utilizzi Chromecast o Cast per Android TV, le soluzioni seguenti funzioneranno per tutti i tuoi Android smart TV. Prima di visualizzare i tuoi ricordi su un piccolo schermo, usa i trucchi qui sotto per iniziare a trasmettere lo stesso sul tuo TV. Iniziamo.
1. Riavvia Android TV e telefono
Dovrai prima esaminare alcune nozioni di base. Puoi riavviare il telefono e la TV Android e avviare la trasmissione.
Passo 1: Scorri verso il basso dalla schermata principale per accedere agli interruttori rapidi. Scorri di nuovo verso il basso.
Passo 2: Tocca il pulsante di accensione e seleziona Riavvia.
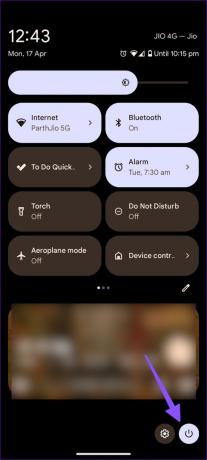
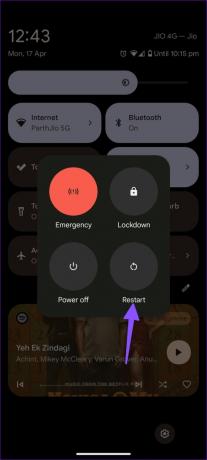
Segui i passaggi seguenti per riavviare il tuo Android TV.
Passo 1: Apri Android TV Home e passa a Impostazioni dall'angolo in alto a destra.

Passo 2: Seleziona Preferenze dispositivo.
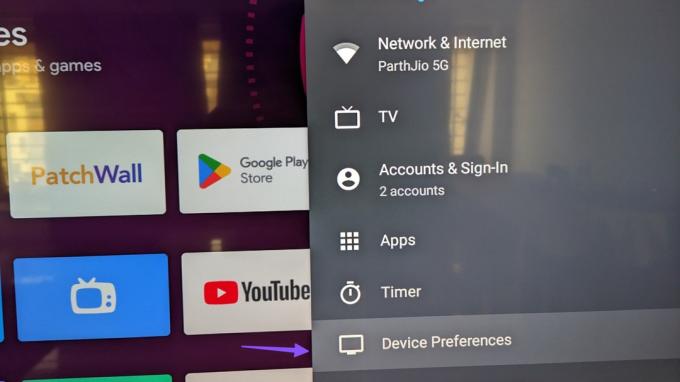
Passaggio 3: Fare clic su Informazioni.

Passaggio 4: Seleziona Riavvia.

Controlla il tuo telefono Android e verifica se il tuo Android viene visualizzato durante la trasmissione.
2. Collega il tuo telefono cellulare e Android TV alla stessa rete
Dovresti connettere il tuo telefono Android e TV alla stessa rete Wi-Fi. Altrimenti, non puoi trasmettere alla tua Android TV. Se utilizzi un router wireless dual-band, collega i dispositivi alla stessa frequenza.
3. Attiva il servizio Chromecast
Hai disabilitato Chromecast sulla tua Android TV? Non puoi trasmettere alla tua Android TV finché non abiliti la funzione.
Passo 1: Apri Android TV Home e passa a Impostazioni dall'angolo in alto a destra.
Passo 2: Seleziona App.
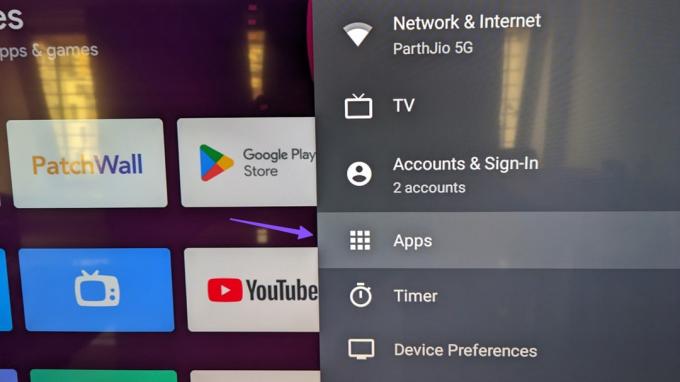
Passaggio 3: Fai clic su Visualizza tutte le app.

Passaggio 4: Scorri fino a "Mostra app di sistema".
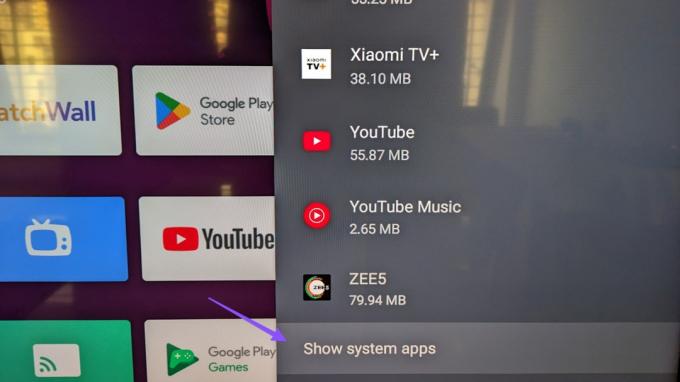
Passaggio 5: Apri "Chromecast integrato".

Passaggio 6: Abilitare la funzione dal seguente menu.

4. Cancella dati per Chromecast e Android System WebView
Dovrai cancellare i dati per Chromecast e Android System WebView e provare a trasmettere dal tuo telefono Android.
Passo 1: Apri Android TV Home e passa a Impostazioni dall'angolo in alto a destra.
Passo 2: Seleziona App.
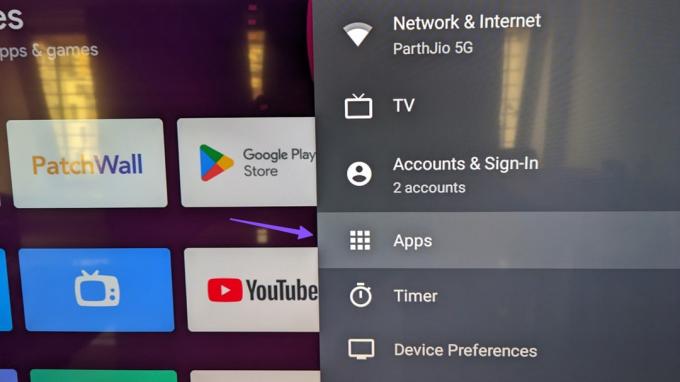
Passaggio 3: Fai clic su Visualizza tutte le app.

Passaggio 4: Fai clic su "Mostra app di sistema".
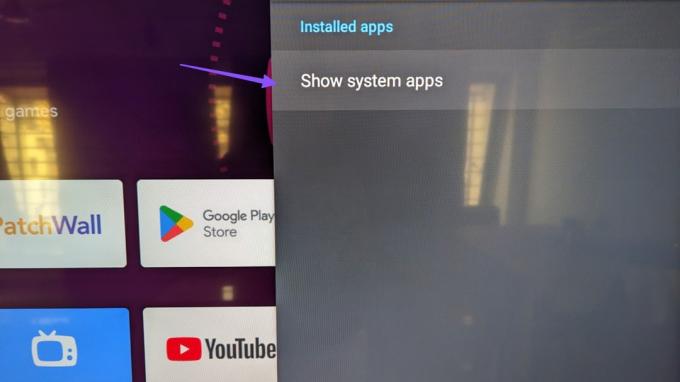
Passaggio 5: Scorri fino a "Android System WebView".
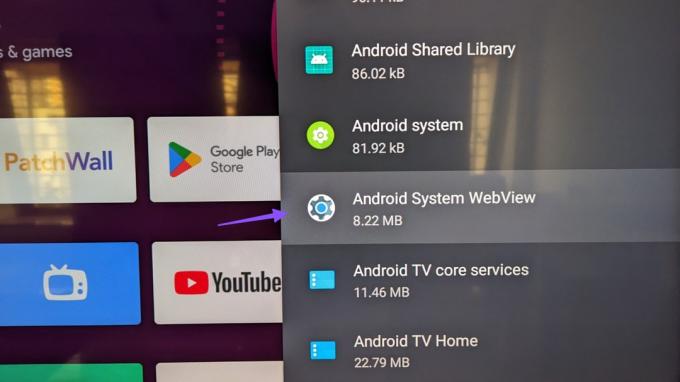
Passaggio 6: Seleziona Cancella dati.
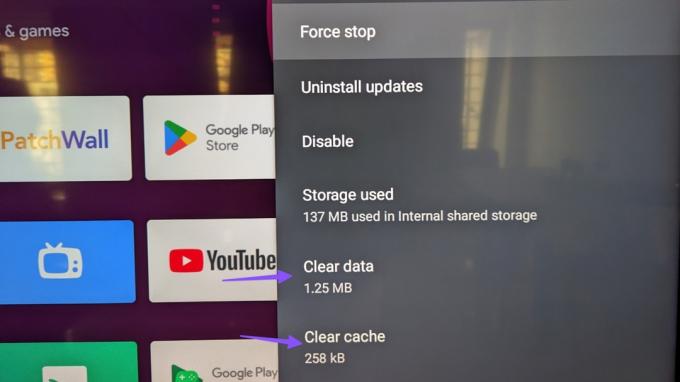
Passaggio 7: Torna indietro e seleziona Chromecast.

Passaggio 8: Premi Cancella dati.
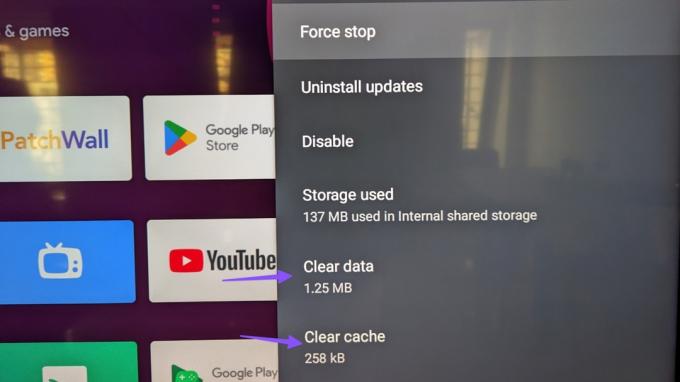
5. Disinstalla gli aggiornamenti per Chromecast e Android System WebView
Un recente aggiornamento di Android System WebView e Chromecast potrebbe essere il motivo per cui non puoi trasmettere dal tuo telefono ad Android TV. Dovresti disinstallare gli aggiornamenti e riprovare.
Passo 1: Apri Android TV Home e passa a Impostazioni dall'angolo in alto a destra.
Passo 2: Seleziona App.
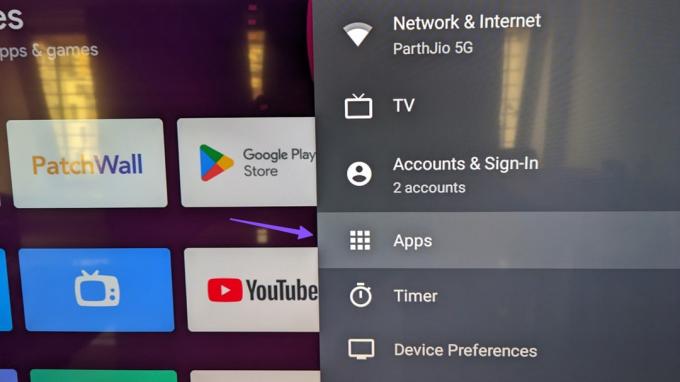
Passaggio 3: Fai clic su Visualizza tutte le app.

Passaggio 4: Fai clic su "Mostra app di sistema".
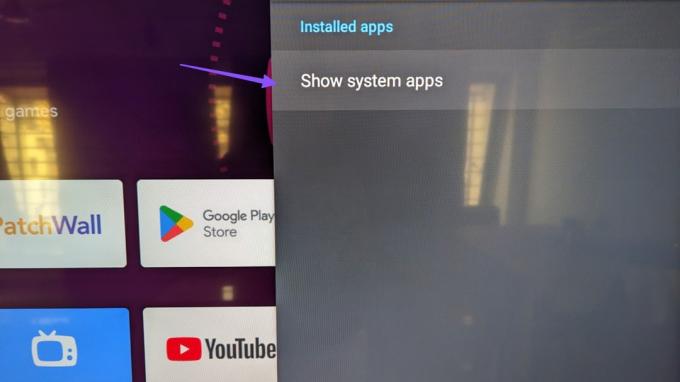
Passaggio 5: Scorri fino a "Android System WebView".
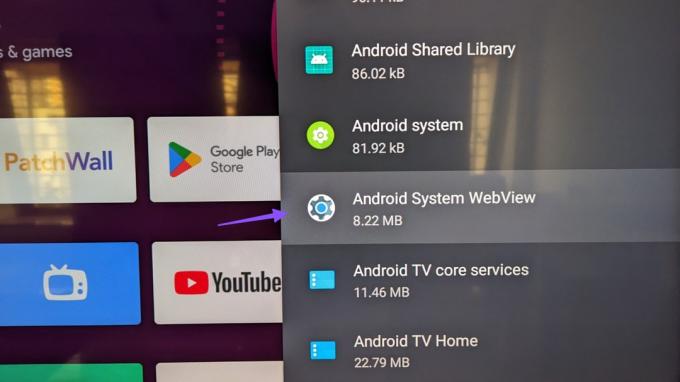
Passaggio 6: fare clic su Disinstalla aggiornamenti.
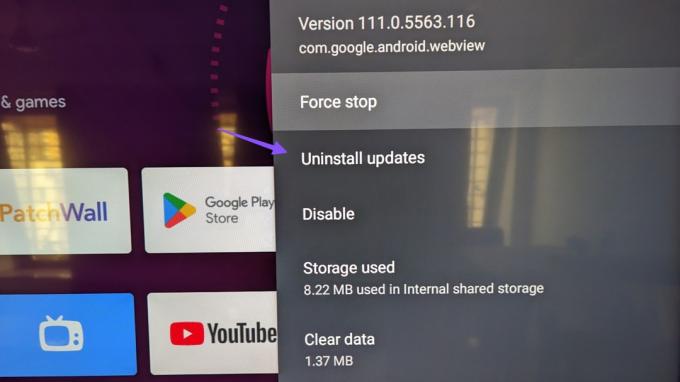
Passaggio 7: Torna alle app di sistema e seleziona Chromecast.

Passaggio 8: Fare clic su Disinstalla aggiornamenti.

6. Forza l'arresto di Chromecast
Puoi forzare l'arresto di Chromecast su Android TV e avviare la trasmissione da Android TV senza problemi.
Passo 1: Apri Android TV Home e passa a Impostazioni dall'angolo in alto a destra.
Passo 2: Seleziona App.
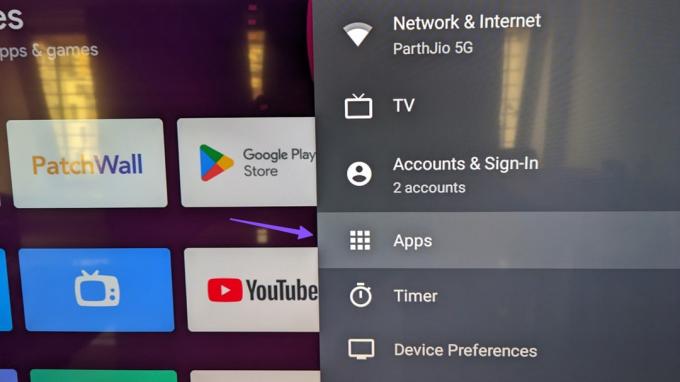
Passaggio 3: Fai clic su Visualizza tutte le app.

Passaggio 4: Fai clic su "Mostra app di sistema".
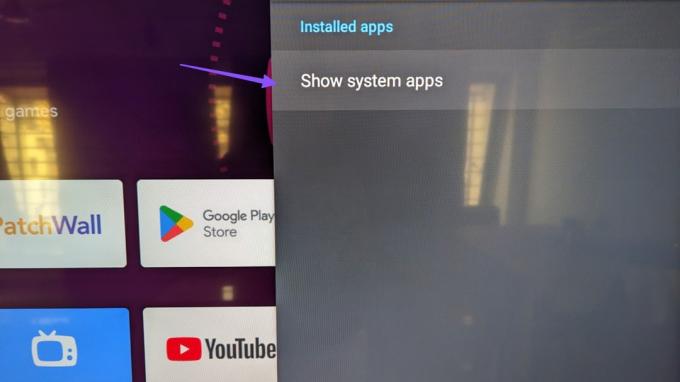
Passaggio 5: Scorri fino a "Chromecast integrato".

Passaggio 6: Seleziona Force Stop e conferma la tua decisione.

Riavvia la tua Android TV e dovrebbe essere visualizzata sul tuo telefono Android.
7. Imposta data e ora corrette su Android TV
Se la data e l'ora dell'Android TV sono errate, potrebbe non essere visualizzata durante la trasmissione sul telefono.
Passo 1: Apri Android TV Home, vai su Impostazioni dall'angolo in alto a destra e seleziona Preferenze dispositivo.
Passo 2: Seleziona Data e ora.
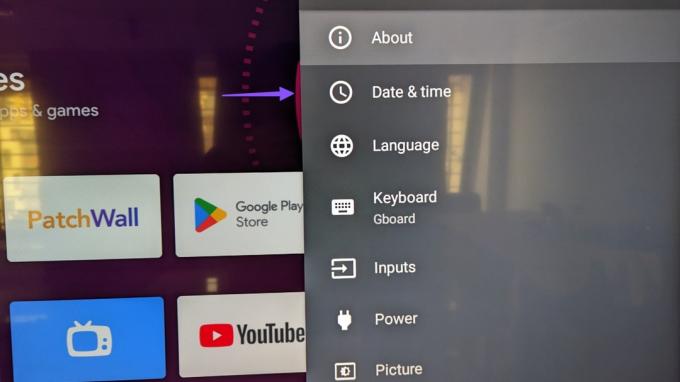
Passaggio 3: Disabilita "Data e ora automatiche".
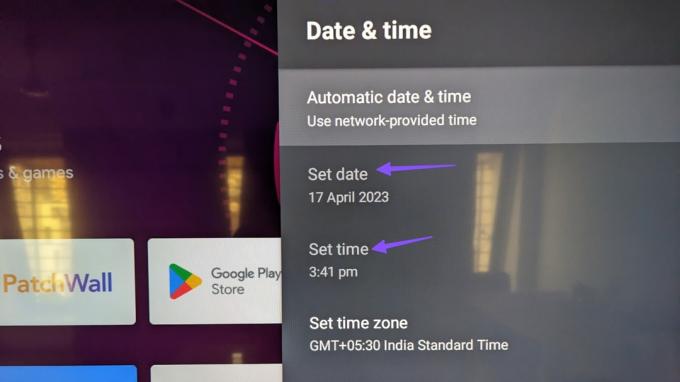
Impostare la data e l'ora corrette.
8. Riavvia il router
Una connessione di rete difettosa può essere la ragione principale alla base del problema "La funzione di trasmissione di Android TV non funziona". È necessario riavviare il router e connettersi a una frequenza Wi-Fi a 5 GHz per prestazioni fluide.
9. Inizia a trasmettere dall'app Google Home
Se la trasmissione non funziona da Google Foto o dalle impostazioni del telefono, utilizza l'app Google Home per eseguire il mirroring dei contenuti del telefono.
Passo 1: Scarica Google Home dal Play Store.
Scarica Google Home su Android
Passo 2: Avvia Google Home e segui le istruzioni sullo schermo per configurare la tua Android TV. Selezionalo nel menu Dispositivi locali.
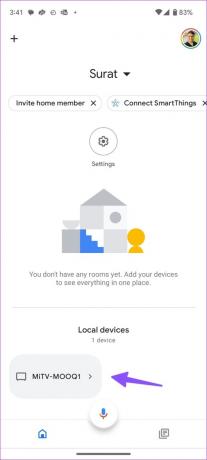
Passaggio 3: Tocca "Trasmetti il mio schermo" in basso e conferma lo stesso dalla finestra di dialogo.

10. Aggiorna Android TV
Un sistema Android TV obsoleto può causare problemi di trasmissione.
Passo 1: Apri Android TV Home e passa a Impostazioni dall'angolo in alto a destra.

Passo 2: Seleziona Preferenze dispositivo.
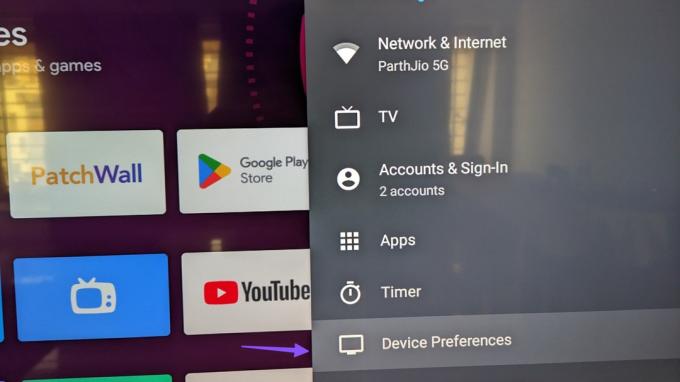
Passaggio 3: Fare clic su Informazioni.

Passaggio 4: Selezionare System Update e installare la versione del software dal seguente menu.

Controlla i tuoi ricordi sul grande schermo
Android TV supporta anche la trasmissione da iPhone. Puoi controllare il nostro post dedicato a eseguire il mirroring dello schermo dell'iPhone su Android TV. Quale trucco ha funzionato per te? Condividi le tue scoperte con noi nei commenti qui sotto.
Ultimo aggiornamento il 17 aprile 2023
L'articolo di cui sopra può contenere link di affiliazione che aiutano a supportare Guiding Tech. Tuttavia, ciò non pregiudica la nostra integrità editoriale. Il contenuto rimane imparziale e autentico.
Scritto da
Parth Shah
Parth ha precedentemente lavorato presso EOTO.tech coprendo notizie tecnologiche. Attualmente lavora come freelance presso Guiding Tech scrivendo di confronto tra app, tutorial, suggerimenti e trucchi software e si tuffa in profondità nelle piattaforme iOS, Android, macOS e Windows.


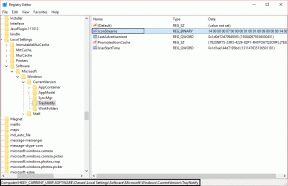
![[RISOLTO] Impossibile trovare l'indirizzo DNS del server](/f/aad44996240b9dfc29b2bad4efe2bfac.png?width=288&height=384)