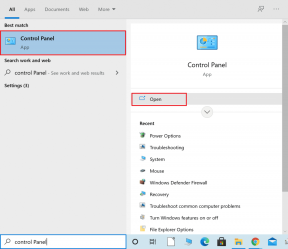I 5 modi principali per risolvere il problema Impossibile accedere a OneDrive su Windows 11
Varie / / May 01, 2023
Microsoft OneDrive è una popolare opzione di archiviazione cloud per Windows. Puoi caricare, gestire e condividere l'accesso a file e cartelle su OneDrive con i tuoi colleghi. Tuttavia, puoi farlo solo se puoi accedere al tuo account OneDrive.
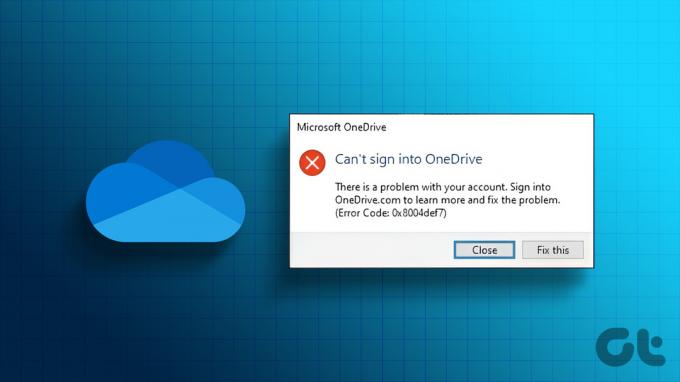
Pertanto, se non riesci ad accedere a OneDrive su Windows, questo è il posto dove devi essere. Di seguito, abbiamo condiviso alcuni modi efficaci per correggere OneDrive che non accede a Windows. Quindi, diamo un'occhiata.
1. Elimina qualsiasi problema di rete
Ogni volta che applicazioni come OneDrive che richiedono la connettività Internet iniziano a comportarsi in modo anomalo, è una buona idea farlo eseguire test di velocità di Internet sul tuo computer per verificare l'affidabilità della tua connessione. In questo modo, puoi identificare se la tua connessione è stabile o intermittente.

È meglio eseguire test di velocità Internet almeno 3-5 volte per verificare l'affidabilità della connessione. Se tutti i risultati del test mostrano una velocità di download relativamente inferiore rispetto al tuo piano Internet, è il momento di contattare il tuo ISP. In alternativa, puoi consultare la nostra guida su
risolvere una connessione Internet lenta su Windows.2. Controlla lo stato del server OneDrive

OneDrive è un servizio online; pertanto, è normale che i suoi server siano soggetti a manutenzione o tempi di inattività. Quando ciò accade, potresti riscontrare problemi di accesso a OneDrive. Per verificare lo stato del server OneDrive, visitare la pagina dello stato del servizio Microsoft utilizzando il collegamento sottostante.
Pagina dello stato del servizio Microsoft
Lì vedrai eventuali problemi o interruzioni in corso che interessano OneDrive, insieme al tempo approssimativo per risolverlo. Quindi, attendi che Microsoft risolva il problema del server prima di accedere al tuo account OneDrive.
3. Ricollega OneDrive al tuo computer
Un problema di collegamento tra OneDrive e il tuo computer può anche essere il motivo per cui OneDrive non si connette al tuo account. Per risolvere il problema, dovrai scollegare e quindi ricollegare OneDrive al tuo computer. Ecco come farlo:
Passo 1: Fare clic sull'icona OneDrive nella parte in basso a destra della barra delle applicazioni.

Passo 2: Fai clic sull'icona a forma di ingranaggio e scegli Impostazioni dal menu che si apre.
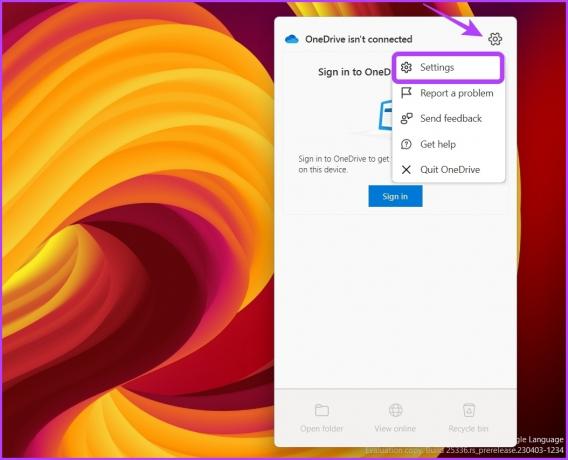
Passaggio 3: Scegli Account dalla barra laterale di sinistra, quindi fai clic su "Scollega questo PC" dal riquadro di destra.
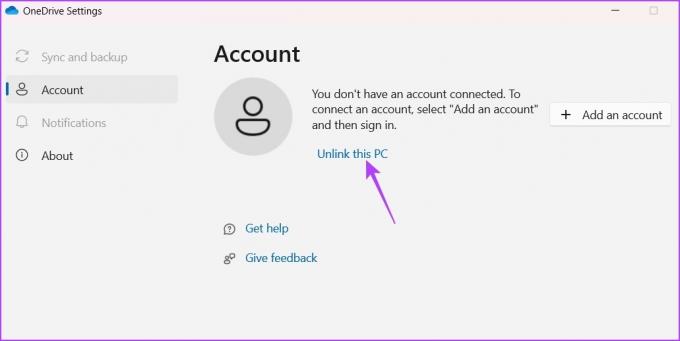
Passaggio 4: Fare clic sul pulsante Scollega account nella richiesta visualizzata per scollegare OneDrive dal computer.
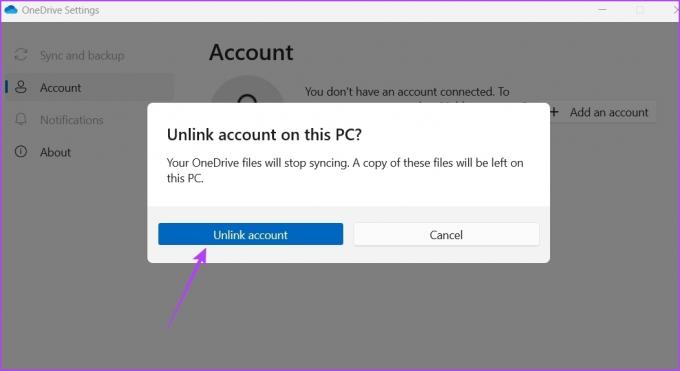
Passaggio 5: Nella finestra Configura OneDrive, inserisci le credenziali del tuo account Microsoft e fai clic su Accedi.

Successivamente, segui le istruzioni sullo schermo per completare la procedura di accesso.

4. Disabilita l'accesso controllato alle cartelle
Accesso controllato alle cartelle è una funzione di sicurezza che impedisce alle applicazioni non autorizzate di modificare i file e le cartelle di sistema. Per qualsiasi motivo, se ha aggiunto OneDrive al suo elenco di blocchi, probabilmente dovrai affrontare il problema in questione.
La soluzione, in questo caso, è disabilitare l'accesso alla cartella controllata e verificare se è possibile accedere a OneDrive. Per farlo, segui questi passaggi:
Passo 1: Premere il tasto Windows per aprire il menu Start.
Passo 2: Tipo Sicurezza di Windows nella barra di ricerca e premi Invio.

Passaggio 3: Scegli "Protezione da virus e minacce" dalla barra laterale di sinistra, quindi fai clic su Gestisci impostazioni nel riquadro di destra.

Passaggio 4: Fai clic su "Gestisci accesso controllato alle cartelle" dal riquadro di destra nella sezione Accesso controllato alle cartelle.

Passaggio 5: Disattiva l'interruttore sotto l'opzione Accesso controllato alle cartelle.

Verifica se riesci ad accedere a OneDrive. Se sì, ora sai cosa stava causando il problema. Ora puoi aggiungere OneDrive alla whitelist di accesso alle cartelle controllate. In questo modo, OneDrive sarà libero dai criteri e dalle restrizioni di accesso alle cartelle controllate. Ecco come farlo:
Passo 1: Premere il tasto Windows per aprire il menu Start.
Passo 2: Tipo Sicurezza di Windows nella barra di ricerca e premi Invio.

Passaggio 3: Scegli "Protezione da virus e minacce" dalla barra laterale di sinistra, quindi fai clic su Gestisci impostazioni nel riquadro di destra.

Passaggio 4: Fai clic su "Gestisci accesso controllato alle cartelle" dal riquadro di destra nella sezione Accesso controllato alle cartelle.

Passaggio 5: Attiva l'interruttore Accesso controllato alle cartelle. Fai clic su Consenti a un'app tramite l'accesso controllato alle cartelle.

Passaggio 6: Fai clic sul pulsante Aggiungi un'app consentita e scegli Sfoglia tutte le app dal menu.

Passaggio 7: Vai alla directory di installazione di OneDrive, seleziona il file exe di OneDrive e fai clic su Apri.

Successivamente, puoi continuare a utilizzare OneDrive senza interruzioni dalla funzionalità Accesso controllato alle cartelle.
5. Reimposta OneDrive
Se non riesci ancora ad accedere a OneDrive su Windows, dovrai reimpostare OneDrive come ultima risorsa. In questo modo eliminerai qualsiasi bug o problema tecnico temporaneo che potrebbe impedirti di accedere a OneDrive. Ecco come ripristinare OneDrive su Windows:
Passo 1: Fare clic sull'icona Start sulla barra delle applicazioni per aprire il menu Start, digitare Una guida, e scegli Apri posizione file dal riquadro di destra.
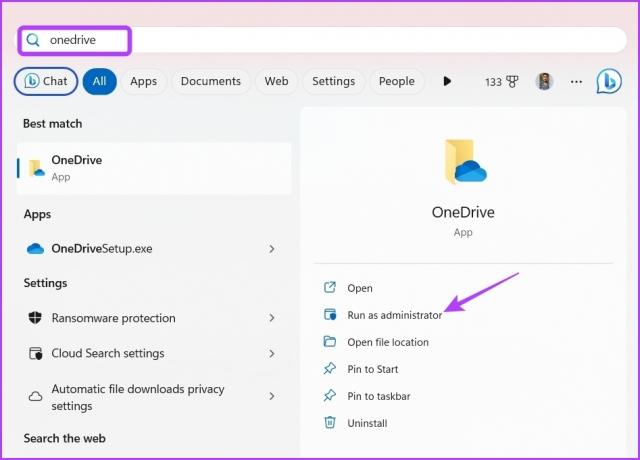
Passo 2: Fare clic con il pulsante destro del mouse sull'app OneDrive e selezionare l'opzione Copia come percorso.

Passaggio 3: Premi la scorciatoia da tastiera Windows + R per aprire lo strumento Esegui.
Passaggio 4: Nella barra di ricerca dello strumento Esegui, incolla il percorso copiato, digita /reset alla fine e fare clic su OK.

Salva i file online con OneDrive
È prevalente che le piattaforme di archiviazione online incontrino problemi e OneDrive non è diverso. Se non riesci ad accedere a OneDrive su Windows. Usa le soluzioni di cui sopra per correggere OneDrive che non accede al problema di Windows.
Nel frattempo, potresti esserlo difficoltà ad accedere a OneDrive su Mac.
Ultimo aggiornamento il 18 aprile 2023
L'articolo di cui sopra può contenere link di affiliazione che aiutano a supportare Guiding Tech. Tuttavia, ciò non pregiudica la nostra integrità editoriale. Il contenuto rimane imparziale e autentico.
Scritto da
Ama Kumar
Aman è uno specialista di Windows e ama scrivere sull'ecosistema Windows su Guiding Tech e MakeUseOf. Lui ha un Laureato in Informatica e ora è uno scrittore freelance a tempo pieno con esperienza in Windows, iOS e browser.