Risolto il problema con le cadute di frame di League of Legends
Varie / / November 28, 2021
League of Legends, comunemente noto come League o LoL, è un videogioco online multiplayer lanciato da Riot Games nel 2009. Ci sono due squadre in questo gioco, con cinque giocatori ciascuna, che combattono uno contro uno per occupare o difendere la loro arena. Ogni giocatore controlla un personaggio chiamato a campione. Il campione guadagna potere aggiuntivo durante ogni partita raccogliendo punti esperienza, oro e strumenti per attaccare la squadra avversaria. Il gioco finisce quando una squadra vince e distrugge il Nexus, una grande struttura situata all'interno della base. Il gioco ha ricevuto recensioni positive durante il suo lancio ed è accessibile su entrambi i sistemi Microsoft Windows e macOS.
Data la popolarità del gioco, chiamarlo King of games sarebbe riduttivo. Ma anche il re ha crepe nella sua armatura. A volte, la tua CPU potrebbe rallentare durante il gioco. Ciò accade quando il sistema si surriscalda o quando l'opzione di risparmio batteria è abilitata. Questi rallentamenti improvvisi riducono contemporaneamente il frame rate. Quindi, se stai affrontando lo stesso problema, questa guida ti aiuterà a risolvere il problema dei cali di frame o di fps di League of Legends su Windows 10.

Contenuti
- 10 semplici modi per correggere le cadute di frame di League of Legends
- Controlli preliminari per correggere i drop FPS di League of Legends su Windows 10.
- Metodo 1: Ripristina limite frame rate
- Metodo 2: disabilita l'overlay.
- Metodo 3: aggiorna il driver della scheda grafica
- Metodo 4: chiudere le applicazioni indesiderate da Task Manager
- Metodo 5: disabilitare le app di terze parti
- Metodo 6: impostare il sistema su Regola per le massime prestazioni.
- Metodo 7: modificare l'ottimizzazione a schermo intero e le impostazioni DPI
- Metodo 8: abilita la modalità con specifiche basse
- Metodo 9: reinstallare League of Legends
- Metodo 10: evitare l'accumulo di calore
10 semplici modi per correggere le cadute di frame di League of Legends
Il problema con la caduta di fps di League of Legends in Windows 10 si verifica per molte ragioni, come:
- Connettività Internet scadente – È destinato a causare problemi con tutto ciò che viene fatto online, specialmente durante lo streaming e i giochi.
- Impostazioni di alimentazione – La modalità di risparmio energetico, se abilitata, può anche causare problemi.
- Sistema operativo Windows e/o driver obsoleti – Il sistema operativo Windows obsoleto e il driver grafico sarebbero in conflitto con questi nuovi giochi ad alta intensità di grafica.
- sovrapposizioni – A volte, le sovrapposizioni di Discord, GeForce Experience, ecc., potrebbero innescare un calo di FPS nel gioco League of Legends. Una combinazione di tasti di scelta rapida attiva questa sovrapposizione e riduce la frequenza FPS dal suo valore ottimale.
- Configurazione del gioco – Quando i file scaricati di League of Legends sono corrotti, mancanti, non utilizzati correttamente o non configurati correttamente, il tuo gioco potrebbe riscontrare questo problema.
- Ottimizzazione a schermo intero – Se sul tuo sistema è abilitata l'ottimizzazione a schermo intero, potresti riscontrare questo problema.
- Grafica di fascia alta abilitata – L'opzione grafica più alta nei giochi offre un'esperienza in tempo reale agli utenti migliorando l'output grafico, ma a volte innesca un calo di FPS in League of Legends.
- Limite di frame rate – Il menu di gioco fornisce un'opzione per consentire agli utenti di impostare il limite FPS. Sebbene questa opzione sia utile, non è preferita perché attiva un calo di FPS nel gioco.
- Overclock – L'overclocking viene solitamente eseguito per migliorare le caratteristiche prestazionali del tuo gioco. Tuttavia, non solo può danneggiare i componenti del sistema, ma anche innescare il suddetto problema.
Continua a leggere l'articolo per conoscere i vari metodi per risolvere il problema dei frame drop di League of Legends.
Controlli preliminari per correggere i drop FPS di League of Legends su Windows 10
Prima di procedere con la risoluzione dei problemi,
- Garantire stabileconnettività internet.
- Verifica i requisiti minimi di sistema per il corretto funzionamento del gioco.
- Accedi al tuo sistema come unamministratore e poi, avvia il gioco.
Metodo 1: Ripristina limite frame rate
Per ripristinare il limite di FPS ed evitare il problema di cadute di fps di League of Legends in Windows 10, segui i passaggi indicati di seguito:
1. Lanciare League of Legends e vai a Impostazioni.
2. Ora, seleziona VIDEO dal menu di sinistra e scorri verso il basso fino a Limite di frame rate scatola.
3. Qui, modifica l'impostazione su 60 FPS dal menu a tendina che visualizza senza cappuccio, come mostrato.
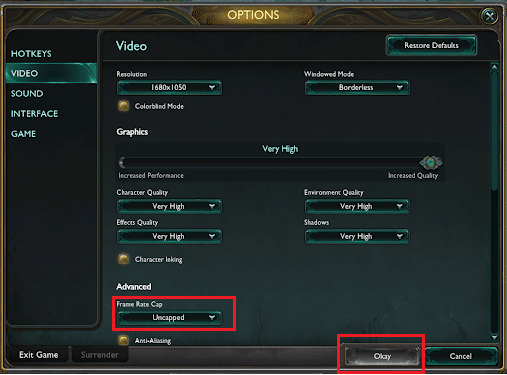
4. Inoltre, impostare i seguenti parametri per evitare problemi durante il gioco:
- Risoluzione: Abbina la risoluzione del desktop
- Qualità del personaggio: Molto basso
- Qualità dell'ambiente: Molto basso
- Ombre: Nessuna ombra
- Qualità degli effetti: Molto basso
- Attendi la sincronizzazione verticale: Deselezionato
- Anti aliasing: Deselezionato
5. Salva queste impostazioni facendo clic su Va bene e poi, clicca su GIOCO scheda.
6. Qui, vai a Gioco e deseleziona Protezione del movimento.
7. Clic Va bene per salvare le modifiche e chiudere la finestra.
Metodo 2: disabilita l'overlay
Gli overlay sono componenti software che ti consentono di accedere a software o programmi di terze parti durante il gioco. Ma queste impostazioni potrebbero innescare il problema della caduta di fps di League of Legends in Windows 10.
Nota: Abbiamo spiegato i passaggi per disabilita l'overlay in Discord.
1. Lanciare Discordia e clicca su icona dell'ingranaggio dall'angolo in basso a sinistra dello schermo, come mostrato.

2. Navigare verso Sovrapposizione di gioco nel riquadro di sinistra sotto IMPOSTAZIONI ATTIVITÀ.
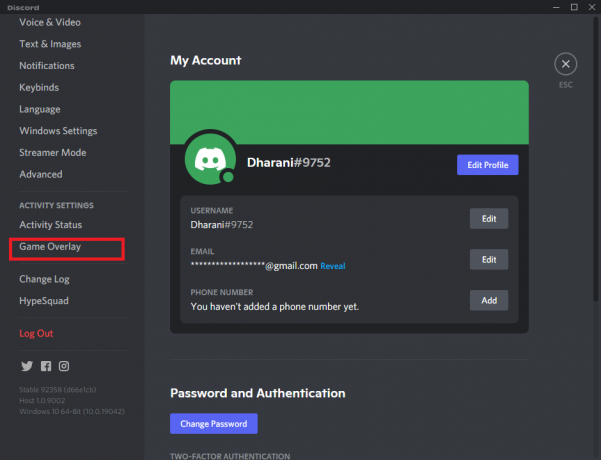
3. Qui, disattiva Abilita overlay in-game come illustrato di seguito.
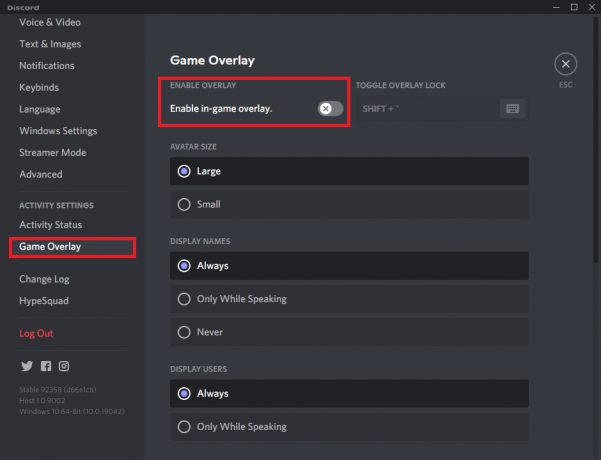
4. Riavvia il tuo PC e controlla se il problema è stato risolto.
Leggi anche:L'overlay di Discord non funziona? 10 modi per risolverlo!
Metodo 3: aggiorna il driver della scheda grafica
Per correggere l'errore di caduta del frame di League of Legends nel tuo sistema, prova ad aggiornare i driver alla versione più recente. Per questo, è necessario determinare quale chip grafico è installato nel computer, come segue:
1. premere Finestra + Rchiavi insieme per aprire il Correrela finestra di dialogo.
2. Tipo dxdiag e clicca ok, come mostrato.

3. Nel Strumento diagnostico X diretto che appare, passa a Schermo scheda.
4. Il nome del produttore, insieme al modello del processore grafico attuale sarà visibile qui.

Ora puoi seguire le istruzioni fornite di seguito per aggiornare il driver grafico in base al produttore.
Metodo 3A: aggiornamento della scheda grafica NVIDIA
1. Apri un qualsiasi browser web e vai su Pagina web di NVIDIA.
2. Quindi, fare clic su Autisti dall'angolo in alto a destra, come mostrato.

3. Inserisci il campi richiesti in base alla configurazione del computer dagli elenchi a discesa forniti e fare clic su Ricerca.

4. Clicca su Scarica nella schermata successiva.
5. Fare doppio clic su file scaricato per installare i driver aggiornati. Riavvia il tuo PC e goditi il gioco.
Metodo 3B: aggiornamento della scheda grafica AMD
1. Apri un qualsiasi browser web e vai su Pagina web AMD.
2. Quindi, fare clic su DRIVER E SUPPORTO, come evidenziato.
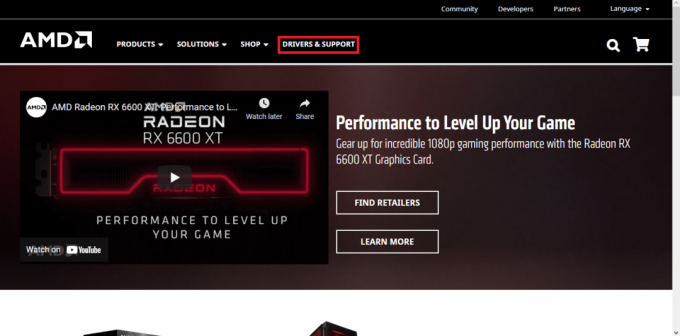
3A. O fai clic su Scarica ora per installare automaticamente gli ultimi aggiornamenti del driver in base alla tua scheda grafica.
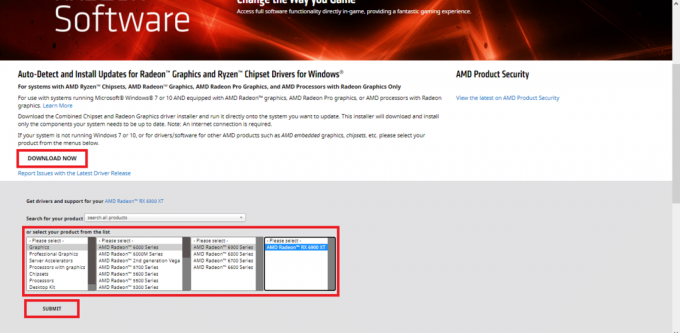
3B. Oppure, scorri verso il basso e scegli la tua scheda grafica dall'elenco fornito e fare clic su Invia, come mostrato sopra. Quindi, seleziona il sistema operativo e scarica Software AMD Radeon compatibile con il desktop/laptop di Windows, come mostrato di seguito.

4. Fare doppio clic su file scaricato per installare i driver aggiornati. Riavvia il PC e avvia il gioco.
Metodo 3C: aggiornamento della scheda grafica Intel
1. Apri qualsiasi browser web e vai a Pagina web Intel.
2. Qui, clicca su Centro Download.

3. Clicca su Grafica sul Seleziona il tuo prodotto schermo, come illustrato di seguito.

4. Utilizzare il menu a discesa nelle opzioni di ricerca per trovare il driver che corrisponde alla tua scheda grafica e fai clic su Scarica, come illustrato di seguito.

5. Fare doppio clic su file scaricato per installare i driver aggiornati. Riavvia il tuo PC e avvia LoL poiché il problema relativo alla caduta dei frame di League of Legends dovrebbe essere risolto.
Leggi anche: 4 modi per aggiornare i driver grafici in Windows 10
Metodo 4: chiudere le applicazioni indesiderate da Task Manager
Molti utenti hanno riferito di poter risolvere il problema con il frame di League of Legends su Windows 10 chiudendo tutti i programmi e le applicazioni indesiderate.
1. Lanciare Task Manager premendo Ctrl + Maiusc + Esc chiavi insieme.
2. Nel Processi scheda, cerca qualsiasi attività con elevato utilizzo della CPU nel tuo sistema.
3. Fare clic destro su di esso e selezionare Ultimo compito, come mostrato.

Ora avvia il gioco per verificare se il problema è stato risolto o meno. Se il problema persiste, segui i passaggi indicati di seguito.
Nota: accedi come amministratore per disabilitare i processi di avvio.
4. Passa a Avviare scheda.
5. Fare clic con il tasto destro su League of Legends e seleziona disattivare.
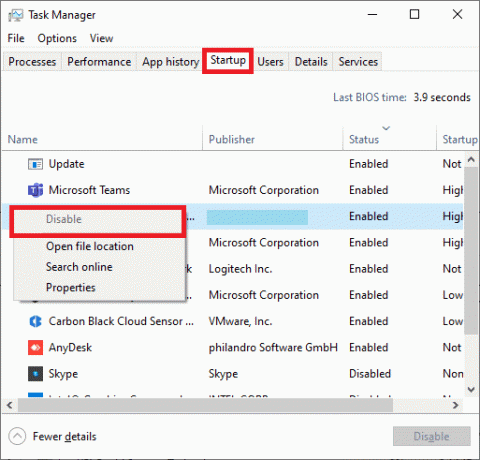
Metodo 5: disabilitare le app di terze parti
Per risolvere il problema dei frame drop di League of Legends, ti suggeriamo di disabilitare le applicazioni di terze parti come GeForce Experience nel tuo sistema.
1. Fare clic con il tasto destro del mouse su Barra delle attività e seleziona Task Manager dal menu, come mostrato.
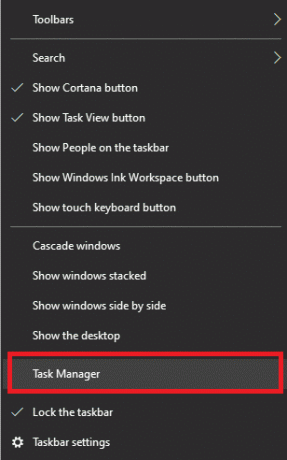
2. Nel Task Manager finestra, fare clic su Avviare scheda.

3. Ora, cerca e seleziona Esperienza Nvidia GeForce.
4. Infine, seleziona disattivare e riavviare il sistema.
Nota: Alcune versioni di NVIDIA GeForce Experience non sono disponibili nel menu di avvio. In questo caso, prova a disinstallarlo seguendo i passaggi seguenti.
5. Nel Ricerca di Windows bar, cerca Pannello di controllo e avvialo da qui.

6. Ecco, imposta Visualizza per > Icone grandi e seleziona Programmi e caratteristiche, come illustrato di seguito.

7. Vai a Esperienza NVIDIA Ge Force e fai clic destro su di esso. Quindi, fare clic su Disinstalla, come illustrato di seguito.
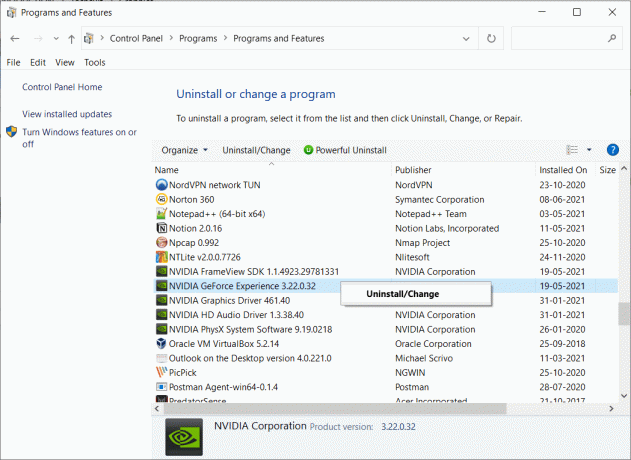
8. Ripetere lo stesso processo per garantire tutti i Programmi NVIDIA vengono disinstallati.
9. Riavvia il tuo PC e confermare se il problema è stato risolto. In caso contrario, prova la soluzione successiva.
Metodo 6: impostare il sistema per regolare per le massime prestazioni
Le impostazioni minime delle prestazioni sul tuo sistema potrebbero anche contribuire ai cali di frame di League of Legends su Windows 10. Quindi, sarebbe saggio impostare le opzioni di potenza per le prestazioni massime.
Metodo 6A: imposta prestazioni elevate in Opzioni risparmio energia
1. Lanciare Pannello di controllo come prima.
2. Set Visto da > Icone grandi e seleziona Opzioni risparmio energia, come raffigurato.
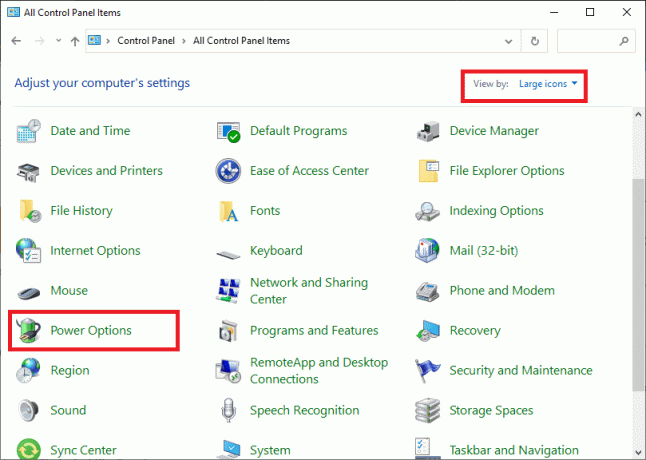
3. Ora, fai clic su Nascondi piani aggiuntivi > Alte prestazioni come mostrato nell'immagine qui sotto.
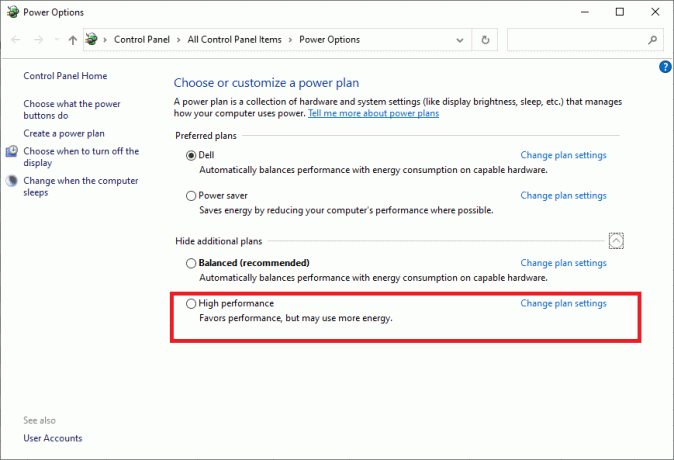
Metodo 6B: regola per ottenere le migliori prestazioni negli effetti visivi
1. Lanciare Pannello di controllo e digita Avanzate nella casella di ricerca, come mostrato. Quindi, fare clic su Visualizza le impostazioni di sistema avanzate.
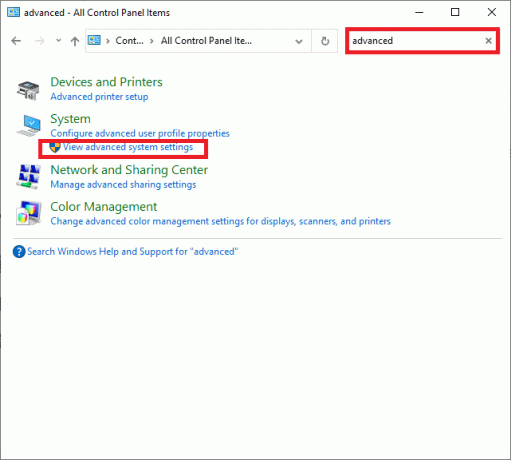
2. Nel Proprietà di sistema finestra, passare a Avanzate scheda e fare clic su Impostazioni… come mostrato evidenziato.
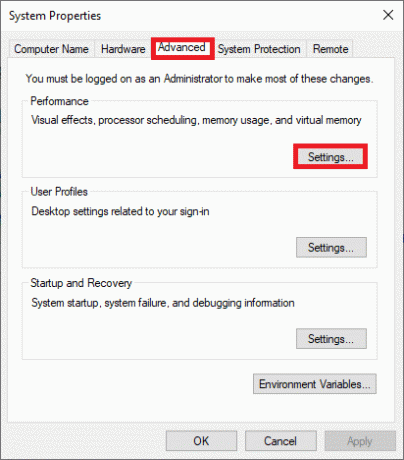
3. Qui, controlla l'opzione intitolata Regola per ottenere le migliori prestazioni.
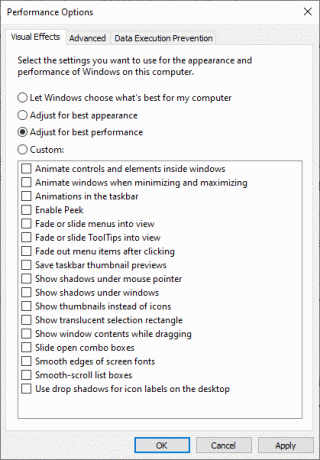
4. Clicca su Applica > OK per salvare le modifiche.
Leggi anche:Risolvi il problema di download lento di League of Legends
Metodo 7: modificare l'ottimizzazione a schermo intero e le impostazioni DPI
Disabilita l'ottimizzazione a schermo intero per risolvere il problema dei frame drop di League of Legends, come segue:
1. Naviga verso uno qualsiasi dei File di installazione di League of Legends nel Cartella dei download e fai clic destro su di esso. Clicca su Proprietà, come mostrato.

2. Ora, passa a Compatibilità scheda.
3. Qui, seleziona la casella intitolata Disabilita le ottimizzazioni a schermo intero. Quindi, fare clic su Modifica le impostazioni DPI elevate opzione, come evidenziato.

4. Ora, seleziona la casella contrassegnata Ignora il comportamento di ridimensionamento DPI elevato e clicca su ok per salvare le modifiche.
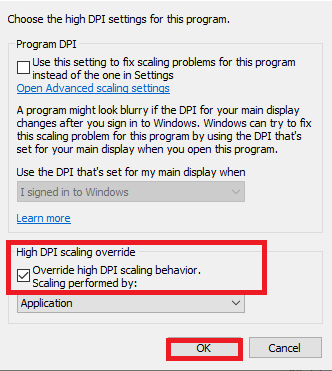
5. Ripeti gli stessi passaggi per tutti i file eseguibili del gioco e Salva i cambiamenti.
Metodo 8: abilita la modalità con specifiche basse
Inoltre, League of Legends consente agli utenti di accedere al gioco con specifiche basse. Utilizzando questa funzione, le impostazioni della grafica del computer e le prestazioni complessive possono essere impostate su valori inferiori. Pertanto, puoi correggere le cadute di frame di League of Legends su Windows 10, come segue:
1. Lanciare League of Legends.
2. Ora, fai clic su icona dell'ingranaggio dall'angolo in alto a destra della finestra.

3. Qui, seleziona la casella Abilita modalità basse specifiche e clicca su Fatto.

4. Finalmente, riavvia il tuo PC ed esegui il gioco per goderti un gameplay ininterrotto.
Leggi anche:Risolto il problema con Elder Scrolls Online che non si avviava
Metodo 9: reinstallare League of Legends
Se nessuno dei metodi ti ha aiutato, prova a reinstallare il software. Eventuali problemi comuni associati a un programma software possono essere risolti disinstallando completamente l'applicazione dal sistema e reinstallandola. Ecco i passaggi per implementare lo stesso:
1. Vai al Cominciare menu e tipo App. Clicca sulla prima opzione, App e funzionalità.
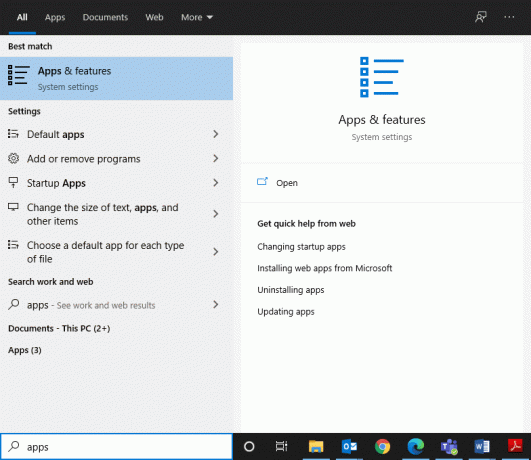
2. Digita e cerca League of Legends nell'elenco e selezionalo.
3. Infine, clicca su Disinstalla.
4. Se i programmi sono stati eliminati dal sistema, è possibile confermare effettuando una nuova ricerca. Riceverai un messaggio: Non siamo riusciti a trovare nulla da mostrare qui. Ricontrolla i tuoi criteri di ricerca.

Per eliminare i file della cache del gioco dal tuo PC Windows, segui i passaggi seguenti.
5. Clicca il Casella di ricerca di Windows e digita %appdata%
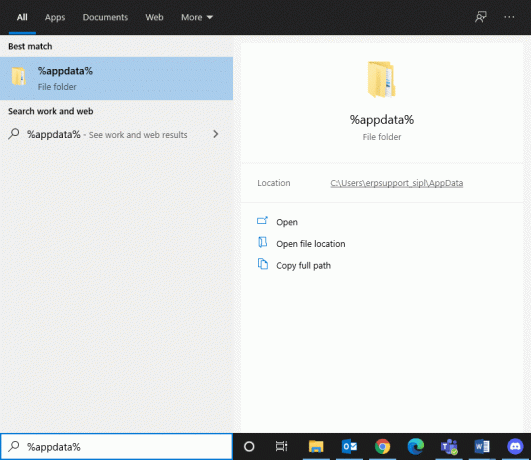
6. Seleziona il AppData Roaming cartella e vai a League of Legends cartella.
7. Ora, fai clic destro su di esso e seleziona Elimina.
8. Fai lo stesso per Cartella LoL in i dati dell'app locale cartella dopo averla cercata come %DatiAppLocali%
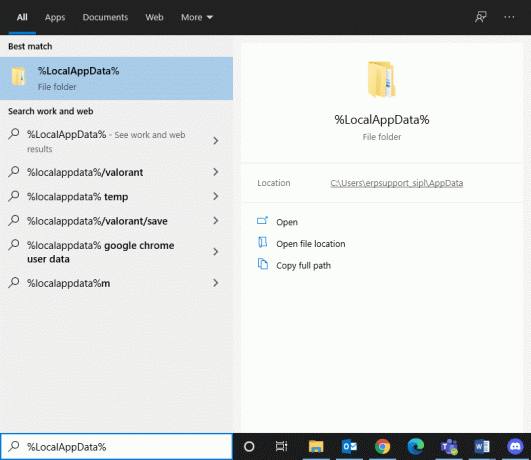
Ora che hai eliminato con successo League of Legends dal tuo sistema, puoi iniziare il processo di installazione.
9. Clicca qui a scarica LOL.
10. Attendi il completamento del download e vai a Download in Esplora file.
11. Doppio click Installa League of Legends per aprirlo.
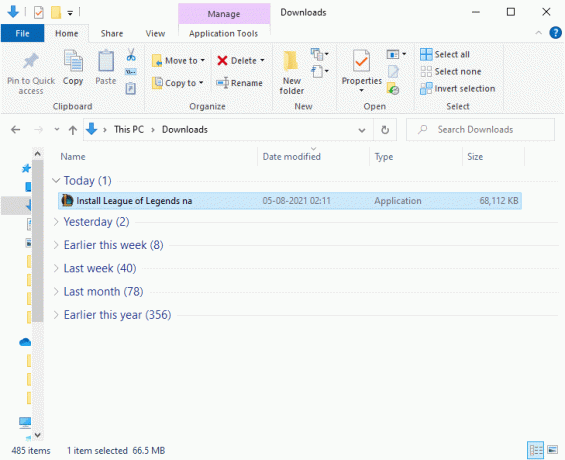
12. Ora, fai clic su Installare per iniziare il processo di installazione.

13. Segui il istruzioni sullo schermo per completare l'installazione.
Metodo 10: evitare l'accumulo di calore
È normale che il tuo computer si surriscaldi durante le intense partite di League of Legends, ma questo calore potrebbe anche significare che c'è un cattivo flusso d'aria nel tuo sistema e potrebbe influenzare le prestazioni del tuo computer sia a breve che a lungo termine utilizzo.
- Accertati di mantenere un flusso d'aria sano all'interno dell'hardware del sistema per evitare qualsiasi degrado delle prestazioni.
- Pulisci le vie aeree e i ventilatori per garantire il corretto raffreddamento delle periferiche e dell'hardware interno.
- Disabilita l'overclock poiché l'overclock aumenta lo stress e la temperatura della GPU e di solito è sconsigliato.
- Se possibile, investi in un dispositivo di raffreddamento del computer portatile, che potrebbe aiutarti a massimizzare il raffreddamento delle parti come la scheda grafica e la CPU che tendono a surriscaldarsi dopo essere state utilizzate per un lungo periodo di tempo.
Consigliato:
- Risolto il problema con il blocco di Avast League of Legends (LOL)
- Come risolvere i problemi di mancata apertura del client di League Of Legends
- Risolto il problema con Discord Go Live non visualizzato
- Come risolvere Chrome continua a bloccarsi
Speriamo che questa guida ti sia stata utile e che tu possa risolvi i problemi di frame drop o fps di League of Legendsin Windows 10. Facci sapere quale metodo ha funzionato meglio per te. Inoltre, se hai domande/feedback su questo articolo, sentiti libero di inserirli nella sezione commenti.


