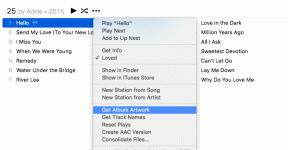Come creare GIF animate in Paint 3D
Varie / / November 29, 2021
Lanciato con Aggiornamento di Windows 10 Creators, Paint 3D è la versione aggiornata della nostra adorata app Paint su Windows. La nuova app dedica molta attenzione ai design 3D oltre a includere le tradizionali funzioni di pittura. Con ogni aggiornamento, Microsoft aggiunge continuamente fantastiche funzionalità.

In precedenza, Paint 3D non supportava il salvataggio di file in GIF. Ma l'anno scorso ha ricevuto un aggiornamento per salvare file come video e GIF. Tutto ciò che è animato attira l'attenzione, comprese le GIF. I social media sarebbero un posto noioso senza GIF (e la confusione con la sua pronuncia - JIF o GIF).
Si potrebbe presumere che avranno bisogno di alcuni strumenti stravaganti per creare GIF, ma non è sempre così. Puoi creare GIF semplici da strumenti disponibili come Paint 3D su Windows.
Ora potresti chiederti: come creare GIF in Paint 3D? E che tipo di GIF puoi creare? Possono essere utilizzati sui social media? Senza ulteriori indugi, entriamo subito per trovare le risposte. Inoltre, controlla il suggerimento bonus alla fine.
Che tipo di immagini puoi animare
Puoi animare sia immagini 3D che normali foto 2D in Paint 3D. Ecco i passaggi per entrambi.
Crea GIF in Paint 3D
Ecco come procedere.
Passo 1: Apri l'immagine che desideri convertire in video o GIF in Paint 3D. Per questo, avvia Paint 3D e fai clic sull'icona Menu in alto. Seleziona Apri da esso. Vai al file.
Puoi anche iniziare da zero e creare una nuova immagine con oggetti e testo 2D e 3D.

Passo 2: Una volta aperta l'immagine nell'app, modificala aggiungendo testo 2D o 3D, effetti, modelli 3D, ecc. Al termine, fai nuovamente clic sull'icona Menu in alto.

Passaggio 3: Seleziona Salva con nome da esso e fai clic su Formato video.

Passaggio 4: Seleziona GIF (video) dalla casella a discesa disponibile in "Salva come tipo" nell'angolo in alto a destra.

Ora puoi regolare alcune cose. Ad esempio, inserisci la larghezza e l'altezza in Anteprima per modificare le dimensioni della GIF. Allo stesso modo, seleziona la modalità di animazione tra i sei tipi di animazione disponibili. Usa lo scorrimento del moltiplicatore di velocità per aumentare o diminuire la velocità dell'animazione.

Fare clic sull'opzione Regola angolo e inquadratura per visualizzare ulteriori opzioni di personalizzazione. Qui puoi scegliere la dimensione della cornice predefinita.


Passaggio 5: Infine, fai clic sul pulsante Salva e salva il file. La tua GIF è pronta.

Crea GIF di testo
Per creare una GIF con testo animato, segui questi passaggi:
Passo 1: Avvia Paint 3D e fai clic sull'icona Menu. Quindi seleziona Nuovo da esso. Si aprirà una tela bianca con uno sfondo bianco.

Passo 2: Fai clic sullo strumento Testo in alto e seleziona Testo 3D dalla barra laterale destra. Quindi inizia a digitare sullo sfondo bianco. Modifica la dimensione e il colore del testo dalle opzioni disponibili sul lato destro. Fare clic in un punto qualsiasi della tela per aggiungere il testo.

Passaggio 3: Vai all'opzione Tela e disattiva l'interruttore per Mostra tela.

In questo modo si nasconderà lo sfondo bianco e rendi la tua immagine trasparente in Paint 3D.

Passaggio 4: Puoi saltare questo passaggio e salvare direttamente la tua GIF. Ma se vuoi migliorare la GIF, prova ad aggiungere alcuni effetti.
Per questo, fai clic sull'opzione Effetti in alto e seleziona un effetto dalla barra laterale.

Passaggio 5: Infine, è necessario salvare l'immagine. Per questo, ripeti i passaggi menzionati nel metodo sopra, ovvero vai su Menu> Salva con nome> Video> GIF (video).
Suggerimento: sovrapponi adesivi su oggetti 3D
Non confondere gli adesivi in Paint 3D come adesivi normali. Si ritagliano automaticamente in base all'oggetto 3D disponibile. Puoi usarlo con forme e testo 3D per creare effetti unici.

Per fare ciò, aggiungi prima una forma 3D o un testo alla tela. Quindi vai alla scheda Adesivo e seleziona un adesivo disponibile o scegli una trama. Puoi anche aggiungere i tuoi adesivi personalizzati da sovrapporre a oggetti 3D utilizzando l'icona dell'adesivo personalizzato.

Quindi, fai clic con il pulsante sinistro del mouse e trascina l'adesivo sull'oggetto 3D. Vedrai che si adatta automaticamente all'oggetto ritagliando l'area esterna. Puoi combinare più adesivi in questo modo per aggiungere effetti diversi. Modificare l'opacità dell'adesivo se necessario.
Nota: La punta funziona solo per oggetti 3D.

Limitazioni
Come hai visto sopra, puoi creare una GIF solo da un'immagine. Paint 3D aggiunge animazione alle normali foto statiche. Non puoi creare GIF da più fotogrammi o estrarli dai video.
Le GIF possono essere utilizzate sui social media?
Sì. Puoi facilmente utilizzare queste GIF su qualsiasi piattaforma supportata.
Rendi le immagini emozionanti
Sebbene il metodo sopra non ti permetta di creare davvero GIF adeguate, puoi almeno rendi piacevoli le tue immagini noiose aggiungendo loro animazioni. Ci auguriamo che Microsoft aggiunga più flessibilità e funzionalità alla funzionalità GIF in Paint 3D.
Prossimo: l'app Foto di Windows 10 sembra lenta? Dai un'occhiata a queste alternative semplici ma potenti.