[RISOLTO] Protezione risorse di Windows non ha potuto eseguire l'operazione richiesta
Varie / / November 28, 2021
Ogni volta che esegui SFC (Controllo file di sistema), il processo si interrompe nel mezzo e ti dà questo errore "La protezione delle risorse di Windows non è riuscita a eseguire l'operazione richiesta"? Quindi non preoccuparti in questa guida, risolveremo questo problema in pochissimo tempo, segui i passaggi elencati di seguito.

Perché l'errore Protezione risorse di Windows non è riuscito a eseguire l'operazione richiesta si verifica durante l'esecuzione del comando SFC?
- File danneggiati, corrotti o mancanti
- SFC non può accedere alla cartella winsxs
- Partizione del disco rigido danneggiata
- File di Windows danneggiati
- Architettura di sistema sbagliata
Contenuti
- [Risolto] Windows Resource Protection non poteva eseguire l'operazione richiesta
- Metodo 1: eseguire Windows CHKDSK
- Metodo 2: modifica descrittori di sicurezza
- Metodo 3: eseguire i comandi DISM
- Metodo 4: eseguire lo strumento di risoluzione dei problemi di Windows Update
- Metodo 5: Esegui avvio/riparazione automatica
- Metodo 6: eseguire %processor_architecture%
[Risolto] Windows Resource Protection non poteva eseguire l'operazione richiesta
Metodo 1: eseguire Windows CHKDSK
1. Premi il tasto Windows + X e seleziona Prompt dei comandi (amministratore).

2. Digita il seguente comando in cmd e premi invio:
CHKDSK C: /R
3. Successivamente, chiederà di pianificare la scansione al riavvio del sistema, quindi digitare sì e premi invio.

4. Riavvia il PC e attendi che il Check Disk Scan finisca.
Nota: Il completamento di CHKDSK potrebbe richiedere del tempo a seconda delle dimensioni del disco rigido.
Metodo 2: modifica descrittori di sicurezza
Nella maggior parte dei casi, l'errore si verifica perché l'SFC non può accedere alla cartella winsxs, quindi è necessario modificare manualmente il i descrittori di sicurezza di questa cartella per correggere la protezione delle risorse di Windows non possono eseguire l'operazione richiesta errore.
1. Premi il tasto Windows + X e seleziona Prompt dei comandi (amministratore).

2. Digita il seguente comando in cmd e premi invio:
ICACLS C:\Windows\winsxs
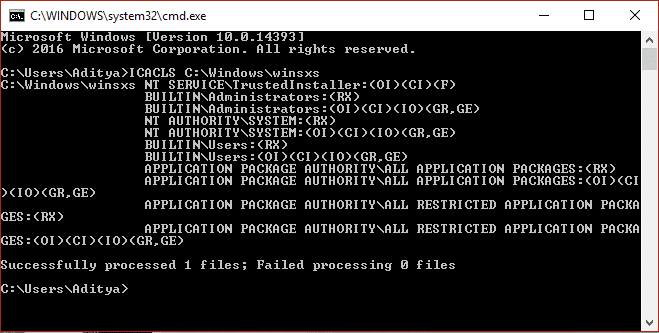
3. Chiudi il prompt dei comandi e riavvia il PC.
Metodo 3: eseguire i comandi DISM
1. Premi il tasto Windows + X e seleziona Prompt dei comandi (amministratore).

2. Digita il seguente comando in cmd e premi invio dopo ognuno di essi:
Dism /Online /Cleanup-Image /CheckHealth. Dism /Online /Cleanup-Image /ScanHealth. Dism/Online/Cleanup-Image/RestoreHealth

3. Attendi fino al termine del processo DISM, quindi riavvia il PC e verifica se sei in grado di farlo Fix Windows Resource Protection non ha potuto eseguire l'errore dell'operazione richiesta.
Metodo 4: eseguire lo strumento di risoluzione dei problemi di Windows Update
1. Apri il tuo browser web e vai a questo collegamento.
2. Quindi, seleziona il tuo versione di Windows e scarica il Risoluzione dei problemi di Windows Update.

3. Fare doppio clic su file scaricato correre.
4. Segui le istruzioni sullo schermo per completare il processo.
5. Riavvia il tuo PC.
Metodo 5: Esegui avvio/riparazione automatica
1. Inserisci il DVD di installazione avviabile di Windows 10 e riavvia il PC.
2. Quando richiesto di premere un tasto qualsiasiper avviare da CD o DVD, premere un tasto qualsiasi per continuare.

3. Seleziona le tue preferenze di lingua e fai clic su Avanti. Fare clic su Ripara il tuo computer in basso a sinistra.

4. Nella schermata di scelta di un'opzione, fare clic su Risoluzione dei problemi.

5. Nella schermata Risoluzione dei problemi, fare clic su Opzioni avanzate.

6. Nella schermata Opzioni avanzate, fare clic su Riparazione automatica o riparazione all'avvio.

7. Aspetta fino al Riparazioni automatiche/all'avvio di Windows completare.
8. Riavvia e hai successo fix Fix Windows Resource Protection non poteva eseguire l'operazione richiesta; Se no, continua.
Leggi anche: Come risolvere la riparazione automatica non è riuscito a riparare il tuo PC.
Metodo 6: eseguire %processor_architecture%
1. Premi il tasto Windows + X e seleziona Prompt dei comandi (amministratore).

2. Digita il seguente comando in cmd e premi invio:
echo %processor_architecture%
Ora conosci l'architettura del tuo computer; se restituisce x86, puoi provare a eseguire il comando SFC su una macchina a 64 bit da cmd.exe a 32 bit.
In Windows, ci sono due diverse versioni di cmd.exe:
%windir%\SysWow64 (64 bit) %windir%\system32 (32 bit)
Devi pensare che quella in SysWow64 sarebbe la versione a 64 bit, ma ti sbagli perché SysWow64 fa parte dell'inganno di Microsoft. Lo dico perché Microsoft lo fa per far funzionare l'applicazione a 32 bit senza problemi su Windows a 64 bit. SysWow64 funziona con System32, dove puoi trovare le versioni a 64 bit.
Quindi, quello che ho concluso è che SFC non può essere eseguito correttamente da un cmd.exe a 32 bit trovato in SysWow64.
Se questo è il caso, allora devi fare un installazione pulita di Windows ancora.
Questo è tutto, hai avuto successo Fix Windows Resource Protection non ha potuto eseguire l'operazione richiesta, ma se hai ancora domande su questo post, sentiti di farle nella sezione commenti.
![[RISOLTO] Protezione risorse di Windows non ha potuto eseguire l'operazione richiesta](/uploads/acceptor/source/69/a2e9bb1969514e868d156e4f6e558a8d__1_.png)


