I 9 modi principali per correggere i video che non riproducono l'audio su Windows
Varie / / May 06, 2023
Mentre la maggior parte degli utenti preferisce una smart TV, alcuni usano ancora il desktop di Windows per guardare i video. L'app Media Player predefinita su Windows gestisce comodamente la maggior parte dei file video. Tuttavia, non è privo di problemi. Molti si sono lamentati di nessun suono quando riproduzione di video su Windows computer portatile. Se sei tra questi, ecco i modi migliori per risolvere il problema.
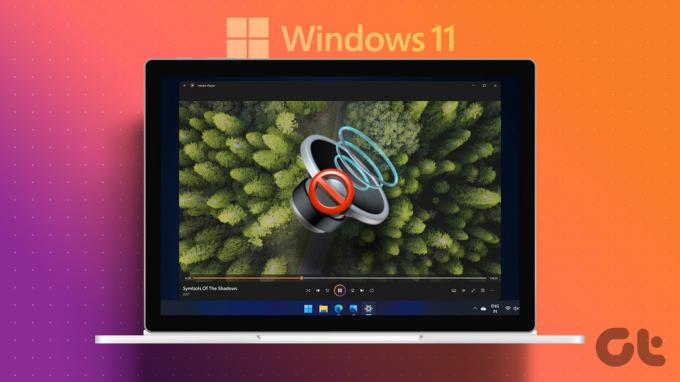
La maggior parte dei laptop Windows di fascia alta è dotata di una configurazione degli altoparlanti capace. Molti appassionati optano anche per altoparlanti dedicati per migliorare la loro esperienza desktop. Ma è tutto irrilevante quando l'audio del video non funziona su Windows. Risolviamo il problema.
1. Riattiva il video
Prima di iniziare con trucchi avanzati per la risoluzione dei problemi, assicurati di non aver disattivato l'audio del video.
Passo 1: Apri qualsiasi video nell'app Media Player su Windows.
Passo 2: Fai clic sull'icona dell'altoparlante in basso e aumenta il volume utilizzando il dispositivo di scorrimento.
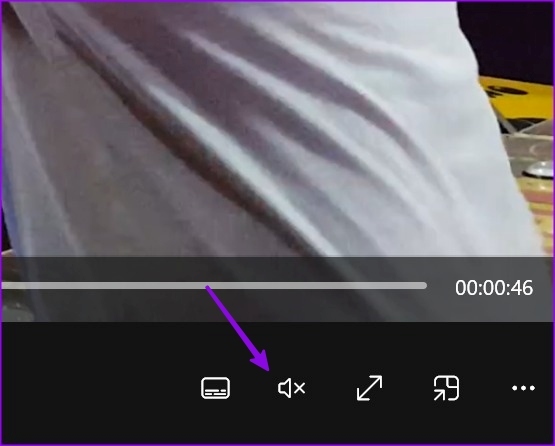
2. Disabilita Bluetooth
Hai collegato il tuo PC Windows con cuffie o auricolari wireless? Dovresti disattivare il Bluetooth e riprovare a riprodurre il video.
Passo 1: Premi la scorciatoia da tastiera Windows + I per aprire l'app Impostazioni.
Passo 2: Fai clic su Bluetooth e dispositivi dalla barra laterale di sinistra.
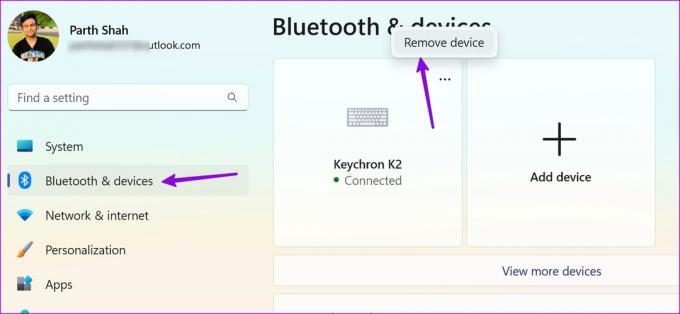
Nel riquadro di destra, puoi fare clic sul menu a tre punti sopra le cuffie e selezionare Rimuovi.
3. Scarica di nuovo il video
Se hai scaricato un video corrotto dal Web, potrebbe non riprodurre l'audio sul tuo PC Windows. Dovresti scaricare lo stesso video su una rete ad alta velocità e riprovare a riprodurlo.
4. Utilizza lettori video di terze parti
Sebbene il lettore video predefinito sia abbastanza capace, potrebbe non funzionare bene con tipi di video insoliti. Se non viene emesso alcun suono durante la riproduzione di video su un laptop Windows, utilizzare un lettore di terze parti.
Ci sono dozzine di lettori video là fuori. Tra questi, VLC è la migliore opzione gratuita per gli utenti Windows. È open source, ricco di funzionalità e funziona bene con la maggior parte dei tipi di video. Puoi usare il link qui sotto per scaricare e installare VLC su Windows.
Scarica VLC per Windows
Passo 1: Premi la scorciatoia da tastiera Windows + E per aprire Esplora file.
Passo 2: Sfoglia fino alla posizione del video, fai clic destro su di esso ed espandi il menu Apri con. Seleziona VLC e Windows aprirà il video nel lettore multimediale VLC.
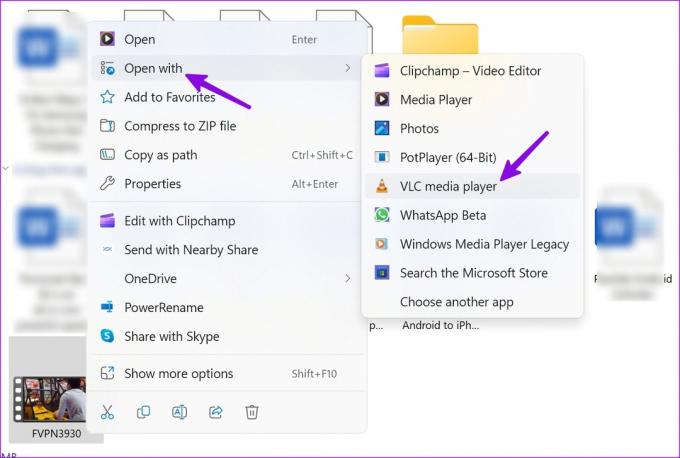
5. Esegui la risoluzione dei problemi audio
Windows viene fornito con uno strumento per la risoluzione dei problemi relativi all'audio per risolvere i problemi relativi all'audio. Ecco come puoi usarlo.
Passo 1: Premi la scorciatoia da tastiera Windows + I per aprire l'app Impostazioni.
Passo 2: Seleziona Sistema dalla barra laterale di sinistra e Risoluzione dei problemi dal riquadro di destra.
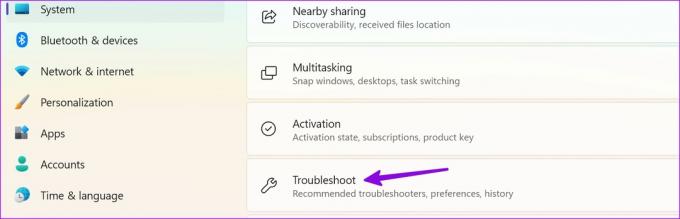
Passaggio 3: Fai clic su Altri strumenti per la risoluzione dei problemi.
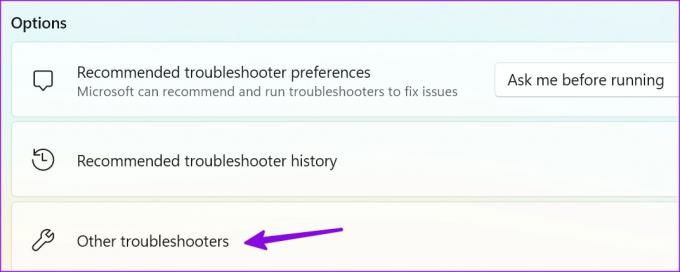
Passaggio 4: Fai clic sul pulsante Esegui accanto ad Audio per eseguire lo strumento di risoluzione dei problemi dedicato e segui le istruzioni sullo schermo.
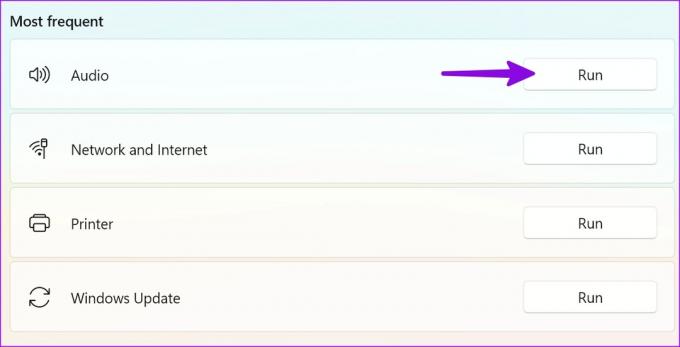
Dopo aver eseguito lo strumento di risoluzione dei problemi audio, riproduci qualsiasi video per verificare se funziona senza intoppi con il suono.
6. Controlla gli altoparlanti
Mentre gli altoparlanti integrati per laptop e monitor migliorano a ogni iterazione, nulla si avvicina a una configurazione di altoparlanti dedicata. Se preferisci altoparlanti esterni, ricontrolla la connessione del cavo e assicurati che non ci siano estremità libere su entrambi i lati.
Se utilizzi altoparlanti wireless, controlla la connettività Bluetooth sul desktop. Puoi leggere il nostro post dedicato a risolvere i problemi Bluetooth su Windows 11.
7. Cambia il dispositivo audio
Se hai selezionato un dispositivo di uscita audio errato, l'audio del video potrebbe non funzionare sul tuo PC.
Passo 1: Fare clic sul pulsante del volume sulla barra delle applicazioni di Windows.
Passo 2: Seleziona un'uscita audio.
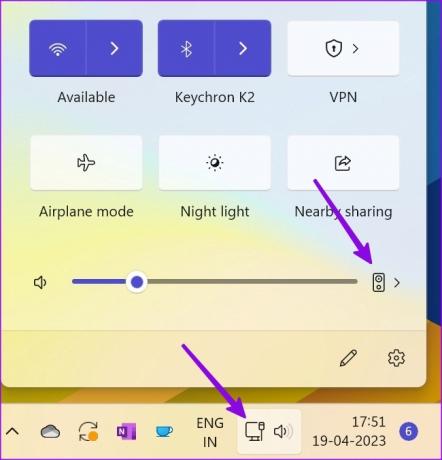
Passaggio 3: Seleziona un dispositivo pertinente.
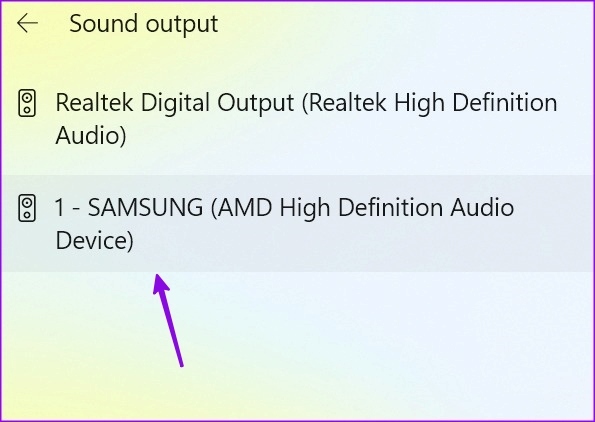
8. Reinstallare i driver audio
Driver audio obsoleti possono portare a problemi come "l'audio del video non funziona" su Windows.
Passo 1: Fare clic con il tasto destro del mouse sul tasto Windows e selezionare Gestione dispositivi dal menu Power User.
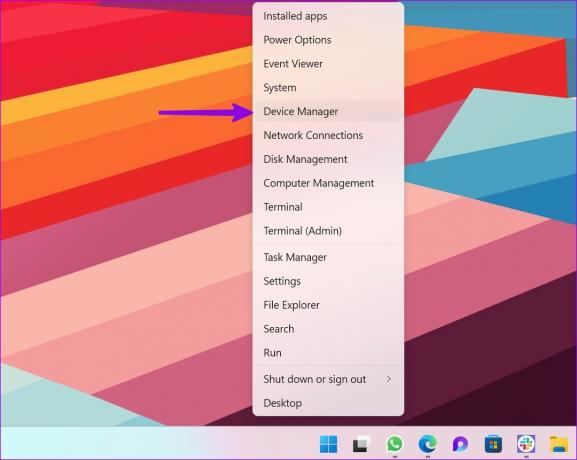
Passo 2: Espandi "Controller audio, video e giochi". Fai clic con il pulsante destro del mouse sul dispositivo audio.
Passaggio 3: Seleziona "Disinstalla dispositivo" e conferma la tua decisione.
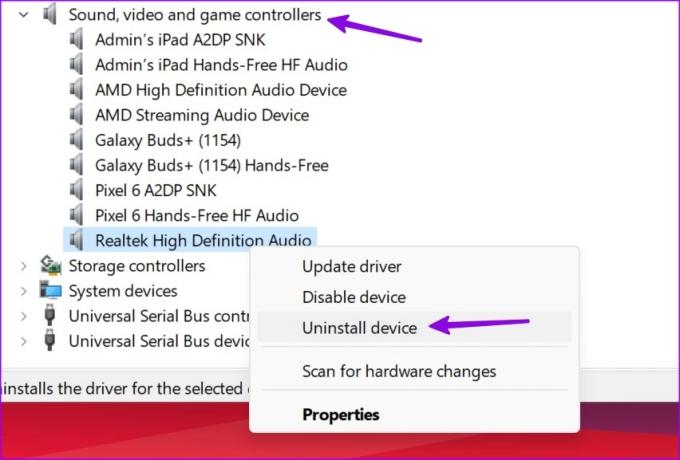
Riavvia il PC e il sistema scarica i driver audio richiesti durante il riavvio.
9. Disabilita i miglioramenti audio
Microsoft consiglia di disabilitare eventuali miglioramenti audio per gli altoparlanti predefiniti per risolvere i problemi audio.
Passo 1: Premi la scorciatoia da tastiera Windows + I per aprire l'app Impostazioni e seleziona Sistema dalla barra laterale sinistra. Fai clic su Audio nel riquadro di destra.
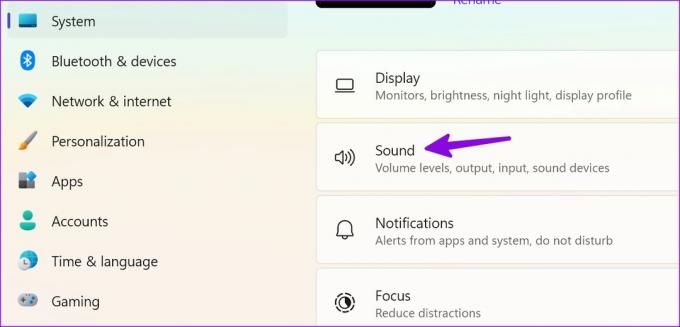
Passo 2: Nella sezione Output, scegli i tuoi altoparlanti preferiti.
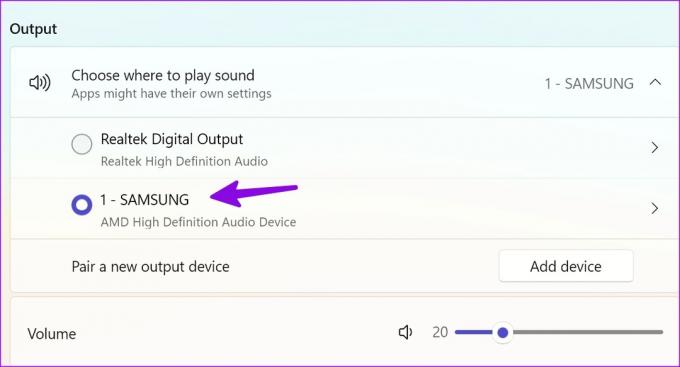
Passaggio 3: Seleziona Miglioramenti audio e disattivalo.
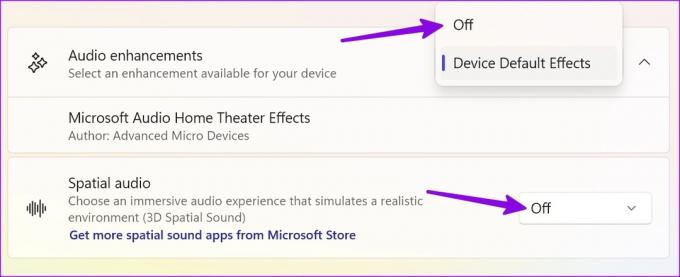
Puoi disabilitare l'audio spaziale dallo stesso menu. Puoi anche ripristinare tutte le impostazioni audio su Windows.
10. Scarica gli aggiornamenti facoltativi
Riscontri problemi audio nei video dopo aver installato un aggiornamento di Windows? Microsoft consiglia di installare aggiornamenti facoltativi ogni volta che una parte fondamentale del sistema si interrompe.
Passo 1: Premi la scorciatoia da tastiera Windows + I per aprire l'app Impostazioni e fai clic su Windows Update dalla barra laterale sinistra
Passo 2: Seleziona Opzioni avanzate.

Passaggio 3: Espandere Aggiornamenti facoltativi e installare gli aggiornamenti in sospeso dal seguente menu.
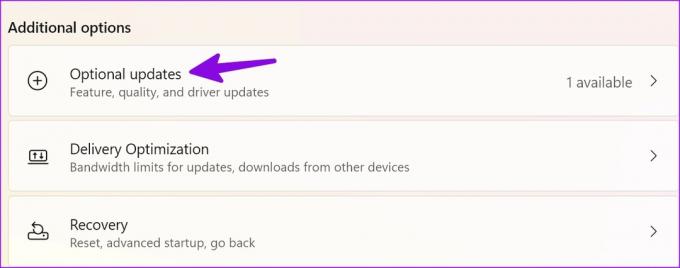
Se affronti problemi con il download degli aggiornamenti facoltativi, controlla il nostro post dedicato per risolvere il problema.
Volume su
I siti di streaming come YouTube, Netflix, Hulu, Prime Video, ecc., hanno un menu del volume dedicato. Se riscontri problemi audio in tali app, aumenta il volume. Dovresti anche controllare i danni all'hardware degli altoparlanti collegati. Facci sapere il trucco che ha funzionato per te.
Ultimo aggiornamento il 19 aprile 2023
L'articolo di cui sopra può contenere link di affiliazione che aiutano a supportare Guiding Tech. Tuttavia, ciò non pregiudica la nostra integrità editoriale. Il contenuto rimane imparziale e autentico.
Scritto da
Parth Shah
Parth ha precedentemente lavorato presso EOTO.tech coprendo notizie tecnologiche. Attualmente lavora come freelance presso Guiding Tech scrivendo di confronto tra app, tutorial, suggerimenti e trucchi software e si tuffa in profondità nelle piattaforme iOS, Android, macOS e Windows.



