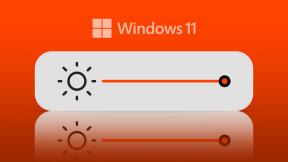Fix Superfetch ha smesso di funzionare
Varie / / November 28, 2021
Fix Superfetch ha smesso di funzionare: Superfetch noto anche come prefetch è un servizio di Windows progettato per accelerare il processo di avvio delle app precaricando determinate app in base al modello di utilizzo. Fondamentalmente memorizza nella cache i dati nella RAM anziché nel disco rigido lento in modo che i file possano essere immediatamente disponibili per l'applicazione. Nel tempo le informazioni memorizzate in questo prefetch ottimizzano le prestazioni del sistema migliorando il tempo di caricamento dell'applicazione. È possibile che a volte queste voci vengano danneggiate, con il risultato che Superfetch ha smesso di funzionare.
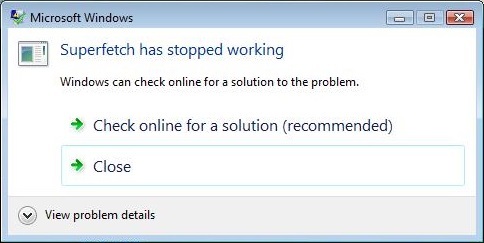
Per risolvere questo problema è necessario cancellare i file di prelettura, in modo che la cache dei dati dell'applicazione possa essere nuovamente archiviata. I dati sono generalmente archiviati nella cartella \Windows\Prefetch e sono accessibili tramite Esplora file. Quindi, senza perdere tempo, vediamo come risolvere effettivamente Superfetch ha smesso di funzionare con i passaggi di risoluzione dei problemi elencati di seguito.
Contenuti
- Fix Superfetch ha smesso di funzionare
- Metodo 1: Cancella dati Superfetch
- Metodo 2: avviare i servizi Superfetch
- Metodo 3: eseguire lo strumento SFC e DISM
- Metodo 4: eseguire la diagnostica della memoria di Windows
- Metodo 5: disabilitare Superfetch
Fix Superfetch ha smesso di funzionare
Assicurati che creare un punto di ripristino nel caso qualcosa vada storto.
Metodo 1: Cancella dati Superfetch
1.Premere il tasto Windows + R quindi digitare prelettura e premi Invio.

2. Fare clic su Continua per concedere l'autorizzazione all'amministratore per accedere alla cartella.

3.Premere Ctrl + A per selezionare tutti gli elementi nella cartella e premi Maiusc + Canc per eliminare definitivamente i file.
4.Riavvia il PC e verifica se sei stato in grado di farlo Fix Superfetch ha smesso di funzionare errore.
Metodo 2: avviare i servizi Superfetch
1.Premere il tasto Windows + R quindi digitare servizio.msc e premi Invio.

2.Trova Servizio Superfetch nell'elenco, quindi fai clic con il pulsante destro del mouse su di esso e seleziona Proprietà.

3.Assicurati che Tipo di avvio sia impostato su Automatico e clicca Cominciare se il servizio non è attivo.
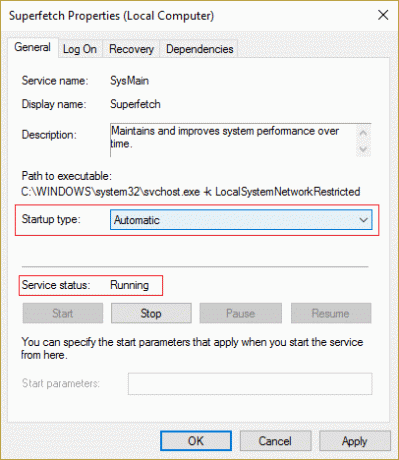
4.Fare clic su Applica seguito da OK.
5.Riavvia il PC per salvare le modifiche.
Controlla di nuovo se sei in grado Fix Superfetch ha smesso di funzionare errore, in caso contrario, passa al metodo successivo.
Metodo 3: eseguire lo strumento SFC e DISM
1.Premere il tasto Windows + X quindi fare clic su Prompt dei comandi (amministratore).

2. Ora digita quanto segue nel cmd e premi invio:
Sfc /scannow. sfc /scannow /offbootdir=c:\ /offwindir=c:\windows (se sopra fallisce)

3. Ora esegui i seguenti comandi DISM in cmd:
DISM.exe /Online /Cleanup-image /Scanhealth
DISM.exe /Online /Cleanup-image /Restorehealth

4.Riavvia il PC per salvare le modifiche.
Metodo 4: eseguire la diagnostica della memoria di Windows
1.Digitare memoria nella barra di ricerca di Windows e selezionare "Diagnostica della memoria di Windows.“

2.Nel set di opzioni visualizzate selezionare "Riavvia ora e verifica la presenza di problemi.“

3. Dopodiché Windows si riavvierà per verificare eventuali errori della RAM e, si spera, visualizzerà i possibili motivi per perché Superfetch ha smesso di funzionare.
4.Riavvia il PC per salvare le modifiche.
Metodo 5: disabilitare Superfetch
1.Premere il tasto Windows + R quindi digitare regedit e premi Invio per aprire l'editor del registro.

2. Passare alla seguente chiave di registro:
HKEY_LOCAL_MACHINE\SYSTEM\CurrentControlSet\Control\Session Manager\Memory Management\PrefetchParameters
3.Fare doppio clic su Abilita tasto Prefetcher nel riquadro della finestra di destra e cambia il suo valore in 0 per disabilitare Superfetch.

4.Chiudi l'editor del registro e riavvia il PC.
Raccomandato per te:
- L'icona Fix WiFi è disattivata in Windows 10
- Correzione Impossibile accedere al PC in questo momento errore
- Il tuo dispositivo è offline. Accedi con l'ultima password utilizzata su questo dispositivo
- Fix WiFi non ha un errore di configurazione IP valido
Questo è tutto con successo Fix Superfetch ha smesso di funzionare errore ma se hai ancora domande su questa guida, sentiti libero di farle nella sezione dei commenti.