Correzione Al momento non sono disponibili opzioni di risparmio energia
Varie / / November 28, 2021
Hai incontrato? Al momento non sono disponibili opzioni di alimentazione messaggio di errore sul computer quando si tenta di spegnerlo o riavviarlo? In tale scenario, il processo di spegnimento o riavvio del sistema non può essere avviato quando si fa clic sull'icona di alimentazione dal menu Start. Non potrai utilizzare nessuno dei opzioni di alimentazione ovvero: Spegnimento, Riavvio, Sospensione o Ibernare in questa fase. Verrà invece visualizzato un messaggio di notifica che indica che al momento non sono disponibili opzioni di alimentazione. Leggi di seguito per sapere perché si verifica e come risolverlo.
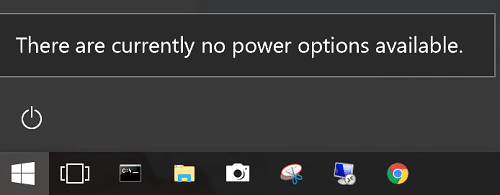
Contenuti
- Correzione Al momento non sono disponibili opzioni di risparmio energia nel PC Windows
- Metodo 1: utilizzare l'editor del registro per disabilitare la chiave NoClose
- Metodo 2: utilizzare lo strumento dei criteri di sicurezza locali per risolvere il conflitto di nomi utente
- Metodo 3: eseguire lo strumento di risoluzione dei problemi di alimentazione di Windows
- Metodo 4: utilizzare il prompt dei comandi per ripristinare le opzioni di risparmio energia
- Metodo 5: eseguire scansioni SFC/DISM
- Metodo 6: eseguire il ripristino del sistema
Correzione Al momento non sono disponibili opzioni di risparmio energia nel PC Windows
Diversi motivi possono attivare questo errore, ad esempio:
- Problema del menu Opzioni risparmio energia: Un problema tecnico nel menu Opzioni risparmio energia è la causa più comune alla base di questo problema. L'aggiornamento di Windows attiva spesso questo errore e può essere risolto eseguendo lo strumento di risoluzione dei problemi di alimentazione. L'utilizzo del prompt dei comandi può anche ripristinare la modalità normale del menu Opzioni risparmio energia.
- File di sistema corrotti: Al momento non sono disponibili opzioni di alimentazione. Il problema si verifica più spesso quando uno o più file di sistema sono danneggiati. Molti utenti hanno segnalato che questo errore è stato corretto dopo una scansione SFC/DISM o dopo il ripristino del sistema.
- Chiave di registro NoClose: La chiave di registro NoClose, se abilitata, attiverà questo prompt. Questo può essere risolto disabilitandolo utilizzando l'editor del registro.
- Problema relativo all'assegnazione dei diritti dell'utente: Se il tuo sistema ha a che fare con un problema di assegnazione dei diritti utente, allora Al momento non sono disponibili opzioni di alimentazione il problema apparirà sullo schermo. Questo può essere risolto con la configurazione del Local Pool Security Editor.
- Motivi vari: Quando il registro è danneggiato o un'app di terze parti non funziona correttamente, potresti ricevere questo messaggio di errore nel tuo sistema Windows 10.
Ecco alcuni passaggi per la risoluzione dei problemi da risolvere Al momento non sono disponibili opzioni di alimentazione problema nel PC Windows 10.
Metodo 1: utilizzare l'editor del registro per disabilitare la chiave NoClose
Per risolvere il problema di indisponibilità delle opzioni di alimentazione, è importante assicurarsi che NoClose sia disabilitato sul sistema. Segui i passaggi indicati per verificarlo:
1. Apri il Correre finestra di dialogo premendo Tasti Windows + R insieme.
2. Tipo regedit e clicca ok, come mostrato di seguito.

3. Naviga nel seguente percorso:
Computer\HKEY_LOCAL_MACHINE\SOFTWARE\Microsoft\Windows\CurrentVersion\Policies\Explorer
- Vai a HKEY _LOCAL_MACHINE.
- Clicca su SOFTWARE.
- Selezionare Microsoft.
- Ora, fai clic su finestre.
- Selezionare Versione corrente.
- Qui, seleziona Politiche.
- Infine, scegli Esploratore.
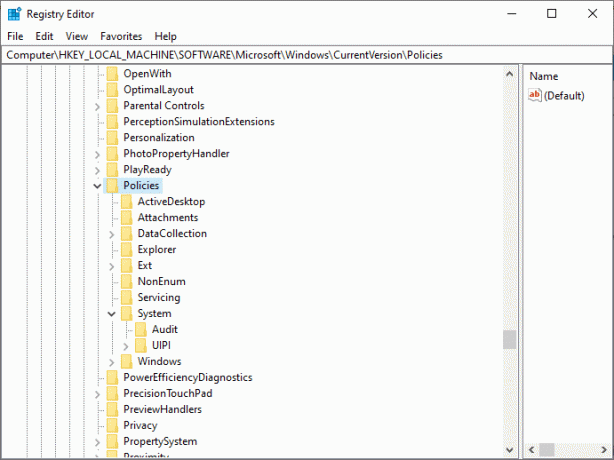
4. Ora, fai doppio clic su NoChiudi.
5. Impostare il Dati di valore a 0.
6. Infine, clicca su ok per salvare i valori della chiave di registro.
Leggi anche:3 modi per abilitare o disabilitare l'ibernazione su Windows 10
Metodo 2: utilizzare lo strumento dei criteri di sicurezza locali per risolvere il conflitto di nomi utente
Se ci sono incongruenze con il nome utente, allora Al momento non sono disponibili opzioni di alimentazione viene visualizzato il messaggio. Questo può essere risolto utilizzando lo strumento dei criteri di sicurezza locale. Può essere ottenuto anche modificando la politica di assegnazione dei diritti utente. In questo modo verrà visualizzato il nome utente esatto che stai utilizzando e risolverai eventuali conflitti che ne derivano.
Nota: Questa procedura è applicabile per entrambi Windows 10 e Windows 8.1 utenti.
1. Avvia il Correre finestra di dialogo come spiegato nel metodo precedente.
2. Tipo secpol.msc nella casella di testo e fare clic su ok, come mostrato.
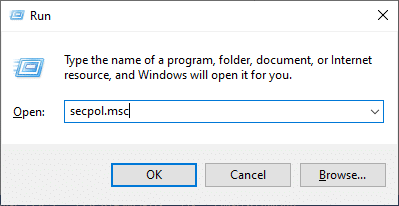
3. Questo aprirà il Editor dei criteri di sicurezza del pool locale.
4. Qui, espandi Criteri locali > Assegnazione diritti utente.
5. Fare doppio clic su Crea un oggetto token, come illustrato di seguito.
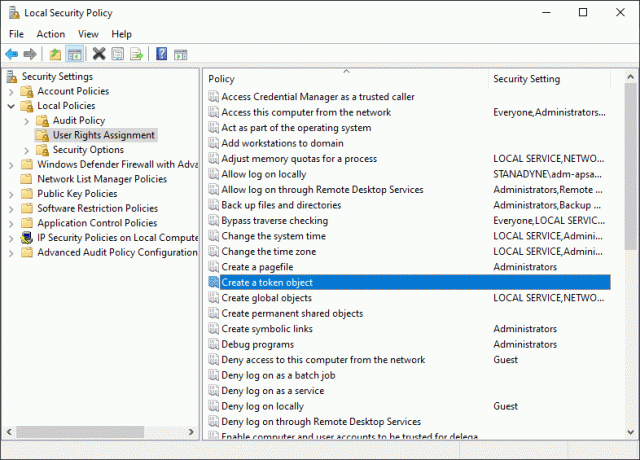
6. Scorri verso il basso per individuare e fai clic con il pulsante destro del mouse su Spegnimento. Quindi, seleziona Proprietà.
7. Chiudi le proprietà del sistema finestra si aprirà sullo schermo. Clicca su Operatori di backup seguito da Aggiungi utente o gruppo...
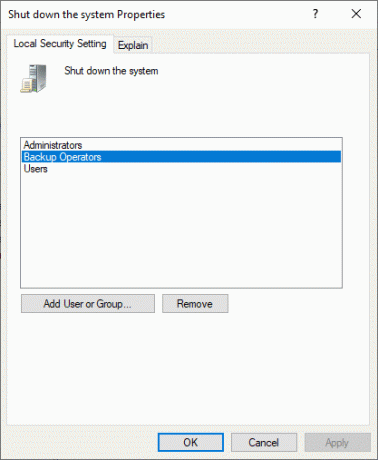
8. Riduci al minimo Seleziona utenti o Gruppi finestra fino a quando non si ottengono informazioni adeguate per procedere.
9. Apri il Correre nuovamente la finestra di dialogo. Tipo controllo e colpisci accedere.
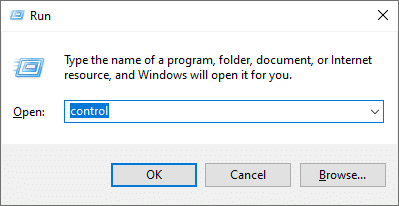
10. Navigare verso Profili utente nel Pannello di controllo. Selezionare Configura le proprietà avanzate del profilo utente dal riquadro di sinistra.

11. Ora, copia il nome del profilo.
12. Massimizza la finestra in cui hai ridotto a icona Passaggio 7.Impasto il nome utente che avevi copiato nel passaggio precedente, nel Campo Profili utente, come illustrato di seguito.
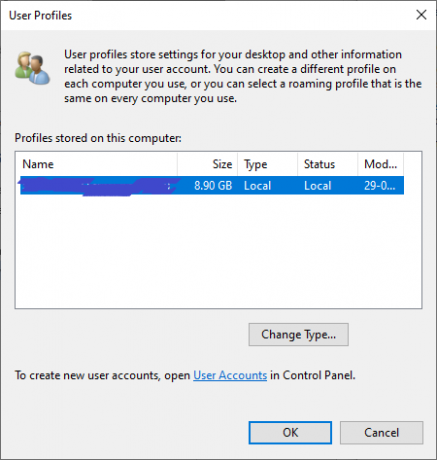
13. Quindi, fare clic su Controlla nomi > OK.
14. Infine, clicca su Applicare per salvare queste modifiche.
15. Dopo aver completato i passaggi precedenti, esci dal tuo account.
Conferma se questo potrebbe risolvere Al momento non sono disponibili opzioni di alimentazione errore. In caso contrario, prova la soluzione successiva.
Metodo 3: eseguire lo strumento di risoluzione dei problemi di alimentazione di Windows
L'esecuzione dello strumento di risoluzione dei problemi di alimentazione di Windows risolverà eventuali problemi nelle opzioni di alimentazione. Inoltre, questo metodo è applicabile ai sistemi Windows 7,8, 8.1 e 10.
1. Apri il Finestra di dialogo Esegui come hai fatto prima. Tipo ms-settings: risoluzione dei problemi per Windows 10 sistemi. Quindi, fare clic su ok, come mostrato.
Nota: Per Sistemi Windows 7/8/8.1, genere control.exe/nome Microsoft. Risoluzione dei problemi Invece.

2. Sarai indirizzato a Impostazioni di risoluzione dei problemi schermo direttamente. Qui, clicca su Ulteriori strumenti per la risoluzione dei problemi come evidenziato.

3. Ora, seleziona Potenza visualizzato sotto Trova e risolvi altri problemi sezione.
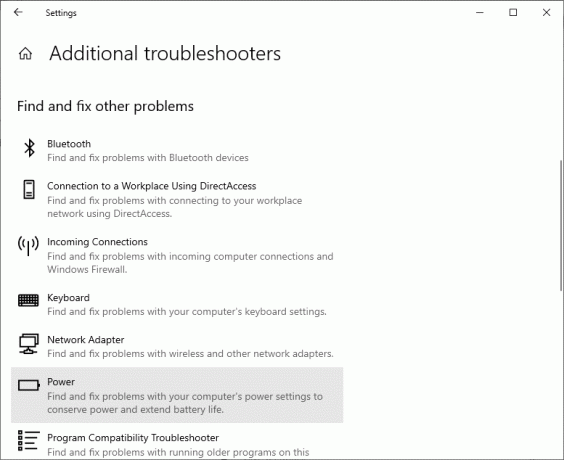
4. Clic Esegui lo strumento di risoluzione dei problemi e verrà avviato lo strumento di risoluzione dei problemi di alimentazione.

5. Il tuo sistema sarà sottoposto a un processo di screening. Attendi che il processo sia completo.
6. Se vengono rilevati problemi, verranno risolti automaticamente. Se richiesto, fare clic su Applicare questa correzione e seguire le istruzioni fornite sullo schermo.
7. Finalmente, ricominciail tuo sistema una volta applicate tutte le correzioni.
Leggi anche:Correggi il riavvio del computer Windows senza preavviso
Metodo 4: utilizzare il prompt dei comandi per ripristinare le opzioni di risparmio energia
Alcuni utenti hanno tratto vantaggio dall'esecuzione di un comando nel prompt dei comandi per risolvere il suddetto problema. Ecco come provarlo anche tu:
1. Tipo cmd in Ricerca di Windows barra come illustrato di seguito. Clicca su Aprire lanciare Prompt dei comandi.

2. Tipo powercfg –restoredefaultschemes comando. Quindi, premere il tasto Tasto Invio.
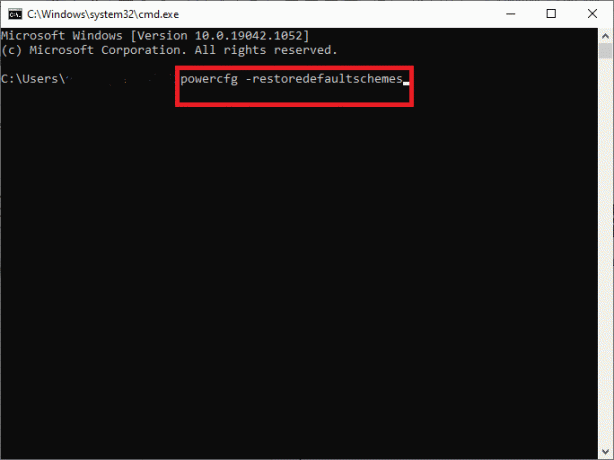
3. Ora, riavvia il sistema e controlla se il problema è stato risolto ora.
4. In caso contrario, riavvia il Prompt dei comandi e digita:
secedit /configure /cfg %windir%\inf\defltbase.inf /db defltbase.sdb /verbose
5. Colpire accedere per eseguire il comando.
6. Di nuovo, riavviare il sistema.
Questo dovrebbe risolvere Al momento non sono disponibili opzioni di alimentazione problema. In caso contrario, provare le scansioni come spiegato nel metodo successivo.
Metodo 5: eseguire scansioni SFC/DISM
I comandi System File Checker (SFC) e Deployment Image Servicing Management (DISM) aiutano a eliminare i file di sistema corrotti. I file puliti vengono recuperati dal componente Windows Update di DISM; mentre il backup locale di SFC sostituisce questi file corrotti. Di seguito sono descritti in dettaglio i passaggi necessari per l'esecuzione di scansioni SFC e DISM:
1. Lanciare Prompt dei comandi Come menzionato in precedenza.
Nota: Avvialo con privilegi di amministratore, se necessario, facendo clic su Eseguire come amministratore.
2. Tipo sfc /scannow comando per avviare la scansione del Controllo file di sistema (SFC) nel sistema. Colpire accedere eseguire.

3. Attendi il completamento del processo di scansione SFC e riavvia il sistema una volta fatto.
4. Tuttavia, se Al momento non sono disponibili opzioni di risparmio energia Windows 10 il problema persiste, quindi prova la scansione DISM come segue:
5. Aprire Prompt dei comandi di nuovo e digita dism/online/cleanup-image/restorehealth come mostrato. Quindi, premere accederechiave.

6. Attendere fino al completamento del processo di scansione DISM e riavvia il sistema per verificare se l'errore è stato corretto nel sistema.
Leggi anche:Correggi l'errore DISM 0x800f081f in Windows 10
Metodo 6: eseguire il ripristino del sistema
Se tutto il resto fallisce, solo un processo di Ripristino configurazione di sistema può aiutarti a riportare il tuo sistema alla sua normale modalità funzionale. Non solo aiuterà a risolvere Al momento non sono disponibili opzioni di alimentazione problema, ma anche risolvere i problemi che rallentano il funzionamento del computer o che smettono di rispondere.
Nota: Ripristino configurazione di sistema non ha alcun effetto sui tuoi documenti, immagini o altri dati personali. Tuttavia, i programmi e i driver installati di recente potrebbero essere disinstallati.
1. premi il Tasto Windows e digita ristabilire nella barra di ricerca.
2. Aprire Crea un punto di ripristino dai risultati di ricerca, come mostrato.

3. Clicca su Proprietà di sistema dal pannello di sinistra.
4. Passa a Protezione del sistema scheda e fare clic Ripristino del sistema opzione.

5. Ora, fai clic su Prossimo procedere.
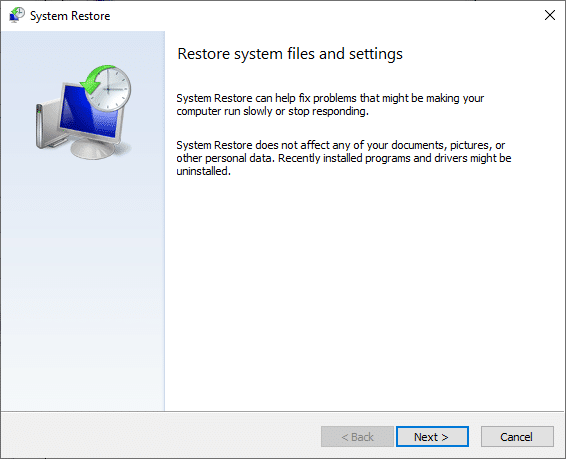
6. In questo passaggio, scegli il tuo punto di ripristino (preferibilmente, Punto di ripristino automatico) e fare clic su Prossimo, come illustrato di seguito.
Nota: L'elenco dei programmi e delle applicazioni che vengono rimossi durante il processo di Ripristino configurazione di sistema può essere visualizzato facendo clic su Cerca programmi interessati.

7. Finalmente, confermare il punto di ripristino e clicca su Fine pulsante per avviare il processo di ripristino del sistema.
Tutti i problemi con il tuo computer saranno risolti e sarai in grado di utilizzare le opzioni di alimentazione senza problemi.
Consigliato:
- Che cos'è il menu Power User di Windows 10 (Win+X)?
- Risolto il problema con il software di gioco Logitech che non si apre
- Come risolvere il codice di errore 0x80004005
- Come aprire un file di Pages su Windows 10
Speriamo che questa guida ti sia stata utile e che tu sia stato in grado di farlo correzione Al momento non sono disponibili opzioni di risparmio energia sul tuo PC Windows. Facci sapere quale metodo ha funzionato meglio per te. Se hai domande o suggerimenti su questo articolo, non esitare a scriverli nella sezione commenti.



