Come accoppiare e gestire dispositivi Bluetooth su iPhone, iPad e Mac
Varie / / May 15, 2023
La connessione di dispositivi tramite Bluetooth con il tuo iPhone, iPad o Mac può svolgere varie funzioni e migliorare il tuo utilizzo quotidiano complessivo. Il più comune è ricevere chiamate tramite un dispositivo Bluetooth sul tuo iPhone. Puoi anche collegare un altoparlante Bluetooth al tuo Mac per riprodurre musica mentre i tuoi amici sono a casa o ottenere un audio migliore mentre guardi film.

Se disponi di più dispositivi che supportano la connettività Bluetooth, questo post mostrerà i passaggi per associare e gestire tutti i tuoi dispositivi Bluetooth su iPhone, iPad e Mac.
Come accoppiare i dispositivi Bluetooth con il tuo iPhone e iPad
Che si tratti di un normale tragitto giornaliero o mentre aspetti qualcuno in un bar, può essere utile associare il tuo dispositivo Bluetooth al tuo iPhone o iPad mentre sei in movimento. Per prima cosa controlliamo come puoi accoppiare un dispositivo Bluetooth con il tuo iPhone o iPad. I passaggi rimangono gli stessi per entrambe le piattaforme.
Passo 1: Apri l'app Impostazioni sul tuo iPhone o iPad.

Passo 2: Seleziona Bluetooth.

Passaggio 3: Tocca l'interruttore accanto a Bluetooth per abilitarlo.

Passaggio 4: Attiva la modalità di associazione sul tuo dispositivo Bluetooth.
Passaggio 5: In Altri dispositivi, tocca il nome del dispositivo Bluetooth che desideri connettere.

Il tuo dispositivo si collegherà al tuo iPhone o iPad.
Modifica o rimuovi dispositivi Bluetooth su iPhone e iPad
Puoi gestire più dispositivi Bluetooth sul tuo iPhone o iPad. Ecco come puoi modificarli o rimuoverli. I passaggi rimangono gli stessi per entrambe le piattaforme.
Passo 1: Apri l'app Impostazioni sul tuo iPhone o iPad.

Passo 2: Tocca Bluetooth.

Passaggio 3: In I miei dispositivi, tocca l'icona Informazioni accanto al nome del dispositivo connesso.
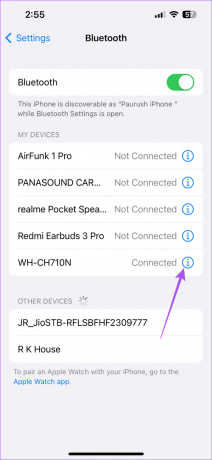
Passaggio 4: Tocca Dimentica questo dispositivo.

Passaggio 5: Tocca di nuovo su Dimentica dispositivo in basso per confermare.

Puoi anche cambiare il nome del tuo dispositivo connesso, cambiare il tipo di dispositivo e disconnetterlo dal tuo iPhone o iPad.

Puoi fare riferimento al nostro post se ce n'è uno Ritardo audio Bluetooth sul tuo iPhone.
Come accoppiare i dispositivi Bluetooth con il tuo Mac
Mentre lavori sul tuo Mac, potresti preferire ascoltare musica che ti aiuta a concentrarti o rilassarti. Puoi ascoltare la musica con le tue cuffie wireless o riproduci Spotify sul tuo HomePod. Ti mostriamo come accoppiare un dispositivo Bluetooth con il tuo Mac.
Passo 1: Premi la scorciatoia Comando + Barra spaziatrice per aprire Ricerca Spotlight, digita Impostazioni di sistema, e premi Invio.

Passo 2: Seleziona Bluetooth dal menu a sinistra.

Passaggio 3: Fai clic sull'interruttore accanto a Bluetooth per abilitarlo.

Passaggio 4: Attiva la modalità di associazione sul tuo dispositivo Bluetooth.
Passaggio 5: Dopo aver visto il nome del tuo dispositivo Bluetooth sul tuo Mac, fai clic su di esso per stabilire la connessione.

Se hai già collegato lo stesso dispositivo in precedenza, puoi fare clic su Connetti accanto al nome del dispositivo.

In alternativa, ecco come accoppiare un dispositivo Bluetooth con il tuo Mac.
Passo 1: Fare clic sull'icona del Centro di controllo nell'angolo superiore destro della barra dei menu.

Passo 2: Fare clic su Bluetooth.
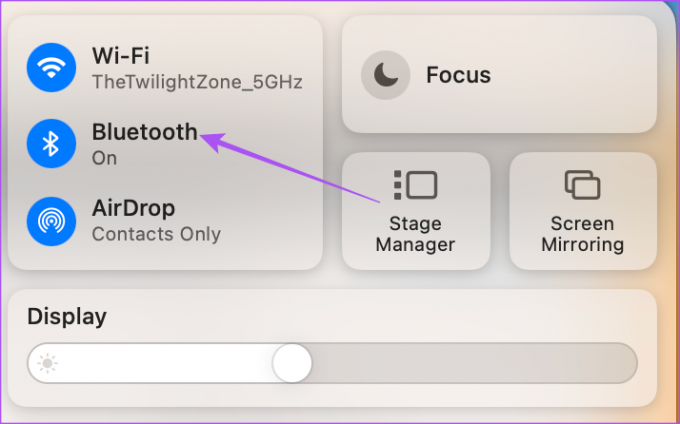
Passaggio 3: Fai clic sull'interruttore accanto a Bluetooth per attivarlo.

Passaggio 4: Attiva il tuo dispositivo in modalità di associazione.
Passaggio 5: Selezionare il nome del dispositivo per stabilire la connessione.

Modifica o rimuovi dispositivi Bluetooth su Mac
Ecco come puoi gestire più dispositivi Bluetooth collegati al tuo Mac.
Passo 1: Premi la scorciatoia da tastiera Comando + Barra spaziatrice per aprire Ricerca Spotlight, digita Impostazioni di sistema, e premi Invio.

Passo 2: Seleziona Bluetooth dal menu a sinistra.

Passaggio 3: In I miei dispositivi, fai clic sull'icona Informazioni accanto al nome del dispositivo.

Passaggio 4: Fai clic su Disconnetti o dimentica questo dispositivo per rimuoverlo dal tuo Mac.

È inoltre possibile modificare il nome del dispositivo, ma non il tipo di dispositivo.
Dopo aver rimosso un dispositivo Bluetooth, puoi seguire gli stessi passaggi sopra menzionati per riconnetterlo al tuo Mac. Puoi anche leggere il nostro post se il tuo Il Mac non riproduce l'audio tramite le cuffie Bluetooth.
Gestisci le connessioni Bluetooth
Se disponi di più dispositivi Bluetooth, gestire tutte le connessioni di iPhone, iPad e Mac è semplice. Le tue attività quotidiane possono essere ordinate bene con vari dispositivi Bluetooth. Puoi persino associare una tastiera wireless Bluetooth al tuo Mac o iPad per continuare a digitare i tuoi pensieri più comodamente. AirDrop funziona tra dispositivi Apple solo quando sono abilitati sia il Bluetooth che il Wi-Fi. In caso di problemi, puoi leggere i nostri post sulla correzione di AirDrop quando non ci lavori i phone O Mac.
Ultimo aggiornamento il 20 aprile 2023
L'articolo di cui sopra può contenere link di affiliazione che aiutano a supportare Guiding Tech. Tuttavia, ciò non pregiudica la nostra integrità editoriale. Il contenuto rimane imparziale e autentico.
Scritto da
Paurush Chaudhary
Demistificare il mondo della tecnologia nel modo più semplice e risolvere i problemi quotidiani relativi a smartphone, laptop, TV e piattaforme di streaming di contenuti.



