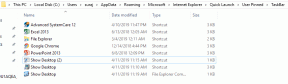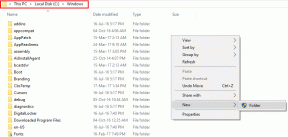Correzione Impossibile accedere all'errore dell'account su Windows 10
Varie / / November 28, 2021
Durante l'accesso a Windows 10, potresti aver notato un errore "Non possiamo accedere al tuo account”. Questo errore di solito si verifica quando accedi con il tuo Microsoft accounte non con l'account locale. Il problema può verificarsi anche se si tenta di accedere utilizzando IP diversi o se si utilizza un software di blocco di terze parti. I file di registro corrotti sono anche una delle cause principali dell'errore "Impossibile accedere al tuo account". Quando si tratta di software di blocco di terze parti, l'antivirus è responsabile per la maggior parte del tempo causando vari problemi all'interno di Windows 10.

Molti utenti stanno riscontrando il problema di accesso di cui sopra quando in precedenza hanno modificato alcune impostazioni dell'account o quando hanno eliminato l'account Ospite. In ogni caso, questo è un problema molto comune riscontrato dalla maggior parte degli utenti di Windows. Ma non preoccuparti in questo articolo spiegheremo vari metodi per risolvere questo problema con l'aiuto della guida alla risoluzione dei problemi elencata di seguito.
Contenuti
- Correzione Impossibile accedere all'errore dell'account su Windows 10
- Precauzioni:
- Salva tutti i tuoi dati
- Accesso all'account amministratore
- Metodo 1 – Disabilita antivirus e applicazioni di terze parti
- Metodo 2 – Correzione del Registro di sistema
- Metodo 3 – Cambia password da un altro account
- Metodo 4 – Scansione di virus e malware
Correzione Impossibile accedere all'errore dell'account su Windows 10
Assicurati che creare un punto di ripristino nel caso qualcosa vada storto.
Precauzioni:
Salva tutti i tuoi dati
Si consiglia vivamente di eseguire un backup dei dati prima di implementare uno dei metodi elencati di seguito. La maggior parte delle soluzioni riguarda la manipolazione di alcune impostazioni di Windows che potrebbero causare la perdita di dati. Puoi accedere a un altro account utente sul tuo dispositivo e salva i tuoi dati. Se non hai aggiunto altri utenti sul tuo dispositivo, puoi avviare il dispositivo in modalità sicura e fai un backup dei tuoi dati. I dati dell'utente sono memorizzati nel C:\Utenti.
Accesso all'account amministratore
L'implementazione dei metodi in questo articolo richiede l'accesso al dispositivo con privilegio di amministratore. Qui elimineremo alcune impostazioni o modificheremo alcune impostazioni che richiedono l'accesso come amministratore. Se il tuo account amministratore è quello a cui non puoi accedere, devi avviare in modalità provvisoria e creare l'account utente con accesso amministratore.
Metodo 1 – Disabilita antivirus e applicazioni di terze parti
Uno dei motivi principali per cui stai ricevendo questo "Non possiamo accedere al tuo account"L'errore sul tuo Windows 10 è dovuto al software antivirus installato sul tuo dispositivo. L'antivirus esegue costantemente la scansione del tuo dispositivo e previene qualsiasi attività sospetta. Pertanto, una delle soluzioni potrebbe disabilitare temporaneamente il tuo antivirus.
1.Fare clic con il pulsante destro del mouse su Icona del programma antivirus dalla barra delle applicazioni e selezionare Disattivare.

2. Quindi, selezionare l'intervallo di tempo per il quale L'antivirus rimarrà disabilitato.

Nota: Scegli il minor tempo possibile, ad esempio 15 minuti o 30 minuti.
3. Una volta fatto, prova di nuovo a verificare se l'errore si risolve o meno.
Metodo 2 – Correzione del Registro di sistema
Nel caso in cui l'antivirus non fosse la causa principale del problema, è necessario creare un profilo temporaneo e installa gli aggiornamenti di Windows. Microsoft ha preso atto di questo errore e ha rilasciato le patch per correggere questo bug. Tuttavia, non hai accesso al tuo profilo, quindi creeremo prima un profilo temporaneo e installeremo gli ultimi aggiornamenti di Windows per risolvere questo errore.
1.Avviare il dispositivo in modalità sicura e premi Tasto Windows + R genere regedit e premi Invio per eseguire il comando.

2. Una volta aperto l'editor del registro, è necessario accedere al percorso indicato di seguito:
HKEY_LOCAL_MACHINE\SOFTWARE\Microsoft\Windows NT\CurrentVersion\ProfileList
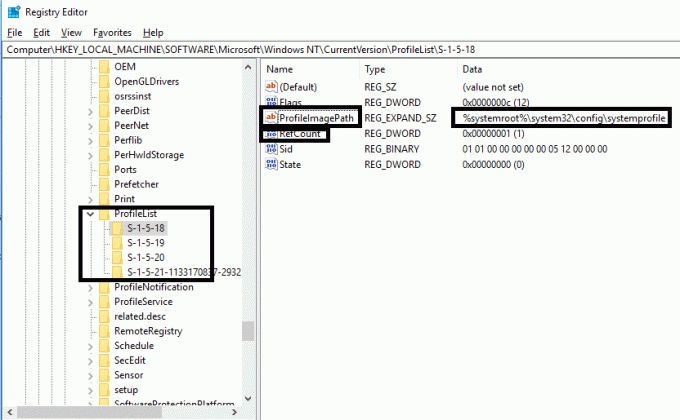
3.Espandi la cartella ProfileList e troverai diverse sottocartelle sotto quella. Ora devi trovare la cartella che ha ProfiloImmaginePercorso chiave e i suoi valori puntano verso Profilo di sistema.
4. Dopo aver selezionato quella cartella, è necessario trovare la chiave RefCount. Fare doppio clic su Tasto RefCount e cambia il suo valore da da 1 a 0.
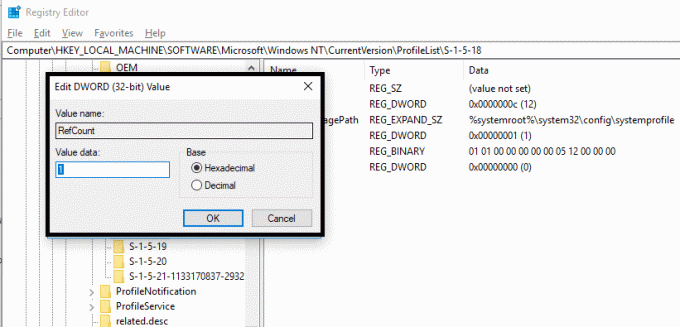
5.Ora è necessario salvare le impostazioni premendo ok ed esci dall'editor del registro. Infine, riavvia il sistema.
Aggiorna Windows
1.Premere Tasto Windows oppure clicca su Pulsante Start quindi fai clic sull'icona a forma di ingranaggio per aprire Impostazioni.

2.Clicca su Aggiornamento e sicurezza dalla finestra Impostazioni.

3. Ora fai clic su Controlla gli aggiornamenti.

4.Sotto apparirà la schermata con gli aggiornamenti disponibili per iniziare il download.

Al termine del download, installa gli aggiornamenti e il tuo computer sarà aggiornato. Vedi se riesci Correzione Impossibile accedere al tuo account Errore su Windows 10, in caso contrario, continua con il metodo successivo.
Metodo 3 – Cambia password da un altro account
Se non funziona, devi cambiare la password del tuo account (a cui non puoi accedere) utilizzando un altro account amministrativo. Avvia il tuo PC in modalità sicura e poi accedi al tuo altro account utente. E sì, a volte la modifica della password dell'account può aiutare a correggere il messaggio di errore. Se non disponi di un altro account utente, devi abilitare l'account amministrativo integrato.
1.Tipo controllo in Ricerca di Windows quindi fare clic su Pannello di controllo.

2.Clicca su Profili utente quindi fare clic su Gestire un altro account.

3.Ora selezionare l'account utente per il quale si desidera modificare la password.

4.Clicca su Cambia la password nella schermata successiva.

5.Digitare la nuova password, reinserire la nuova password, impostare il suggerimento per la password e quindi fare clic su Cambia la password.

6.Fare clic su Pulsante Start quindi fare clic su Icona di alimentazione e scegli Opzione di spegnimento.
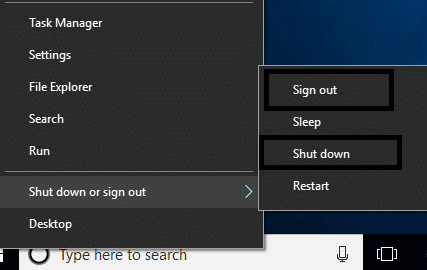
7. Una volta riavviato il PC è necessario accedi all'account per il quale stavi affrontando il problema utilizzando il password modificata.
Si spera che questo risolva il problema Impossibile accedere al tuo account Errore su Windows 10, in caso contrario, continuare con il metodo successivo.
Potrebbe anche piacere leggere – Come cambiare la password del tuo account in Windows 10
Metodo 4 – Scansione per virus e malware
A volte, è possibile che alcuni virus o malware possano attaccare il tuo computer e danneggiare il tuo file Windows, causando a sua volta problemi di accesso a Windows 10. Quindi, eseguendo una scansione antivirus o antimalware dell'intero sistema, imparerai a conoscere il virus che sta causando il problema di accesso e potrai rimuoverlo facilmente. Pertanto, dovresti scansionare il tuo sistema con un software antivirus e sbarazzarsi immediatamente di qualsiasi malware o virus indesiderato. Se non disponi di software antivirus di terze parti, non preoccuparti, puoi utilizzare lo strumento di scansione malware integrato in Windows 10 chiamato Windows Defender.
1.Apri Windows Defender.

2.Clicca su Sezione virus e minacce.
3.Seleziona Sezione avanzata ed evidenzia Scansione offline di Windows Defender.
4. Infine, fare clic su Scansiona.

5. Al termine della scansione, se vengono rilevati malware o virus, Windows Defender li rimuoverà automaticamente. ‘
6.Infine, riavvia il PC e verifica se sei in grado di farlo Fix Impossibile accedere al problema di Windows 10.
Consigliato:
- La tastiera del laptop non funziona correttamente [RISOLTO]
- Fix Windows 10 non scaricherà o installerà gli aggiornamenti
- Come risolvere l'utilizzo elevato della CPU in base al processo di inattività del sistema
- Correggi la tua connessione non è un errore sicuro su Firefox
Quindi, seguendo i metodi di cui sopra, puoi facilmente Correzione Impossibile accedere al tuo account Errore su Windows 10. Se il problema persiste, fammelo sapere nella casella dei commenti e cercherò di trovare una soluzione al tuo problema.