Che cos'è la modalità efficienza e come abilitarla in Windows 11
Varie / / May 23, 2023
Ti sei mai sentito come se il tuo PC Windows fosse più lento di prima o che il tuo il laptop sta rapidamente consumando la batteria? Bene, ci sono buone notizie. Puoi sbarazzarti di tutti questi problemi abilitando la modalità Efficienza.

Ma cos'è la modalità efficienza in Windows 11 e come abilitarla? Scopriamolo in questo articolo.
Che cos'è la modalità efficienza in Windows 11
La modalità efficienza è un'incredibile funzionalità di Windows che fa parte dell'iniziativa per il software sostenibile di Microsoft. È stato introdotto nell'aggiornamento di Windows 11 22H2. Quando abilitato, può ridurre il carico della CPU delle app in uso. Meno carico sulla CPU ridurrà il rumore della ventola del laptop, migliorerà le prestazioni termiche e impedirà un consumo più rapido della batteria.
L'abilitazione della modalità efficienza per un'app ne riduce la priorità in Windows, liberando risorse della CPU che possono essere allocate ad altre applicazioni importanti. Questa allocazione aiuta a garantire che le risorse siano distribuite in modo appropriato per preservare la durata della batteria.
Prerequisiti per abilitare la modalità efficienza in Windows 11
Abilitare la modalità efficienza in Windows 11 è un gioco da ragazzi. Devi solo assicurarti che il tuo computer esegua Windows 11 22H2 o una versione successiva. Per verificarlo, attenersi alla seguente procedura:
Passo 1: Premi la scorciatoia da tastiera Windows + I per aprire l'app Impostazioni.
Passo 2: Scegli Sistema dalla barra laterale di sinistra e l'opzione Informazioni dal riquadro di destra.
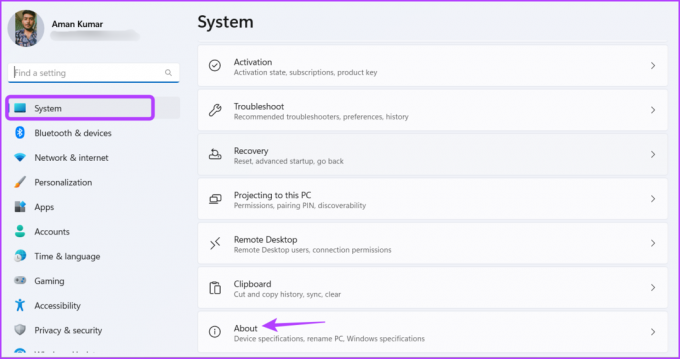
È possibile verificare la versione di Windows installata nella sezione delle specifiche di Windows. Se dice 22H2, sei pronto per utilizzare la modalità Efficienza.

Tuttavia, se vedi una versione precedente di Windows come 21H2, dovrai aggiornare Windows. Per aggiornare Windows, avvia l'app Impostazioni, scegli Windows Update dalla barra laterale di sinistra, quindi fai clic sul pulsante Controlla aggiornamenti nel riquadro di destra.

Windows cercherà e scaricherà tutti gli aggiornamenti disponibili. Dopo il download, potrebbe essere necessario riavviare il computer per completare l'installazione dell'aggiornamento.
Come attivare la modalità efficienza in Windows 11
Ora che hai installato l'aggiornamento di Windows 11 22H2, sei pronto per utilizzare la modalità efficienza sul tuo computer. Ecco come abilitarlo:
Passo 1: Premi la scorciatoia da tastiera Ctrl + Maiusc + Esc per aprire Task Manager.
Nota: Puoi anche provare altro modi per avviare il Task Manager.
Passo 2: Nella scheda Processo, individuare l'applicazione per la quale si desidera abilitare la modalità efficiente. Si consiglia di abilitarlo per le applicazioni che consumano molte risorse della CPU.
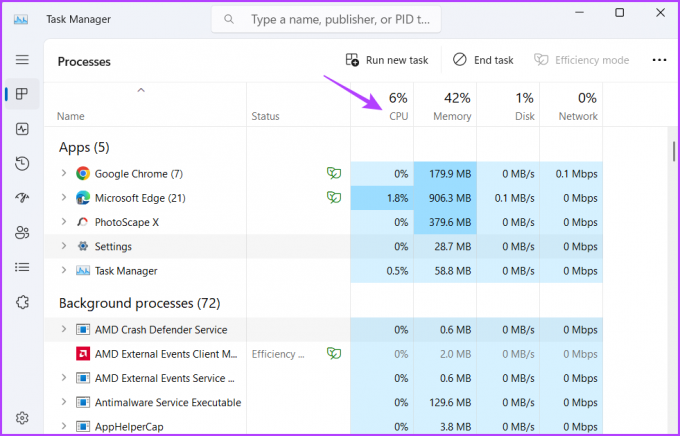
Passaggio 3: Seleziona quell'applicazione e fai clic sull'opzione Modalità efficienza nell'angolo in alto a destra.

Passaggio 4: Fare clic su OK nel prompt che viene visualizzato.
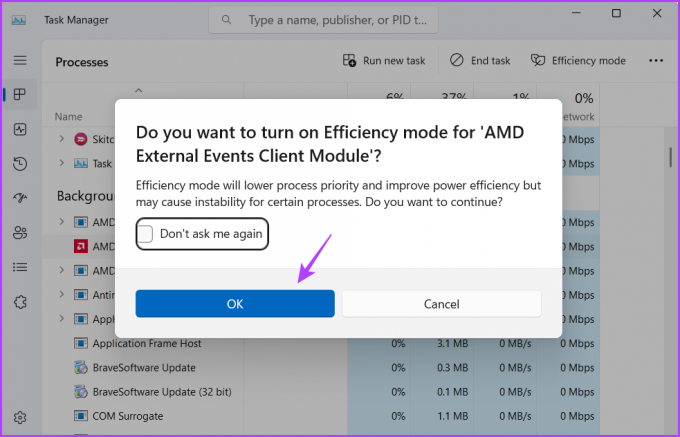
Vedrai una foglia verde accanto al nome dell'applicazione che indica la modalità di efficienza. Tuttavia, se l'applicazione inizia a comportarsi in modo anomalo dopo aver abilitato la modalità Efficienza, prendere in considerazione la possibilità di disabilitarla.

Per disattivare la modalità efficienza in Windows 11, avviare Task Manager, selezionare l'applicazione e fare clic sull'opzione Modalità efficienza nell'angolo in alto a destra.

Come attivare la modalità efficienza in Microsoft Edge
Microsoft Edge è noto per monopolizzare la CPU e consumare rapidamente la batteria. Per affrontare questo problema, Edge ha introdotto una funzione Efficiency Mode, che mette automaticamente in pausa le schede in background dopo 5 minuti di inattività.
Puoi abilitare la modalità efficienza in Microsoft Edge seguendo questi passaggi:
Passo 1: Avvia il browser Microsoft Edge, fai clic sui tre punti orizzontali nell'angolo in alto a destra, posiziona il cursore su Altri strumenti e scegli Prestazioni.

Passo 2: Attiva l'interruttore accanto a Modalità efficienza.

Come risolvere la modalità di efficienza disattivata in Windows 11
L'opzione Modalità efficienza è disattivata sul tuo computer? È una situazione molto comune che di solito si verifica con determinati tipi di applicazioni.
La modalità efficienza non funziona per gruppi di processi, app UWP e servizi Windows. L'opzione sarà disattivata per queste app e servizi.
Ad esempio, se hai selezionato l'app Impostazioni (app UWP) in Task Manager, vedrai la Modalità efficienza disattivata. Allo stesso modo, l'opzione sarà disattivata per gruppi di processi come Terminal.
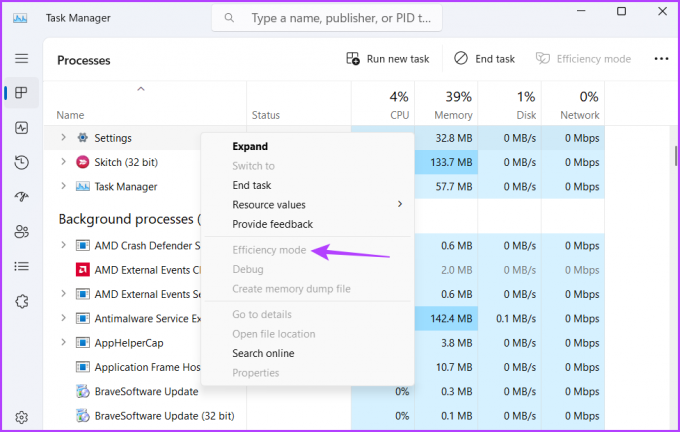
Tuttavia, è comunque possibile eseguire i gruppi di processi in modalità efficienza. Per fare ciò, fai clic sull'icona a discesa accanto al gruppo di processi e attiva la Modalità efficienza per ogni singolo processo.

Risparmia risorse CPU
È normale che le applicazioni consumino molte risorse della CPU e scarichino rapidamente la batteria. Ma ora puoi impedirlo abilitando la modalità efficienza sul tuo computer. Consulta la guida sopra per saperne di più.
Ultimo aggiornamento il 02 maggio 2023
L'articolo di cui sopra può contenere link di affiliazione che aiutano a supportare Guiding Tech. Tuttavia, ciò non pregiudica la nostra integrità editoriale. Il contenuto rimane imparziale e autentico.
Scritto da
Ama Kumar
Aman è uno specialista di Windows e ama scrivere sull'ecosistema Windows su Guiding Tech e MakeUseOf. Lui ha un Laureato in Informatica e ora è uno scrittore freelance a tempo pieno con esperienza in Windows, iOS e browser.



