Risolvi i problemi di sincronizzazione di OneDrive su Windows 10
Varie / / November 28, 2021
OneDrive non sincronizza i file su Windows 10? O stai riscontrando un errore di sincronizzazione di OneDrive (con l'icona rossa)? Non preoccuparti, oggi parleremo di 8 modi diversi per risolvere il problema.
OneDrive è il dispositivo di archiviazione cloud di Microsoft e aiuta a eseguire il backup dei file online. Una volta salvati i file su Una guida, puoi accedervi da qualsiasi dispositivo in qualsiasi momento. OneDrive ti aiuta anche a sincronizzare i tuoi dati di lavoro e personali con il cloud e altri dispositivi. I file salvati in OneDrive possono essere condivisi molto facilmente tramite un collegamento. Poiché memorizziamo i dati sul cloud, non viene occupato spazio fisico o di sistema. Quindi OneDrive si rivela molto utile in questa generazione in cui le persone lavorano principalmente sui dati.

Poiché questo strumento offre molti vantaggi ai suoi utenti, è diventato piuttosto essenziale per i suoi utenti. Se gli utenti non sono in grado di accedere a OneDrive, devono cercare alternative e diventa piuttosto frenetico. Sebbene ci siano molti problemi che gli utenti devono affrontare mentre lavorano su OneDrive, la sincronizzazione risulta essere la più comune. I problemi di sincronizzazione che hanno maggiori probabilità di influire sul tuo lavoro sono dovuti a problemi di account, client obsoleti, configurazione errata e conflitti software.
Contenuti
- Risolvi i problemi di sincronizzazione di OneDrive su Windows 10
- Metodo 1: riavvia l'app OneDrive
- Metodo 2: controlla la dimensione del file
- Metodo 3: ricollegare l'account OneDrive
- Metodo 4: ripristinare OneDrive utilizzando il prompt dei comandi
- Metodo 5: modifica delle impostazioni delle cartelle di sincronizzazione
- Metodo 6: verifica dello spazio di archiviazione disponibile
- Metodo 7: modifica delle impostazioni per limitare la larghezza di banda di upload e download
- Metodo 8: disabilitare la sicurezza del computer
Risolvi i problemi di sincronizzazione di OneDrive su Windows 10
Abbiamo scoperto diversi modi in cui è possibile risolvere i problemi di sincronizzazione su OneDrive. Questi metodi sono elencati di seguito:
Metodo 1: riavvia l'app OneDrive
Prima di tutto, prima di eseguire qualsiasi risoluzione avanzata dei problemi per risolvere il problema di sincronizzazione di OneDrive, prova a riavviare OneDrive. Per riavviare l'app OneDrive, seguire i passaggi seguenti:
1.Clicca su Una guida Pulsante nell'angolo in basso a destra dello schermo del desktop o del PC.

2.Clicca su Di più nell'angolo in basso a destra dello schermo, come mostrato di seguito.

3.Clicca su Chiudi OneDrive opzione dall'elenco prima di te.

4. Viene visualizzata una finestra pop-up prima che ti venga chiesto se desideri chiudere o meno OneDrive. Clicca su Chiudi OneDrive continuare.
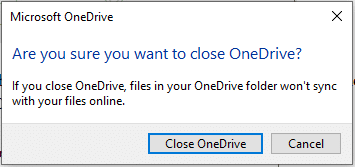
5.Ora, apri il Una guida app di nuovo utilizzando la ricerca di Windows.

6. Una volta aperta la finestra di OneDrive, puoi Accedi al tuo account.
Dopo aver seguito tutti i passaggi, OneDrive dovrebbe ricominciare a sincronizzare il contenuto e, se si riscontrano ancora problemi nella sincronizzazione dei file, è necessario continuare con i metodi indicati di seguito.
Metodo 2: controlla la dimensione del file
Se stai utilizzando l'account gratuito di OneDrive, lo spazio di archiviazione disponibile è limitato. Quindi, prima di sincronizzare i file, devi controllare la dimensione del file che stai caricando e lo spazio libero disponibile sul tuo OneDrive. Se il file è abbastanza grande, non si sincronizzerà e creerà problemi di sincronizzazione. Per caricare tali file, zippare il tuo file e quindi assicurati che le sue dimensioni siano inferiori o uguali allo spazio disponibile.

Metodo 3: ricollegare l'account OneDrive
A volte può sorgere un problema di sincronizzazione di OneDrive a causa della connessione dell'account. Quindi, ricollegando l'account OneDrive, il problema potrebbe essere risolto.
1.Clicca su Una guida Pulsante nell'angolo in basso a destra dello schermo del desktop o del PC.

2.Clicca su Di più opzione nell'angolo in basso a destra dello schermo.

3. Viene visualizzato un menu. Clicca sul Opzione impostazioni dal menu che si apre.

4. In Impostazioni, passa a Account scheda.

5.Clicca su Scollega questo PC opzione.

6. Apparirà una finestra di conferma che ti chiederà di scollegare il tuo account dal PC. Clicca sul Scollega account continuare.
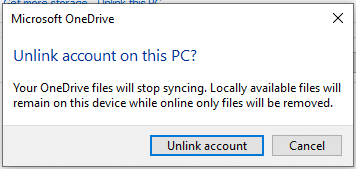
7.Ora, apri il Una guida app cercandola utilizzando la barra di ricerca.

8.Inserisci il tuo e-mail di nuovo nella procedura guidata di posta elettronica.
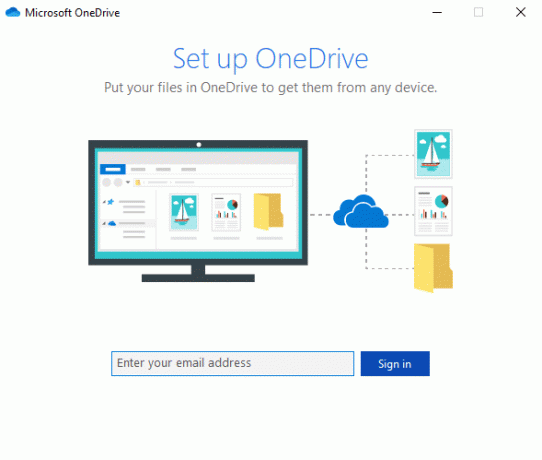
9.Fare clic su Opzione di accesso dopo aver inserito il tuo indirizzo email.
10.Inserisci la password dell'account e di nuovo clicca su Pulsante di accesso continuare. Clicca su Prossimo continuare.

11.Seguire le istruzioni sullo schermo per continuare.
Leggi anche: Come utilizzare OneDrive: iniziare con Microsoft OneDrive
Dopo aver completato tutti i passaggi, il tuo account verrà nuovamente collegato e tutti i file potrebbero ricominciare a sincronizzarsi sul tuo computer.
Metodo 4: ripristinare OneDrive utilizzando il prompt dei comandi
A volte le impostazioni danneggiate possono causare il problema di sincronizzazione di OneDrive in Windows 10. Quindi, ripristinando OneDrive, il tuo problema potrebbe essere risolto. Puoi ripristinare facilmente OneDrive usando il prompt dei comandi, segui i passaggi indicati di seguito:
1.Apri Prompt dei comandi cercandolo utilizzando la barra di ricerca.
2.Fare clic con il pulsante destro del mouse sul risultato che appare in cima all'elenco di ricerca e seleziona Eseguire come amministratore.

3.Clicca su sì quando viene chiesto conferma. Si aprirà il prompt dei comandi dell'amministratore.
4.Digita il comando indicato di seguito nel prompt dei comandi e premi invio:
%localappdata%\Microsoft\OneDrive\onedrive.exe /reset
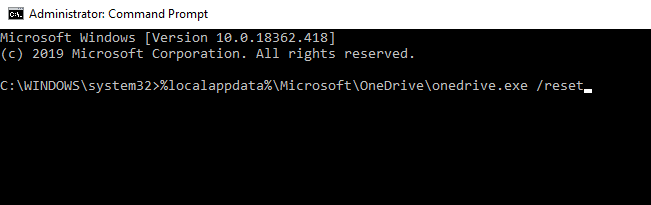
5. L'icona di OneDrive scomparirà dalla barra delle notifiche e riapparirà dopo un po' di tempo.
Nota:Il segno di OneDrive potrebbe richiedere del tempo per riapparire.
Dopo aver completato tutti i passaggi sopra menzionati, una volta ricomparsa l'icona di OneDrive, tutti i OneDrive le impostazioni verranno ripristinate ai valori predefiniti e ora tutti i file possono essere sincronizzati in modo appropriato senza causare alcun problema problema.
Metodo 5: modifica delle impostazioni delle cartelle di sincronizzazione
Alcuni file o cartelle potrebbero non essere sincronizzati perché hai apportato alcune modifiche alle impostazioni della cartella di sincronizzazione o hai limitato la sincronizzazione di alcune cartelle. Modificando queste impostazioni, il tuo problema potrebbe essere risolto. Per modificare le impostazioni delle cartelle di sincronizzazione, segui questi passaggi:
1.Clicca su Una guida Pulsante disponibile nell'angolo in basso a destra dello schermo del desktop o del PC.

2.Clicca su Di più opzione nell'angolo in basso a destra dello schermo.

3.Clicca su Impostazioni opzione dal menu che si apre.

4. In Impostazioni, passa a Account scheda dal menu in alto.

5.Sotto Account, clicca su Scegli le cartelle pulsante.

6.Selezionare la casella di controllo accanto a Rendi disponibili tutti i file se non controllato.
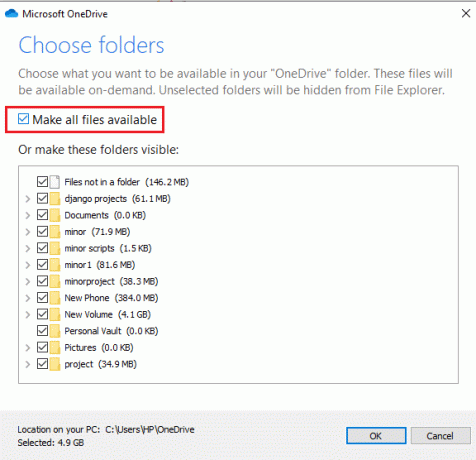
7.Fare clic su ok pulsante nella parte inferiore della finestra di dialogo.

Dopo aver completato i passaggi sopra menzionati, ora dovresti essere in grado di sincronizzare tutti i file e le cartelle utilizzando Esplora file.
Metodo 6: Controlla lo spazio di archiviazione disponibile
Un altro motivo per cui i tuoi file non sono in grado di sincronizzarsi con OneDrive forse perché non c'è abbastanza spazio disponibile nel tuo OneDrive. Per controllare lo spazio di archiviazione o lo spazio disponibile in OneDrive, segui questi passaggi:
1.Clicca su Una guida Pulsante nell'angolo in basso a destra dello schermo del desktop o del PC.

2.Clicca su Di più opzione nell'angolo in basso a destra dello schermo.

3.Clicca su Impostazioni opzione dal menu che si apre.

4. In Impostazioni, passa a Account scheda dal menu in alto.

5.Sotto Account, cerca lo spazio disponibile nel tuo account OneDrive.
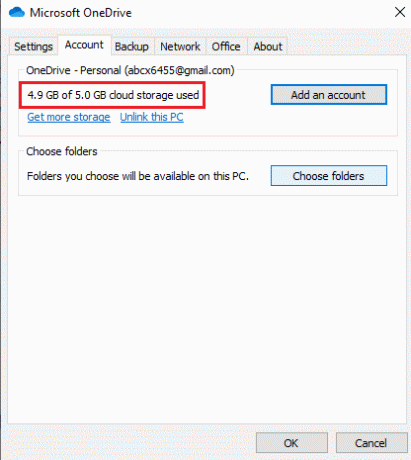
Dopo aver completato i passaggi menzionati, se scopri che lo spazio dell'account OneDrive sta arrivando vicino a il limite di archiviazione, devi pulire un po 'di spazio o aggiornare il tuo account per ottenere più spazio di archiviazione per sincronizzare di più File.
Per pulire o liberare spazio, segui questi passaggi:
1.Premere il tasto Windows + I per aprire le Impostazioni, quindi fare clic su Sistema.

2.Clicca su Magazzinaggio opzione dal menu disponibile nel pannello di sinistra.

3. Sul lato destro, sotto Windows (C), fare clic su File temporanei opzione.
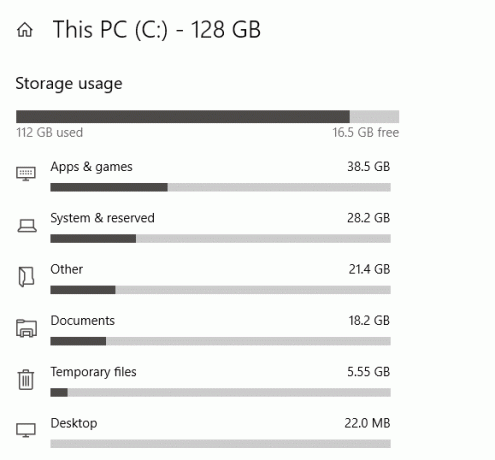
4.Sotto File temporanei, seleziona tutte le caselle di controllo accanto al contenuto che desideri eliminare per liberare spazio in OneDrive.
5.Dopo aver selezionato i file, fare clic su Rimuovi file opzione.

Dopo aver completato tutti i passaggi, i file selezionati verranno eliminati e avrai spazio libero su OneDrive.
Per ottenere più spazio di archiviazione per OneDrive, segui i passaggi seguenti:
1.Clicca su Una guida Pulsante nell'angolo in basso a destra dello schermo del desktop o del PC.

2.Clicca su Di più opzione quindi fare clic su Impostazioni opzione dal menu che si apre.

3.In Impostazioni, passa a Account scheda.

4.Sotto Account, clicca su Ottieni più spazio di archiviazione collegamento.
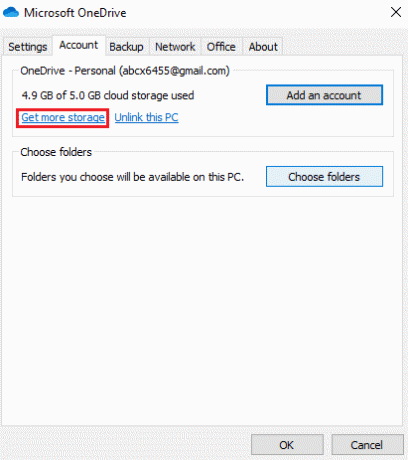
5.Nella schermata successiva, vedrai diverse opzioni. In base alle tue esigenze e al tuo budget, scegli un piano e lo spazio di archiviazione di OneDrive verrà aggiornato.
Metodo 7: modifica delle impostazioni per limitare la larghezza di banda di upload e download
Molte volte i file potrebbero non essere sincronizzati a causa del limite che potresti aver impostato per scaricare e caricare file su OneDrive. Rimuovendo quel limite, il tuo problema potrebbe essere risolto.
1.Clicca su Una guida Pulsante disponibile nell'angolo in basso a destra dello schermo sul desktop o sul PC.

2.Clicca su Di più opzione quindi fare clic su Impostazioni opzione dal menu che si apre.

3.In Impostazioni, passa a Rete scheda.
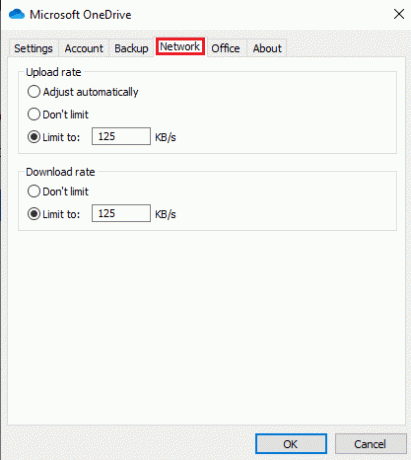
4.Sotto il Velocità di caricamento sezione, seleziona Non limitare opzione.
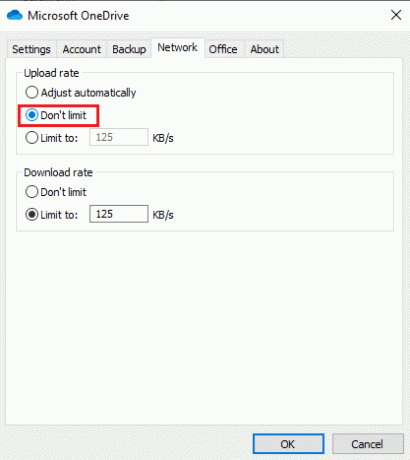
5.Sotto il Tasso di download sezione, seleziona Non limitare opzione.
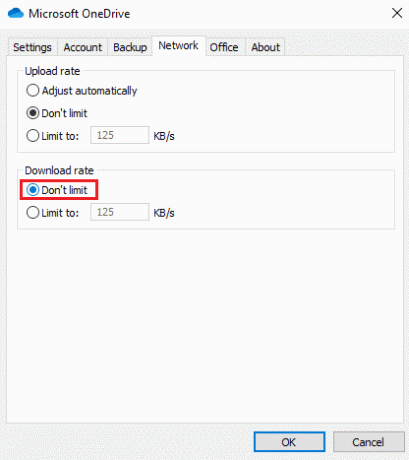
6.Fare clic su ok pulsante per salvare le modifiche.
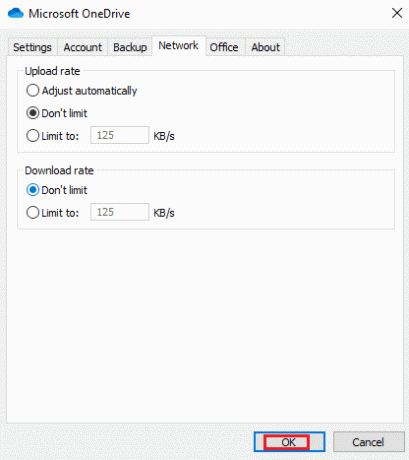
Dopo aver completato questi passaggi, tutti i limiti verranno rimossi e ora tutti i file verranno sincronizzati correttamente.
Metodo 8: disabilitare la sicurezza del computer
A volte, software di sicurezza del computer come Windows Defender Antivirus, Firewall, proxy, ecc. potrebbe impedire a OneDrive di sincronizzare i file. Di solito potrebbe non succedere, ma se pensi che i tuoi file non si sincronizzino a causa di questo errore, disabilitando temporaneamente le funzionalità di sicurezza, puoi risolvere il problema.
Disattiva Windows Defender Antivirus
Per disabilitare Windows Defender Antivirus segui questi passaggi:
1.Premere il tasto Windows + I per aprire le Impostazioni, quindi fare clic su Aggiornamento e sicurezza.

2.Clicca su Sicurezza di Windows opzione dal pannello di sinistra, quindi fare clic su "Apri Sicurezza di Windows" o "Apri Windows Defender Security Centerpulsante ".

3.Clicca su Protezione da virus e minacce impostazioni nella nuova finestra.

4.Ora disattiva l'interruttore sotto la protezione in tempo reale.

5.Riavvia il computer per salvare le modifiche.
Dopo aver completato i passaggi precedenti, controlla se sei in grado di risolvere i problemi di sincronizzazione di OneDrive su Windows 10. Una volta scoperto il problema, non dimenticarlo di nuovo attiva l'interruttore per la protezione in tempo reale.
Disattiva il firewall di Windows Defender
Per disabilitare Windows Defender Firewall, segui questi passaggi:
1.Premere il tasto Windows + I per aprire le Impostazioni, quindi fare clic su Aggiornamento e sicurezza.

2.Clicca su Sicurezza di Windows opzione dal pannello di sinistra, quindi fare clic su "Apri Sicurezza di Windows" o "Apri Windows Defender Security Centerpulsante ".

3.Clicca su Firewall e protezione della rete.

4.Clicca su Rete privata opzione in Firewall e protezione della rete.

5.Spegnere il Interruttore di attivazione/disattivazione di Windows Defender Firewall.
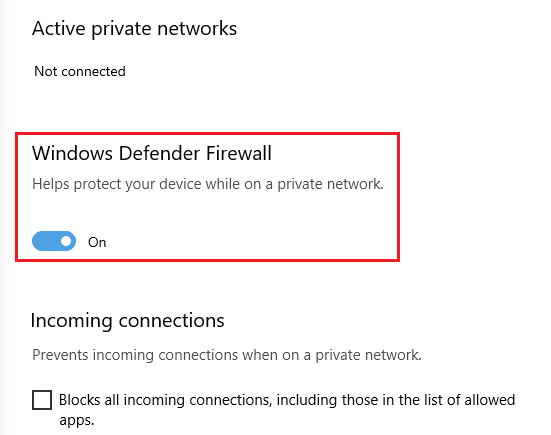
5.Clicca su sì quando richiesto per la conferma.
Dopo aver completato i passaggi menzionati, controlla se il tuo risolvere i problemi di sincronizzazione di OneDrive su Windows 10. Una volta scoperto il problema, non dimenticare di riattivare l'interruttore per abilitare Windows Defender Firewall.
Disabilita impostazioni proxy
Per disabilitare le impostazioni del proxy, segui questi passaggi:
1.Premere il tasto Windows + I per aprire le Impostazioni, quindi fare clic su Rete e Internet.

2.Dal menu di sinistra selezionare proxy quindi in Configurazione proxy automatica, attiva/disattiva l'interruttore accanto a Rileva automaticamente le impostazioni.
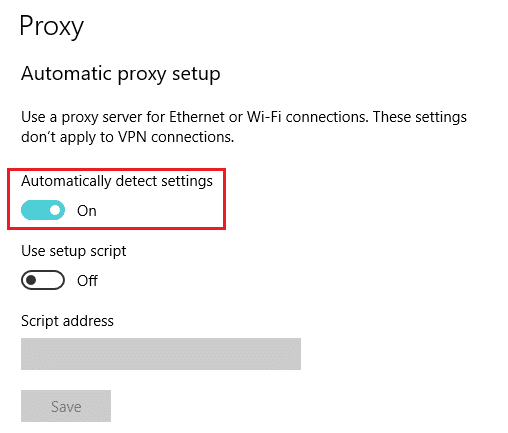
3.Spegnere l'interruttore a levetta accanto a Usa lo script di installazione.
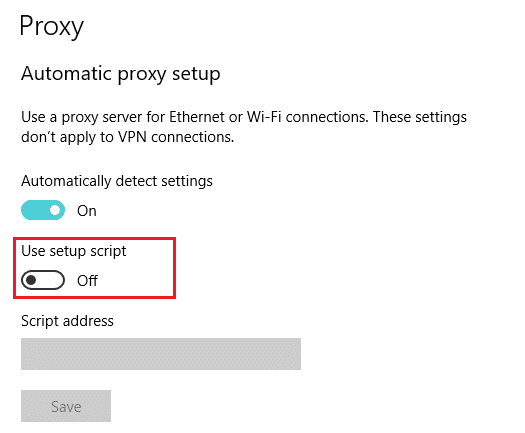
4. In Configurazione manuale del proxy, spegnere l'interruttore a levetta accanto a Usa un server proxy.

Dopo aver completato tutti i passaggi, controlla ora se OneDrive inizia a sincronizzare i file o meno.
Consigliato:
- Risolto Impossibile installare DirectX su Windows 10
- 15 suggerimenti per aumentare la velocità del computer
Si spera che, utilizzando i metodi sopra indicati, sarai in grado di risolvere i problemi di sincronizzazione di OneDrive su Windows 10. Ma se hai ancora domande, sentiti libero di farle nella sezione commenti.



