5 modi rapidi per abilitare o disabilitare la modalità messa a fuoco nel terminale di Windows
Varie / / May 31, 2023
Ti capita spesso di essere distratto da altre schede e finestre durante l'esecuzione di comandi nel Terminale di Windows? In tal caso, perché non utilizzare la modalità Focus di Windows Terminal, che automaticamente blocca le notifiche e distrazioni per poter lavorare senza interruzioni? Ma come si abilita?

Sia che tu stia lavorando a un progetto o semplicemente armeggiando con Windows, avrai bisogno di una concentrazione adeguata. Esploreremo modi rapidi per abilitare o disabilitare la modalità Focus nel terminale di Windows. Quindi iniziamo.
1. Utilizzo delle impostazioni del terminale di Windows
Il modo più rapido per abilitare o disabilitare la modalità Focus in Windows Terminal è dal file Terminale Windows impostazioni. Ecco cosa devi fare:
Passo 1: Premi il tasto Windows + X per aprire il menu Power User e scegli Terminale Windows.

Passo 2: Fare clic sull'icona a discesa accanto all'icona più (+).
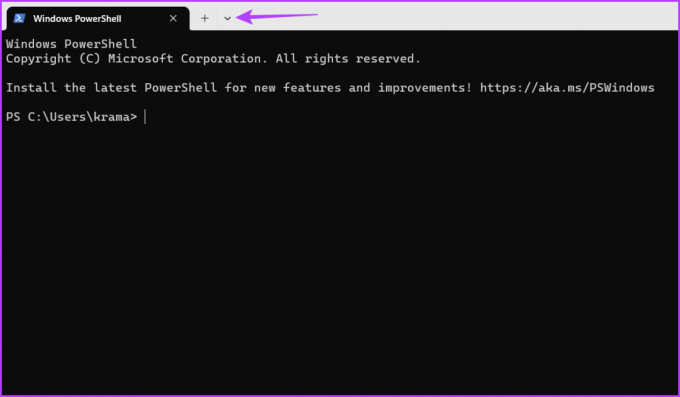
Passaggio 3: Scegli Impostazioni dal menu contestuale.

Passaggio 4: Scegli Avvio dalla barra laterale di sinistra e fai clic sul menu a discesa accanto a Modalità di avvio.

Passaggio 5: Selezionare Focus dal menu a discesa e fare clic sul pulsante Salva.

Successivamente, riavvia Windows Terminal per vedere l'effetto della modalità Focus.
Per uscire dalla modalità messa a fuoco, procedi nel seguente modo:
Passo 1: Premi il tasto Windows + X per aprire il menu Power User e scegli Terminale Windows.

Passo 2: Avvia Windows Terminal e premi Ctrl +, scorciatoia da tastiera per aprire la finestra Impostazioni.
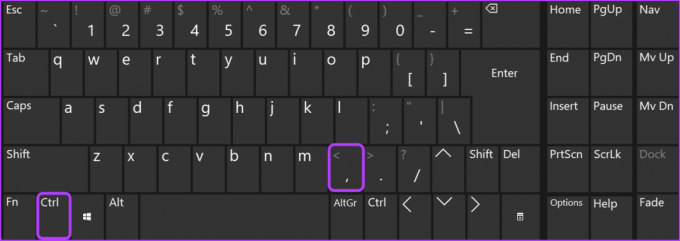
Passaggio 3: Fare clic sull'icona a discesa accanto a Modalità di avvio e scegliere Predefinito. Quindi, fai clic sul pulsante Salva.

2. Utilizzo del pannello dei comandi del terminale di Windows
La tavolozza dei comandi è un'interfaccia ricercabile che consente di accedere a tutte le funzionalità del terminale di Windows utilizzando i comandi. Per usarlo per configurare Windows Terminal Focus Mode, segui queste istruzioni:
Passo 1: Premi il tasto Windows + X per aprire il menu Power User e scegli Terminale Windows.

Passo 2: Premi Ctrl + Maiusc + P scorciatoia da tastiera per avviare Command Palette, digita "attiva/disattiva la modalità messa a fuoco' nella barra di ricerca e selezionalo dai risultati.
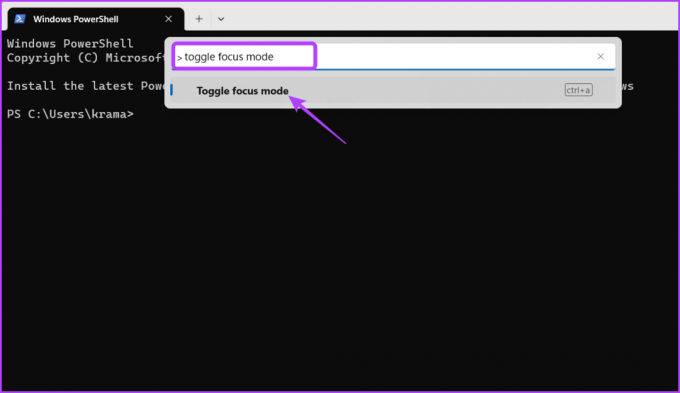
Windows Terminal entrerà ora in modalità Focus. Per uscirne, riavvia la palette dei comandi, digita "attiva/disattiva la modalità messa a fuoco', e premi Invio.
Un altro modo rapido per accedere alla modalità Focus in Windows Terminal è utilizzare lo strumento Esegui. Questo metodo è utile per gli utenti che non vogliono giocare con le impostazioni del terminale di Windows.
Procedi nel seguente modo per abilitare la modalità messa a fuoco utilizzando lo strumento Esegui:
Passo 1: Premi il tasto Windows + R per aprire lo strumento Esegui.
Passo 2: Tipo wt.exe/focus nella barra di ricerca e fai clic su OK per aprire Windows Terminal in Focus Mode.

Per uscire dalla modalità messa a fuoco, premi Ctrl + Maiusc + P scorciatoia da tastiera per avviare la tavolozza dei comandi, digita "attiva/disattiva la modalità messa a fuoco', e premi Invio.
4. Utilizzo di Esplora file
Per qualsiasi motivo, se lo strumento Esegui non funziona, puoi utilizzare Esplora file di Windows per abilitare la modalità Focus nel terminale di Windows. Ecco come:
Passo 1: Premi il tasto Windows + E per aprire Esplora file.
Passo 2: Incolla il seguente comando nella barra degli indirizzi in alto e premi Invio.
wt.exe/focus
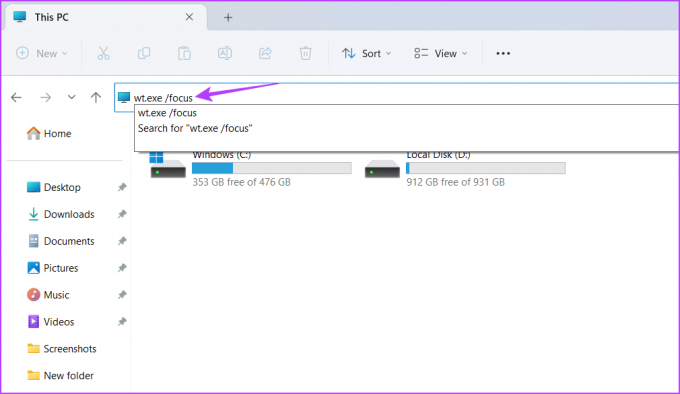
Dovrai utilizzare nuovamente la tavolozza dei comandi per uscire dalla modalità messa a fuoco. Per istruzioni dettagliate su come eseguire questa operazione, fare riferimento al metodo 2 sopra.
5. Creando un tasto di scelta rapida
Windows Terminal viene fornito con l'incredibile funzionalità di creare scorciatoie. Puoi usarlo per creare una scorciatoia per la modalità Focus. In questo modo, puoi abilitare o disabilitare rapidamente la modalità Focus in Windows Terminal in pochi clic. Ecco come creare una scorciatoia per Focus Mode:
Passo 1: Premi il tasto Windows + X per aprire il menu Power User e scegli Terminale Windows.

Passo 2: Fai clic sull'icona a discesa accanto all'icona più (+) e scegli Impostazioni dal menu che si apre.

Passaggio 3: Scegli Azioni dalla barra laterale di sinistra.

Passaggio 4: Fare clic sul pulsante Aggiungi nuovo nel riquadro di destra.

Passaggio 5: Fai clic sull'icona a discesa accanto a "Aggiungi un segno di scorrimento".

Passaggio 6: Seleziona "Attiva/disattiva modalità messa a fuoco" dal menu che si apre.

Passaggio 7: Fare clic sulla casella di scelta rapida e premere una combinazione di tasti che si desidera assegnare a Attiva/disattiva modalità messa a fuoco.
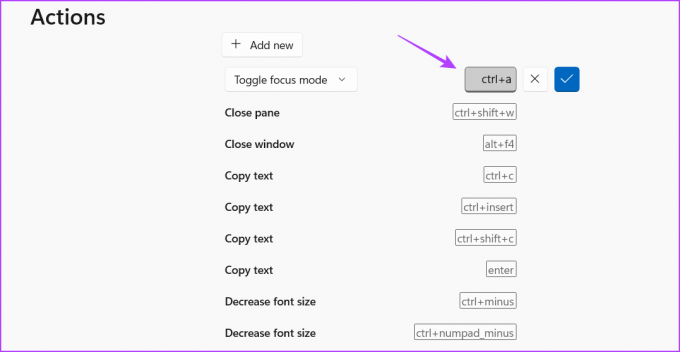
Passaggio 7: Fare clic sull'icona del segno di spunta.
Passaggio 8: Fare clic sul pulsante Salva per salvare le modifiche.

Riavvia Windows Terminal e premi la combinazione di tasti assegnata per accedere a Windows Terminal Focus Mode.
Rimanere concentrati
Con centinaia di app che muoiono per la tua attenzione, rimanere concentrati sul tuo lavoro può essere complicato. Ciò è particolarmente vero quando si lavora su Windows Terminal, dove un comando sbagliato può far deragliare l'intero sforzo.
Per aiutarti a rimanere in pista, Windows Terminal è dotato di una modalità di messa a fuoco. È una funzionalità incredibile che ti consente di concentrarti sul tuo lavoro senza essere distratto da altri programmi. Utilizza i metodi descritti sopra per abilitare o disabilitare rapidamente la modalità messa a fuoco nel terminale di Windows per ottimizzare il tuo flusso di lavoro.
Ultimo aggiornamento il 12 maggio 2023
L'articolo di cui sopra può contenere link di affiliazione che aiutano a supportare Guiding Tech. Tuttavia, ciò non pregiudica la nostra integrità editoriale. Il contenuto rimane imparziale e autentico.
Scritto da
Ama Kumar
Aman è uno specialista di Windows e ama scrivere sull'ecosistema Windows su Guiding Tech e MakeUseOf. Lui ha un Laureato in Informatica e ora è uno scrittore freelance a tempo pieno con esperienza in Windows, iOS e browser.



