Elimina i processi ad alta intensità di risorse con Windows Task Manager (GUIDA)
Varie / / November 28, 2021
Elimina i processi ad alta intensità di risorse con Task Manager di Windows: Viviamo in un mondo frenetico e frenetico in cui le persone non hanno tempo di fermarsi e continuano a muoversi. In un mondo del genere, se le persone hanno l'opportunità di fare multitasking (cioè eseguire più di un compito alla volta), allora perché non dovrebbero cogliere quell'opportunità.
Allo stesso modo, anche desktop, PC e laptop offrono tale opportunità. Le persone possono eseguire più di un'attività alla volta. Ad esempio: se stai scrivendo un documento utilizzando Microsoft Word o facendo presentazioni utilizzando Microsoft Powerpoint e per questo, hai bisogno di un'immagine che otterrai su Internet. Poi, ovviamente, lo cercherai su Internet. Per questo, dovrai passare a qualsiasi browser di ricerca come Google Chrome o Mozilla. Passando al browser, si aprirà una nuova finestra quindi dovrai chiudere la finestra corrente cioè del tuo lavoro attuale. Ma come sai, non è necessario chiudere la finestra corrente. Puoi semplicemente ridurlo a icona e passare a una nuova finestra. Quindi puoi cercare l'immagine richiesta e scaricarla. Se il download impiega troppo tempo, non è necessario tenere aperta quella finestra e interrompere il lavoro. Come hai fatto sopra, puoi ridurlo a icona e puoi aprire la tua finestra di lavoro corrente, ad esempio Microsoft Word o PowerPoint. Il download avverrà in background. In questo modo, il tuo dispositivo ti aiuta a svolgere il multitasking alla volta.
Quando si esegue il multitasking o si aprono diverse finestre sul laptop, sul PC o sul desktop, a volte il computer rallenta e alcune app smettono di rispondere. Ci possono essere molte ragioni dietro questo come:
- Sono in esecuzione una o due applicazioni o processi che consumano risorse elevate
- Il disco rigido è pieno
- Alcuni virus o malware possono attaccare le applicazioni oi processi in esecuzione
- La RAM del tuo sistema è inferiore rispetto alla memoria richiesta dall'esecuzione di applicazioni o processi
Qui, esamineremo in dettaglio solo il motivo uno e come risolvere quel problema.
Contenuti
- Elimina i processi ad alta intensità di risorse con Task Manager di Windows
- 5 modi diversi per aprire Task Manager in Windows 10
- Come identificare quali processi stanno consumando maggiori risorse utilizzando Task Manager?
- Elimina i processi ad alta intensità di risorse con Task Manager in Windows 10
Elimina i processi ad alta intensità di risorse con Task Manager di Windows
Processi diversi o applicazioni diverse in esecuzione sul sistema consumano risorse diverse a seconda delle loro esigenze. Alcuni di essi consumano poche risorse che non influiscono sulle altre applicazioni o processi in esecuzione. Ma alcuni di essi potrebbero consumare risorse molto elevate che potrebbero rallentare il sistema e anche portare alcune app a smettere di rispondere. Tali processi o applicazioni devono essere chiusi o terminati se non li si utilizza. Per terminare tali processi, è necessario sapere quali processi consumano risorse elevate. Tali informazioni sono fornite da uno strumento avanzato fornito con Windows stesso e si chiama "Task Manager”.
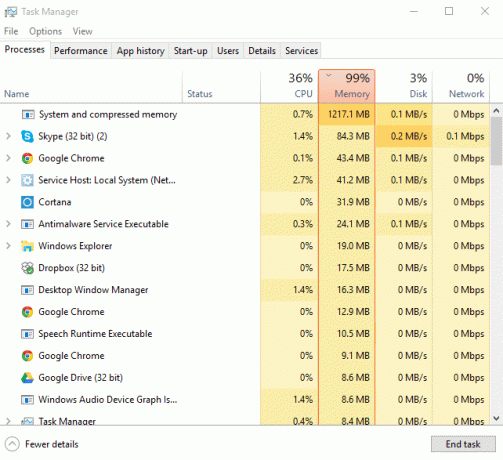
Task Manager: Task Manager è uno strumento avanzato fornito con Windows e fornisce diverse schede che consentono il monitoraggio di tutte le applicazioni e i processi in esecuzione sul computer. Fornisce tutte le informazioni relative alle applicazioni o ai processi attualmente in esecuzione sul sistema. Le informazioni fornite includono la quantità di processore della CPU che stanno consumando, quanta memoria stanno occupando ecc.
Per sapere quale processo o applicazione consuma risorse elevate e rallenta il sistema utilizzando Task Manager, prima dovresti sapere come aprire Task Manager e poi andremo alla sezione che insegnerà tu come terminare i processi ad alta intensità di risorse con Task Manager di Windows.
5 modi diversi per aprire Task Manager in Windows 10
Opzione 1: fare clic con il pulsante destro del mouse sulla barra delle applicazioni e fare clic su Responsabile attività.

Opzione 2: inizio aperto, Cerca Task Manager nella barra di ricerca e premi Invio sulla tastiera.

Opzione 3: utilizzare Ctrl + Maiusc + Esc chiavi per aprire Task Manager.
Opzione 4: utilizzare Ctrl + Alt + Canc tasti e quindi facendo clic su Task Manager.

Opzione 5: utilizzo Tasto Windows + X per aprire il menu per utenti avanzati e quindi fare clic su Task Manager.

Quando apri Task Manager utilizzando uno dei modi precedenti, assomiglierà alla figura seguente.

Ci sono varie schede disponibili in Task Manager che include "Processi”, “Prestazione”, “Cronologia app”, “Avviare”, “Utenti”, “Particolari”, “Servizi”. Schede diverse hanno usi diversi. La scheda che fornirà informazioni su quali processi stanno consumando maggiori risorse è "Processischeda ". Quindi, tra tutte le schede La scheda Processo è la scheda che ti interessa.
Scheda Processo: Questa scheda contiene informazioni su tutte le applicazioni e i processi in esecuzione sul sistema in quel particolare momento. Elenca tutti i processi e le applicazioni in gruppi di "App", ovvero applicazioni in esecuzione, "Processi in background", ad es. processi che non sono attualmente in uso ma in esecuzione in background e “processi Windows” ovvero i processi che sono in esecuzione sul sistema.
Come identificare quali processi stanno consumando maggiori risorse utilizzando Task Manager?
Come ora sei arrivato alla finestra Task Manager e puoi vedere quali applicazioni e processi sono attualmente in esecuzione sul tuo sistema, puoi facilmente cercare quali processi o applicazioni consumano di più risorse.
Innanzitutto, osserva la percentuale di processore CPU, memoria, disco rigido e rete utilizzata da ciascuna applicazione e processo. Puoi anche ordinare questo elenco e portare in cima le applicazioni e i processi che utilizzano risorse maggiori facendo clic sui nomi delle colonne. Qualunque sia il nome della colonna su cui fai clic, verrà ordinato in base a quella colonna.

Come identificare i processi che consumano maggiori risorse
- Se le risorse sono alte, ad esempio 90% o più, potrebbe esserci un problema.
- Se un colore del processo cambia da arancione chiaro ad arancione scuro, indicherà chiaramente che il processo inizia a consumare risorse più elevate.
Elimina i processi ad alta intensità di risorse con Task Manager in Windows 10
Assicurati che creare un punto di ripristino nel caso qualcosa vada storto.
Per arrestare o terminare i processi che utilizzano risorse superiori, seguire i passaggi seguenti:
1.In Task Manager, selezionare il processo o l'applicazione che si desidera terminare.

2.Clicca su Ultimo compito pulsante presente nell'angolo in basso a destra.

3. In alternativa, puoi anche terminare l'attività con tasto destro del mouse al processo selezionato e quindi fare clic su Ultimo compito.
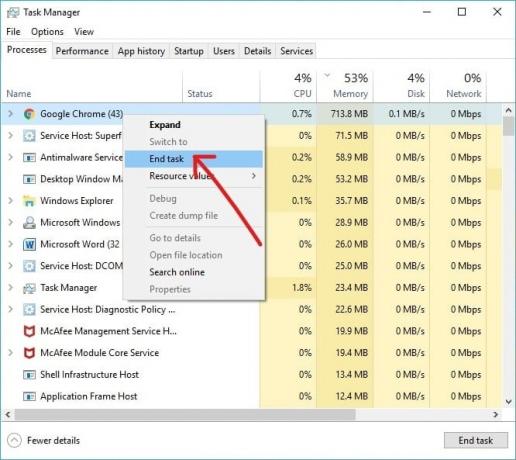
Ora, il processo che stava causando il problema è terminato o terminato e molto probabilmente stabilizzerà il tuo computer.
Nota: L'interruzione di un processo può portare alla perdita di dati non salvati, quindi si consiglia di salvare tutti i dati prima di interrompere il processo.
Consigliato:
- Cancella appunti usando il prompt dei comandi o il collegamento
- Che cos'è una VPN e come funziona?
- Aumenta il volume del microfono in Windows 10
- Installa l'Editor criteri di gruppo (gpedit.msc) su Windows 10 Home
Spero che questo articolo ti sia stato utile e ora puoi farlo facilmente Elimina i processi ad alta intensità di risorse con Task Manager di Windows, ma se hai ancora domande su questo tutorial, non esitare a farle nella sezione dei commenti.


