Come cambiare il sistema operativo predefinito in Windows 10
Varie / / November 28, 2021
Come modificare il sistema operativo predefinito in Windows 10: Se hai installato più di un sistema operativo, uno di questi è impostato come predefinito, il che significa a all'avvio avrai 30 secondi per scegliere un sistema operativo prima che quello predefinito venga automaticamente selezionato. Ad esempio, se hai installato Windows 10 e Windows Technical Preview su un singolo sistema, nella schermata di avvio avrai 30 secondi per scegliere quale si desidera eseguire prima di quello predefinito, ad esempio Windows 10 viene selezionato automaticamente dopo 30 secondi.

Ora la scelta del sistema operativo predefinito è molto importante in quanto è possibile utilizzare un sistema operativo più dell'altro ed è per questo che è necessario selezionare quel particolare sistema operativo come sistema operativo predefinito. È possibile che tu accenda il tuo PC ma dimentichi di selezionare il sistema operativo all'avvio, quindi verrà avviato automaticamente quello predefinito, in questo caso sarà il sistema operativo che usi più spesso. Quindi, senza perdere tempo, vediamo come modificare il sistema operativo predefinito in Windows 10 con l'aiuto del tutorial elencato di seguito.
Contenuti
- Come cambiare il sistema operativo predefinito in Windows 10
- Metodo 1: modifica del sistema operativo predefinito in avvio e ripristino
- Metodo 2: modifica del sistema operativo predefinito nella configurazione del sistema
- Metodo 3: modifica del sistema operativo predefinito dal prompt dei comandi
- Metodo 4: modifica del sistema operativo predefinito nelle opzioni di avvio avanzate
Come cambiare il sistema operativo predefinito in Windows 10
Assicurati che creare un punto di ripristino nel caso qualcosa vada storto.
Metodo 1: modifica del sistema operativo predefinito in avvio e ripristino
1.Fare clic con il pulsante destro del mouse su "Questo PC" o "Il mio computer” quindi selezionare Proprietà.

2.Ora dal menu di sinistra clicca su “Impostazioni avanzate di sistema“.

3.Clicca su Impostazioni pulsante sotto Avvio e ripristino.

4.Dalla “Sistema operativo predefinito" cadere in picchiata seleziona il sistema operativo predefinito (Es: Windows 10) che desideri, quindi fai clic su Applica seguito da OK.

5.Fare clic su Applica seguito da OK.
Questo è Come cambiare il sistema operativo predefinito in Windows 10 ma se sei ancora bloccato, non preoccuparti, segui il metodo successivo.
Metodo 2: modifica del sistema operativo predefinito nella configurazione del sistema
1.Premere il tasto Windows + R quindi digitare msconfig e premi Invio.

2.Ora nella finestra Configurazione di sistema passare a Scheda di avvio.
3.Successivo, seleziona il sistema operativo si desidera impostare come predefinito e quindi fare clic su "Imposta come predefinitopulsante ".

4.Fare clic su Applica seguito da OK.
5. Fare clic su sì per confermare il messaggio pop-up quindi fare clic su Pulsante di riavvio per salvare le modifiche.

Metodo 3: modifica del sistema operativo predefinito dal prompt dei comandi
1.Premere il tasto Windows + X quindi selezionare Prompt dei comandi (amministratore).

2.Digita il seguente comando in cmd e premi Invio:
bcdedit

3. Ora sotto ciascuno Caricatore di avvio di Windows sezione cerca sezione descrizione e poi assicurati di trova il nome del sistema operativo (Es: Windows 10) che vuoi impostare come predefinito.

4. Successivamente, assicurati di annotare l'identificatore del sistema operativo di cui sopra.
5.Digitare quanto segue e premere Invio per modificare il sistema operativo predefinito:
bcdedit /default {IDENTIFIER}
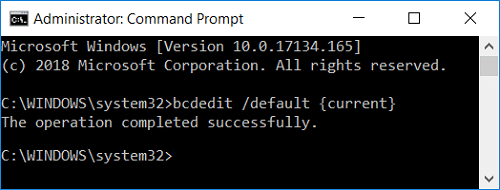
Nota: Sostituisci {IDENTIFIER} con l'effettivo identificatore hai annotato al punto 4. Ad esempio, per modificare il sistema operativo predefinito in Windows 10, il comando effettivo sarebbe: bcdedit /default {corrente}
6.Chiudi tutto e riavvia il PC per salvare le modifiche.
Questo è Come cambiare il sistema operativo predefinito in Windows 10 utilizzando il prompt dei comandi, ma se stai riscontrando qualche problema, segui il metodo successivo.
Metodo 4: modifica del sistema operativo predefinito nelle opzioni di avvio avanzate
1.Mentre si è nel menu di avvio o dopo l'avvio con le opzioni di avvio avanzate, fare clic su "Modifica le impostazioni predefinite o scegli altre opzioni"in fondo.

2.Nella schermata successiva, fare clic su Scegli un sistema operativo predefinito.

3.Fare clic sul sistema operativo che si desidera impostare come predefinito.
4.Fare clic su Continua quindi selezionare il sistema operativo che si desidera avviare.

Consigliato:
- Come aggiungere la modalità provvisoria al menu di avvio in Windows 10
- Correggi il Bluetooth mancante dalle impostazioni di Windows 10
- Abilita o disabilita il log di avvio in Windows 10
- Modifica l'ora per visualizzare l'elenco dei sistemi operativi all'avvio in Windows 10
Ecco, hai imparato con successo Come cambiare il sistema operativo predefinito in Windows 10 ma se hai ancora domande su questo tutorial, sentiti libero di farle nella sezione dei commenti.



