Come installare winget su Windows 11 – TechCult
Varie / / June 05, 2023
Sei stanco del noioso processo di ricerca, download e installazione di applicazioni sul tuo sistema Windows 11? Non guardare oltre! Windows Package Manager, noto anche come winget, è qui per cambiare completamente il modo in cui gestisci la gestione delle app. In questo articolo impareremo come installare e utilizzare winget per gestire le tue app senza sforzo utilizzando semplici comandi su Windows 11 o 10.

Sommario
Come installare winget su Windows 11
winget è una forma abbreviata per Gestore pacchetti di Windows, è un gestore di pacchetti da riga di comando ufficiale offerto da Microsoft per Windows 11 e 10. Fornisce un modo centralizzato per installare, aggiornare e disinstallare le applicazioni sul sistema. Con winget, puoi cercare app, visualizzare i dettagli del pacchetto ed eseguire varie attività di gestione delle app utilizzando l'interfaccia della riga di comando.
Requisiti per installare winget
Prima di procedere con l'installazione di winget, assicurarsi che il sistema soddisfi i seguenti requisiti:
- Windows 10 1709 (build 16299) o versione successiva.
Come scaricare e installare winget su Windows 11 o 10
Per installare winget su Windows 11, segui questi passaggi
1. Apri il Menu iniziale e cercare Windows PowerShell.
2. Fare clic con il tasto destro su Windows PowerShell e seleziona Esegui come amministratore per aprire PowerShell con privilegi amministrativi.
3. Nella finestra di PowerShell, copia e incolla il seguente comando e premi Invio:
Get-AppxPackage Microsoft. Programma di installazione applicazioni desktop | Rimuovi-AppxPackage

Questo comando rimuove la versione preinstallata di App Microsoft Store, che include il pacchetto del programma di installazione dell'app che contiene winget.
4. Successivamente, copia e incolla il seguente comando per installare l'ultima versione dell'app Microsoft Store, che include winget:
avviare ms-windows-store://pdp/?productid=9nblggh4nns1
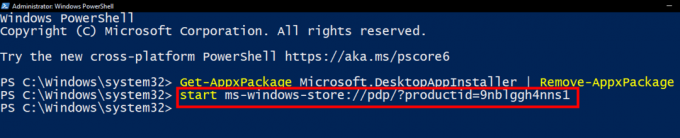
Questo comando aprirà la pagina dell'app di Microsoft Store per il pacchetto del programma di installazione dell'app. Clicca sul Ottenere O Installare pulsante per installarlo. 
5. Al termine dell'installazione, puoi chiudere Microsoft Store.
6. Infine, apri nuovamente PowerShell con privilegi di amministratore e inserisci il seguente comando per verificare che winget sia installato:
winget --versione

Se winget è stato installato correttamente, visualizzerà il numero di versione.
Leggi anche: Come cambiare paese in Microsoft Store in Windows 11
Come usare winget su Windows 11
Una volta installato winget, puoi iniziare a usarlo per gestire le tue app. Ecco alcune attività comuni che puoi eseguire con winget:
1. Ricerca e installazione di app
1. Apri Windows Terminal o PowerShell con privilegi amministrativi.
2. Usa il comando ricerca alare per cercare un'app.
3. Se richiesto, premereY per accettare i termini degli accordi di origine (questo appare solo la prima volta che usi la riga di comando winget).
4. Per installare un'app, usa il comando installazione dell'ala .
5. Se richiesto, premereY per accettare i termini dell'app.
6. Attendere il completamento del processo di installazione, quindi avviare l'applicazione.
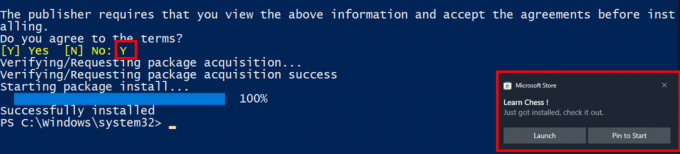
2. Aggiornamento delle app
1. Usa il comando aggiornamento dell'ala O aggiornamento dell'ala per verificare la disponibilità di aggiornamenti per i pacchetti installati.
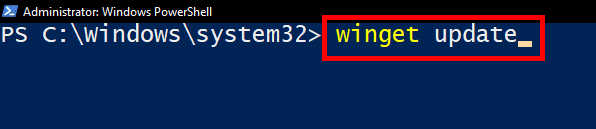
2. Per aggiornare un pacchetto specifico, utilizzare il comando aggiornamento dell'ala .
3. Disinstallazione di app
1. Usa il comando elenco alato per visualizzare tutti i pacchetti installati.

2. Usa il comando disinstallazione di winget per disinstallare un'app specifica.
4. Esportazione e importazione di pacchetti
1. Usa il comando esportazione winget -o per esportare un elenco di pacchetti installati in un file. Sostituire con il percorso e il nome del file in cui si desidera salvare l'elenco dei pacchetti.
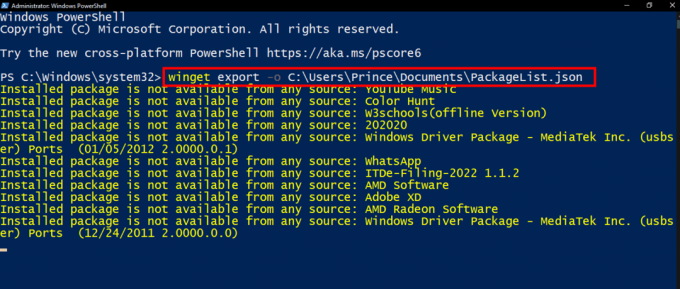
Se vedi il messaggio di errore Il pacchetto installato non è disponibile da nessuna fonte durante l'utilizzo del comando winget export, significa che winget non è riuscito a trovare alcune delle app installate nel suo elenco di fonti riconosciute.
Nota: Per capire perché ciò accade, winget ha bisogno di informazioni specifiche su ciascuna app, come i metadati e i dettagli del file Aggiungi/Rimuovi programmi funzionalità in Windows. Se queste informazioni mancano o non corrispondono a quanto previsto da winget, non è possibile identificare e includere correttamente l'app nell'esportazione.
Una volta terminato il processo di esportazione, avrai a file JSON contenente l'elenco dei pacchetti installati. Puoi aprire questo file in un editor di testo a tua scelta. Da lì, hai la libertà di personalizzare l'elenco rimuovendo tutte le app che non desideri importare in futuro. Ciò consente di personalizzare l'elenco dei pacchetti esportati in base alle proprie preferenze ed esigenze.
2. Usa il comando importazione winget -i per importare un elenco di pacchetti da un file. Sostituire con il percorso e il nome file del file contenente l'elenco dei pacchetti.

Leggi anche: Come disabilitare le impostazioni di sospensione selettiva USB in Windows 11
Perché dovresti usare winget?
Windows Package Manager (winget) offre diversi vantaggi per la gestione delle app su Windows 11 o 10:
- Installazione e gestione centralizzate delle app dall'interfaccia della riga di comando.
- Installazione e aggiornamenti più rapidi, in particolare per più app.
- Possibilità di automatizzare le installazioni e gli aggiornamenti delle app.
- Integrazione con Microsoft Store, che consente l'installazione di app Store e non Store.
Speriamo che questa guida ti abbia aiutato a imparare come installare winget su Windows 11 o 10. Utilizzando la potente interfaccia a riga di comando di winget, puoi gestire facilmente le tue app e semplificare il flusso di lavoro di gestione delle app su Windows 11 o 10. Se hai suggerimenti o domande per noi, faccelo sapere nella sezione commenti.

Alex Craig
Alex è guidato dalla passione per la tecnologia e i contenuti di gioco. Che si tratti di giocare agli ultimi videogiochi, tenersi al passo con le ultime notizie tecnologiche o coinvolgere con altre persone che la pensano allo stesso modo online, l'amore di Alex per la tecnologia e il gioco è evidente in tutto ciò che lui fa.
Alex è guidato dalla passione per la tecnologia e i contenuti di gioco. Che si tratti di giocare agli ultimi videogiochi, tenersi al passo con le ultime notizie tecnologiche o coinvolgere con altre persone che la pensano allo stesso modo online, l'amore di Alex per la tecnologia e il gioco è evidente in tutto ciò che lui fa.



