L'overlay di Discord non funziona? 10 modi per risolverlo!
Varie / / November 28, 2021
Come discusso nei nostri articoli precedenti, la funzione di sovrapposizione in-game di Discord è come un sogno che diventa realtà per la comunità di gioco. Il suo impressionante sistema di chat consente agli utenti di comunicare facilmente con i propri amici o altri giocatori utilizzando chat di testo e chiamate vocali durante i giochi online. Tutto questo è stato reso possibile dalla funzione di sovrapposizione in-game di Discord. Tuttavia, recentemente diversi utenti si sono lamentati di problemi con la funzione di sovrapposizione. Per alcuni, l'overlay non è apparso durante il gioco; per altri, l'overlay non funzionava per giochi specifici. La buona notizia è che puoi usare la nostra guida per risolvere il problema dell'overlay di Discord che non funziona. Continua a leggere per saperne di più.

Contenuti
- Come risolvere l'overlay di Discord che non funziona?
- Motivi per cui Discord Overlay non funziona
- 10 modi per correggere l'overlay di Discord che non funziona
- Metodo 1: abilita l'overlay di gioco di Discord.
- Metodo 2: riavvia il computer
- Metodo 3: esegui Discord come amministratore
- Metodo 4: ridimensionare lo schermo del display
- Metodo 5: cambia la posizione dell'overlay nel gioco di Discord
- Metodo 6: disattivare l'accelerazione hardware
- Metodo 7: risoluzione dei conflitti con software antivirus di terze parti
- Metodo 8: utilizzare un software VPN
- Metodo 9: chiudere le applicazioni in esecuzione in background
- Metodo 10: aggiorna o reinstalla Discord
Come risolvere l'overlay di Discord che non funziona?
Motivi per cui Discord Overlay non funziona
Ci sono diversi motivi per cui la funzione di sovrapposizione di Discord potrebbe non funzionare correttamente sul tuo sistema. I più comuni sono:
- L'overlay in-game è disabilitato: Il motivo principale è che la suddetta funzione non è abilitata su Discord. È anche possibile che l'overlay in-game di Discord sia abilitato solo per alcuni giochi specifici. Quindi, devi aggiungere manualmente il gioco all'elenco degli overlay per risolvere il problema.
- Ridimensionamento display: Se utilizzi il ridimensionamento dello schermo sul tuo computer per ottenere una migliore visibilità con maggiore chiarezza, potrebbe nascondere la funzione di sovrapposizione e non sarai in grado di vederla.
- Accelerazione hardware: Se attivi la funzione di accelerazione hardware sul tuo sistema per ottenere prestazioni efficienti, potresti riscontrare problemi con la funzione di sovrapposizione su Discord.
- Posizione sovrapposizione: Discord ti offre la possibilità di cambiare la posizione o la posizione dell'overlay sullo schermo. Pertanto, se si sposta accidentalmente l'overlay sul bordo dello schermo e successivamente si ridimensiona lo schermo, la funzione di overlay potrebbe scomparire dallo schermo. La disattivazione del ridimensionamento del display e la modifica della posizione dell'overlay può aiutarti a risolvere il problema dell'overlay Discord che non funziona.
- Programma antivirus: Il software antivirus installato sul tuo PC potrebbe causare alcune interferenze con l'app Discord, causando il mancato funzionamento della sovrapposizione di Discord.
10 modi per correggere l'overlay di Discord che non funziona
Discutiamo ora, in dettaglio, di come risolvere il problema di overlay di Discord che non funziona. Implementa questi metodi uno per uno finché non trovi la soluzione appropriata per il tuo sistema.
Metodo 1: abilita l'overlay di gioco di Discord
Se desideri utilizzare la funzione di sovrapposizione in-game di Discord, devi prima abilitarla. Poiché la funzione di sovrapposizione non è abilitata per impostazione predefinita, leggi di seguito per sapere come abilitare la sovrapposizione su Discord.
1. Aprire Discordia tramite app desktop o la sua versione web. Accesso al tuo conto.
2. Vai a Impostazioni utente facendo clic su icona dell'ingranaggio dall'angolo in basso a sinistra dello schermo.
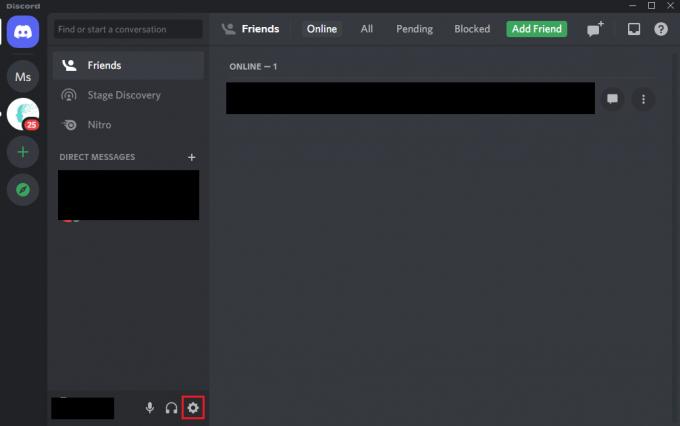
3. Scorri verso il basso fino a Impostazioni attività, e fare clic su Sovrapposizione di gioco scheda dal pannello di sinistra.
4. Qui, attiva l'interruttore per l'opzione contrassegnata Abilita l'overlay in-game.

5. Passa a Attività di gioco scheda.
6. Individua il gioco a cui desideri giocare con la funzione di sovrapposizione. Assicurati che la funzione di sovrapposizione sia abilitata per quel gioco.
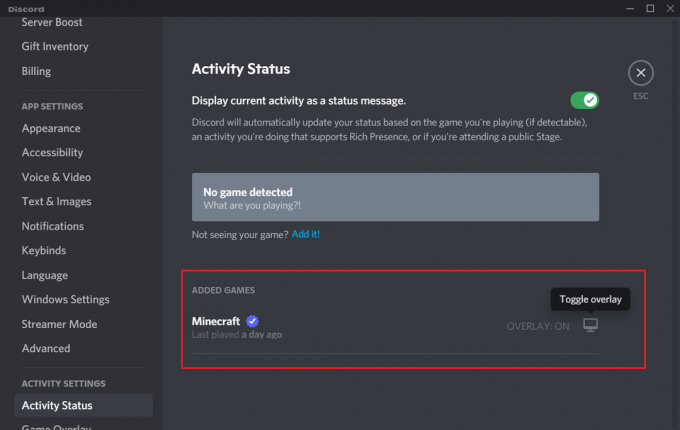
7. Se non vedi quel gioco nell'elenco, fai clic su Aggiungilo possibilità di aggiungerlo all'elenco.
8. Inoltre, se l'overlay è già abilitato per il gioco, disattivare esso e poi, Abilitare nuovamente.
9. Finalmente, Salva le impostazioni.
Avvia il suddetto gioco per confermare che appaia l'overlay.
Leggi anche:Come impostare il DM di gruppo in Discord
Metodo 2: riavvia il computer
Il riavvio del sistema può eliminare problemi temporanei che causano la scomparsa dell'overlay dallo schermo. Pertanto, riavviare il computer e riavviare Discord può aiutarti a risolvere il problema dell'overlay di Discord che non funziona. Provalo. Se non funziona, implementa la soluzione successiva.

Metodo 3: esegui Discord come amministratore
L'esecuzione di Discord con diritti amministrativi ti aiuterà a bypassare le restrizioni, se presenti, e può eventualmente risolvere l'overlay di Discord che non funziona durante i giochi.
Ecco come puoi eseguire Discord come amministratore:
1. Trova il Scorciatoia Discord sul desktop e fai un clic destro su di esso.
2. Selezionare Eseguire come amministratore, come mostrato.
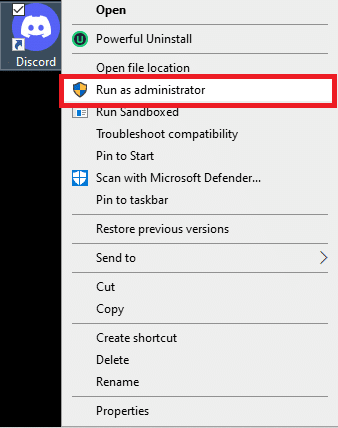
3. Clicca su sì quando ricevi una richiesta di conferma sullo schermo.
4. Infine, rilancio Discord e apri il gioco per verificare se sei riuscito a risolvere il problema con l'overlay di Discord.
Se questo risolve questo problema, dovrai ripetere i passaggi precedenti ogni volta che esegui Discord. Pertanto, a eseguire Discord in modo permanente con diritti amministrativi, Segui questi passi:
1. Fare clic con il tasto destro del mouse su Discordiascorciatoia.
2. Questa volta, seleziona Proprietà dal menu indicato.

3. Apparirà una nuova finestra sullo schermo. Clicca sul Compatibilità scheda dall'alto.
4. Ora, seleziona la casella intitolata Esegui questo programma come amministratore per abilitare questa opzione.
5. Clicca su ok per salvare le nuove modifiche, come illustrato di seguito.

A questo punto, Discord verrà eseguito automaticamente con diritti amministrativi e un overlay funzionante.
Se le semplici correzioni non sono state d'aiuto, leggi di seguito come modificare varie impostazioni per correggere l'overlay di Discord che non mostra il problema.
Metodo 4: ridimensionare lo schermo del display
Se stai utilizzando la funzione di ridimensionamento per far sembrare le cose più grandi e per migliorare la visibilità delle app, potrebbe essere il motivo per cui non riesci a vedere l'overlay. Molti utenti hanno confermato che dopo aver ridimensionato lo schermo al 100%, sono stati in grado di correggere l'overlay di Discord che non mostrava il problema.
Ecco come puoi ridimensionare lo schermo del display:
1. Nel Ricerca di Windows casella, tipo Impostazioni. Avvialo dai risultati della ricerca.
2. Clicca su Sistema, come mostrato.

3. Si apre il Schermo scheda per impostazione predefinita. In caso contrario, selezionalo dal riquadro di sinistra.
4. Ora, fai clic sul menu a discesa sotto Scala e layout.
5. Clicca su 100% (consigliato), come raffigurato.
Nota: L'impostazione consigliata può variare in base al modello del dispositivo e alle dimensioni dello schermo del display.
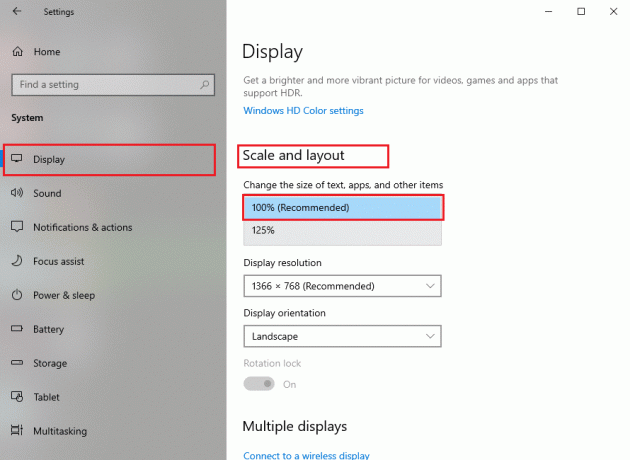
Leggi anche:Come utilizzare l'overlay di gioco di Discord e personalizzarlo.
Metodo 5: cambia la posizione dell'overlay nel gioco di Discord
È possibile che tu abbia rimosso per errore l'overlay dallo schermo e tuttavia la funzione di overlay funziona perfettamente. In tali situazioni, la modifica della posizione dell'overlay ti aiuterà a risolvere i problemi di overlay che non funzionano come segue:
1. Aprire Discordia applicazione sul tuo sistema.
2. tieni premuto Tasti Ctrl+Maiusc+I sulla tastiera per avviare il console javascript. Apparirà sul lato destro dello schermo.
3. Clicca sul Applicazioni opzione dal menu in alto. Fare riferimento alla foto data.
4. Nel pannello di sinistra, fai doppio clic su freccia accanto a Memoria locale per espanderlo.

5. Fare clic sulla voce https:\\discordapp.com dal menù.
6. Sotto la colonna intitolata Chiave, scorri verso il basso e trova OverlayStore o OverlayStore V2. Fare clic destro su di esso e selezionare Elimina, come di seguito evidenziato.

Riavvia Discord e avvia il gioco a cui desideri giocare. Sarai in grado di vedere l'overlay sullo schermo poiché non è più nascosto.
Metodo 6: disattivare l'accelerazione hardware
Quando abiliti l'accelerazione hardware su Discord, utilizza la GPU del tuo sistema per eseguire i giochi in modo più efficiente. Tuttavia, potrebbe anche causare problemi durante l'esecuzione della funzione di sovrapposizione in-game. Per risolvere il problema dell'overlay che non funziona, puoi provare a disattivare l'accelerazione hardware, come indicato di seguito:
1. Lanciare Discordia sul tuo sistema. Navigare verso Impostazioni utente come indicato in Metodo 1.
2. Dal pannello di sinistra, passa a Avanzate scheda sotto Impostazioni dell'app.
3. Disattiva l'interruttore accanto a Accelerazione hardware, come mostrato evidenziato.
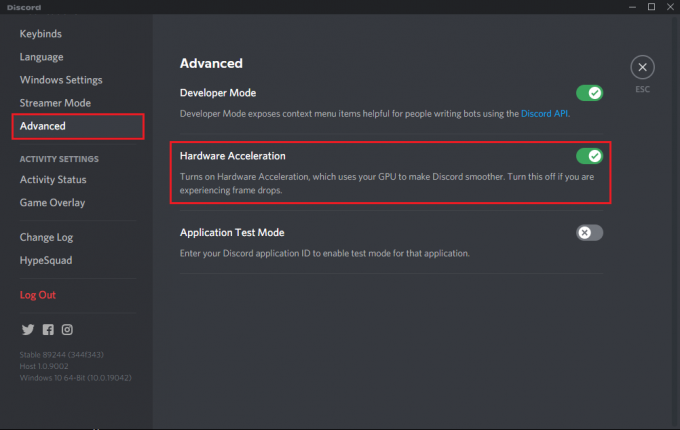
4. Clic Va bene per confermare questa modifica nel prompt pop-up.
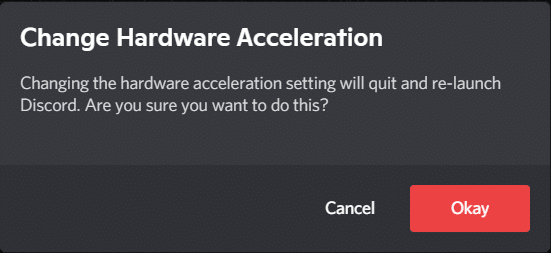
Dovresti essere in grado di utilizzare la funzione di sovrapposizione dopo aver disattivato l'accelerazione hardware.
Metodo 7: risoluzione dei conflitti con software antivirus di terze parti
È possibile che i programmi antivirus di terze parti sul tuo sistema causino problemi con l'overlay durante il gioco. Questo di solito accade perché il software antivirus o il firewall di Windows possono contrassegnare l'overlay di Discord come sospetto e non consentirne l'esecuzione. Inoltre, potrebbe portare a malfunzionamenti delle app o di alcune delle loro funzionalità.
- Pertanto, è necessario verificare se è presente una voce relativa a Discord sul Lista di Bloccati del Antivirus programma installato sul tuo sistema. Se sono presenti tali voci, è necessario spostarle su Consenti elenco.
- In alternativa, puoi disabilitare temporaneamente il programma antivirus o il firewall di Windows sul tuo sistema, solo per verificare se risolve il problema o meno.
Nota: Se il programma antivirus di terze parti interferisce con la funzione di sovrapposizione di Discord, disinstallalo e installa un software antivirus affidabile come Avast,McAfee, e simili.
Segui questi passaggi per disabilitare Windows Firewall sul tuo PC Windows 10:
1. Clicca il Ricerca di Windows casella per cercare Firewall. Aprire Windows Defender Firewall dai risultati della ricerca, come illustrato di seguito.

2. Apparirà una nuova finestra sullo schermo. Qui, clicca su Attiva o disattiva Windows Defender Firewall opzione dal pannello a sinistra. Fare riferimento alla foto sotto per chiarezza.
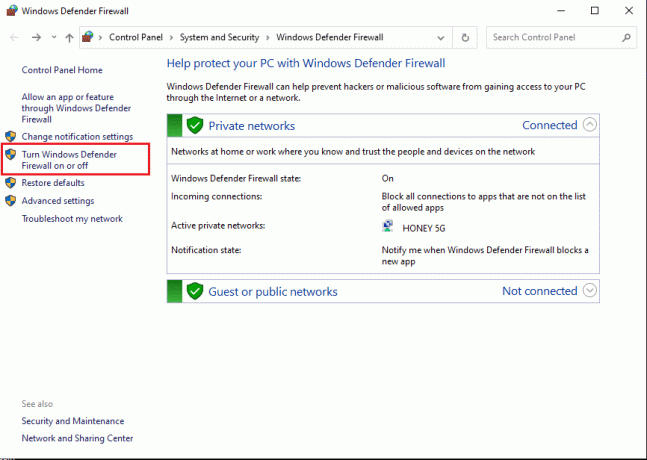
3. Fare clic sull'opzione intitolata Disattiva il firewall di Windows (non consigliato) per entrambi Reti private e Reti ospiti o pubbliche.
4. Infine, clicca su ok per salvare le nuove modifiche.
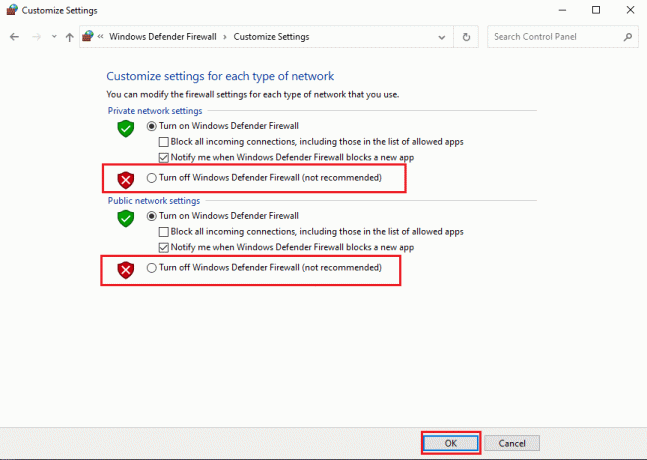
Leggi anche:Correggi l'audio della condivisione dello schermo di Discord non funzionante
Metodo 8: utilizzare un software VPN
Puoi usare VPN (Virtual Private Network) per mascherare la tua posizione e per accedere e giocare ai giochi online. In questo modo, utilizzerai un server diverso per accedere a Discord. Fai attenzione poiché l'utilizzo di un proxy per Discord rende il tuo sistema più vulnerabile agli attacchi di virus e all'hacking.
Ecco come disabilitare il proxy:
1. Lanciare Pannello di controllo cercandolo in Ricerca di Windows sbarra.

2. Selezionare Network e internet, come di seguito evidenziato.

3. Clicca su Opzioni Internet dallo schermo, come mostrato di seguito. 
4. Il Proprietà Internet apparirà la finestra. Passa a Connessioni scheda dall'alto e fare clic su Impostazioni LAN, come raffigurato.
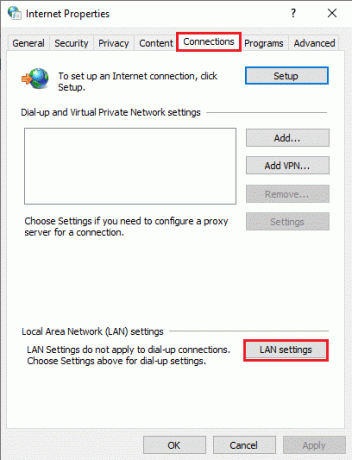
5. Quindi, deseleziona la casella accanto a Usa un server proxy per la tua LAN per disabilitarlo.
Nota: Queste impostazioni non si applicano alle connessioni remote o VPN.
6. Infine, clicca su ok per salvare le modifiche.
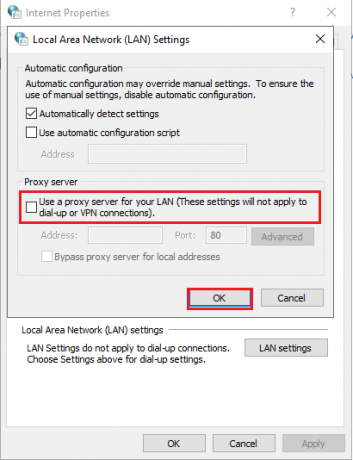
Metodo 9: chiudere le applicazioni in esecuzione in background
Spesso, le applicazioni in esecuzione in background potrebbero interferire con Discord e impedire il corretto funzionamento dell'overlay in-game. Di conseguenza, per risolvere questo problema, chiuderemo tutte le applicazioni in esecuzione in background indesiderate con questo metodo.
1. Vai al Ricerca di Windows barra e tipo Task Manager. Avvialo dai risultati della ricerca, come mostrato.

2. Tutte le applicazioni in esecuzione sul tuo sistema saranno elencate sotto il Processi scheda.
3. Seleziona un app e clicca su Ultimo compito pulsante visualizzato nella parte inferiore dello schermo, come evidenziato di seguito.

4. Ripetere passaggio 3 per tutte le attività non necessarie.
Nota: Assicurati di non disabilitare alcun processo relativo a Windows o Microsoft.
Avvia Discord per confermare che il problema dell'overlay Discord non funziona è stato risolto.
Metodo 10: aggiorna o reinstalla Discord
Se stai utilizzando una versione obsoleta dell'app desktop Discord, devi aggiornarla. Questo non solo eliminerà i bug, ma farà anche funzionare correttamente l'overlay. Fortunatamente, l'app è progettata per aggiornarsi automaticamente non appena ti connetti a Internet.
Se l'app viene aggiornata regolarmente ma il problema di overlay in-game di Discord persiste, reinstalla Discord sul tuo PC. La reinstallazione dell'applicazione può aiutarti a correggere i file dell'app corrotti o mancanti e potenzialmente a risolvere il problema dell'overlay Discord che non mostra.
Ecco come disinstallare e quindi installare Discord sul tuo PC Windows 10:
1. Lanciare Pannello di controllo utilizzando la ricerca di Windows.
2. Clic Programmi e funzionalità aprire Disinstallare o modificare un programma finestra.

3. Qui potrai vedere tutte le applicazioni installate sul tuo sistema in ordine alfabetico. Trova Discord dall'elenco.
4. Fare clic con il tasto destro su Discordia e seleziona Disinstalla, come illustrato di seguito.
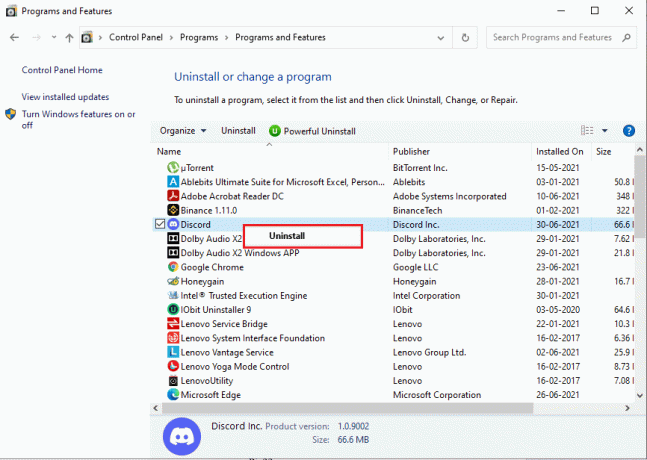
5. Uscita Pannello di controllo. Quindi, vai a Esplora file premendo Finestre + Echiavi insieme.
6. Navigare verso C: > File di programma > Discord.
7. Seleziona tutti i file Discord e Elimina loro per rimuovere i file rimanenti.
8. Riavvia il computer per implementare la disinstallazione.
9. Reinstalla l'app Discord sul tuo sistema Windows dal suo Sito ufficiale.
Dovresti essere in grado di utilizzare tutte le funzionalità e l'app dovrebbe funzionare senza problemi.
Consigliato:
- Come andare in diretta su Discord
- Come disabilitare l'overlay di Discord
- Come disinstallare Discord su Windows 10
- Come ottenere TikTok cinese su iOS e Android
Speriamo che la nostra guida ti sia stata utile e tu sia stato in grado di farlo risolvere il problema con la sovrapposizione di Discord che non funziona. Facci sapere quale metodo ha funzionato meglio per te. Se hai domande o suggerimenti su questo articolo, non esitare a farcelo sapere nella sezione commenti qui sotto.



