Correggi l'accesso limitato o nessuna connettività WiFi su Windows 10
Varie / / November 28, 2021
Se una rete WiFi ha il "connettività limitata" segno accanto ad esso, significa che sei connesso alla rete ma non hai accesso a Internet. Il motivo principale di questo problema è che il server DHCP non risponde. E quando il server DHCP non risponde, il computer si assegna automaticamente un indirizzo IP perché il server DHCP non è stato in grado di assegnare l'indirizzo IP. Quindi il Errore "Connettività limitata o assente".

Contenuti
- Risolvi problemi di accesso limitato o assenza di connettività WiFi
- Metodo 1: eseguire lo strumento di risoluzione dei problemi di rete
- Metodo 2: reimposta TCP/IP
- Metodo 3: modifica le impostazioni del firewall di Bitdefender (o del firewall antivirus)
- Metodo 4: modificare le impostazioni dell'adattatore
- Metodo 5: riattiva il tuo adattatore Wi-Fi
- Metodo 6: usa Google DNS
- Metodo 7: ripristinare la sintonizzazione automatica TCP/IP
- Metodo 8: abilita il download su connessioni a consumo
- Metodo 9: impostare l'aggressività del roaming al massimo
- Metodo 10: aggiornare i driver
Risolvi problemi di accesso limitato o assenza di connettività WiFi
Metodo 1: eseguire lo strumento di risoluzione dei problemi di rete
1. Fare clic con il tasto destro del mouse su icona di rete nella barra delle applicazioni e fare clic su Risolvere problemi.

2. Si aprirà la finestra Diagnostica di rete. Segui le istruzioni sullo schermo per eseguire lo strumento di risoluzione dei problemi.

Metodo 2: reimposta TCP/IP
1. Fare clic con il pulsante destro del mouse sul pulsante Windows e selezionare "Prompt dei comandi (amministratore)."

2. Digita il seguente comando: netsh int ip reset c:\resetlog.txt
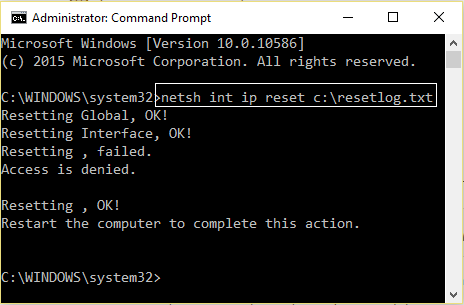
3. Se non vuoi specificare il percorso della directory, usa questo comando: netsh int ip reset resetlog.txt
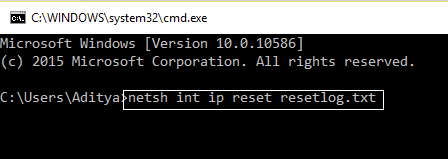
4. Riavvia il PC.
Metodo 3: modifica le impostazioni del firewall di Bitdefender (o del firewall antivirus)
1. Apri Impostazioni di Bitdefender Internet Security e scegli Firewall.
2. Clicca sul "Impostazioni avanzatepulsante ".
3. Assicurati che "Abilita la condivisione della connessione Internet"è spuntato.
NOTA: Se non hai l'impostazione sopra, disabilita "Blocca la condivisione della connessione Internet” invece di sopra.
4. Fare clic sul pulsante OK per salvare le modifiche.
5. E se non funziona prova a disabilitare il tuo firewall antivirus e abilitazione di Windows Firewall.
Per il massimo delle persone, la modifica delle impostazioni del firewall risolve il problema accesso limitato o nessun problema di connettività WiFi, ma se non ha funzionato per te, non perdere la speranza, abbiamo ancora molta strada da fare, quindi segui il metodo successivo.
Metodo 4: modificare le impostazioni dell'adattatore
1. Apri Bitdefender, quindi seleziona Modulo di protezione e clicca su Funzionalità firewall.
2. Assicurati che il firewall sia acceso e poi vai su Scheda Adattatori ed eseguire le seguenti modifiche:
Imposta il tipo di rete su "Casa/Ufficio" Imposta la modalità invisibile su "Off" Imposta Generico su "On"

3. Riavvia il PC per applicare queste modifiche.
Metodo 5: riattiva il tuo adattatore Wi-Fi
1. Fare clic con il pulsante destro del mouse sull'icona della rete nell'area di notifica e selezionare AprireImpostazioni di rete e Internet.

2. Sotto Modifica le impostazioni di rete, clicca su Modifica le opzioni dell'adattatore.

3. Clicca sul tuo Rete Wi-Fi e seleziona Proprietà.

4. Ora in Proprietà WiFi clicca su Configura.

5. Vai alla scheda Risparmio energia e deseleziona "Consenti al computer di spegnere questo dispositivo per risparmiare energia.”

6. Riavvia il tuo PC.
Metodo 6: usa Google DNS
1. Di nuovo vai al tuo Proprietà Wi-Fi.

2. Ora seleziona Protocollo Internet versione 4 (TCP/IPv4) e clicca Proprietà.

3. Seleziona la casella che dice "Usa i seguenti indirizzi del server DNS” e inserire quanto segue:
Server DNS preferito: 8.8.8.8. Server DNS alternativo: 8.8.4.4

4. Fare clic su OK per salvare, quindi fare clic su Chiudi e ricomincia il tuo PC.
Metodo 7: ripristinare la sintonizzazione automatica TCP/IP
1. Fare clic con il tasto destro del mouse sul tasto Windows e selezionare "Prompt dei comandi (amministratore).”

2. Digita i seguenti comandi:
netsh int tcp imposta l'euristica disabilitata. netsh int tcp imposta global autotuninglevel=disabled. netsh int tcp set global rss=enabled

3. Riavvia il tuo PC.
Metodo 8: abilita il download su connessioni a consumo
1. Clicca sul Tasto Windows e seleziona Impostazioni.
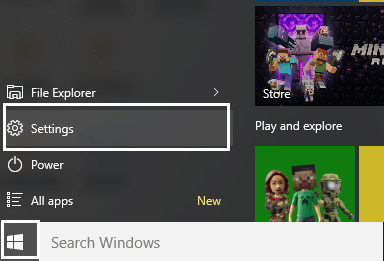
2. Ora nelle impostazioni fai clic su Rete e Internet.

3. Qui vedrai Opzioni avanzate, cliccaci sopra.
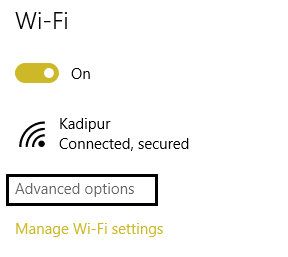
4. Assicurati che il tuo La connessione a consumo è impostata su SU.
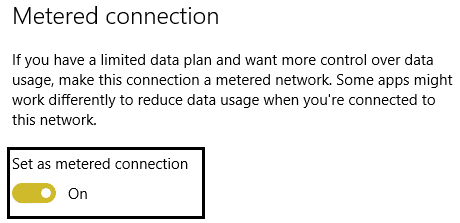
5. Riavviare per applicare le modifiche.
Sì, lo ammetto, questo è un passo stupido ma hey per alcune persone ha funzionato quindi perché non provarlo e chissà il tuo accesso limitato o nessuna connettività WiFi problemi può essere riparato.
Metodo 9: impostare l'aggressività del roaming al massimo
1. Fare clic con il pulsante destro del mouse sull'icona della rete nell'area di notifica e selezionare AprireImpostazioni di rete e Internet.

2. Sotto Modifica le impostazioni di rete, clicca su Modifica le opzioni dell'adattatore.

3. Ora seleziona il tuo Wifi e clicca su Proprietà.

4. All'interno delle proprietà Wi-Fi clicca su Configura.

5. Navigare verso la scheda Avanzate e trova il Aggressività in roaming collocamento.

6. Cambia il valore da Da medio a più alto e fare clic su OK.

7. Riavviare per applicare le modifiche.
Metodo 10: aggiornare i driver
1. Premi il tasto Windows + R e digita "devmgmt.msc” nella finestra di dialogo Esegui per aprire il gestore dispositivi.

2. Espandere Adattatori di rete, quindi fai clic con il pulsante destro del mouse sul tuo Controller Wi-Fi(ad esempio Broadcom o Intel) e selezionare Aggiorna driver.

3. In Windows Update Driver Software, seleziona "Sfoglia il mio computer per il software del driver.”

4. Ora seleziona "Fammi scegliere da un elenco di driver di dispositivo sul mio computer.”

5. Prova a aggiornare i driver dalle versioni elencate.
6. Se quanto sopra non ha funzionato, vai su sito web del produttore per aggiornare i driver: https://downloadcenter.intel.com/
7. Riavviare per applicare le modifiche.
Potrebbe piacerti anche:
- Come riparare Ethernet non ha un errore di configurazione IP valido
- Come risolvere La funzionalità wireless è disattivata (la radio è spenta)
- Correggi la cartella in uso L'azione non può essere completata Errore
- Come risolvere il pulsante Sì disattivato in Controllo account utente
Spero che ormai uno qualsiasi dei metodi debba aver funzionato per te per risolvere accesso limitato o assenza di problemi di connettività WiFi. Se hai ancora domande su questa guida, non esitare a farle nei commenti.



