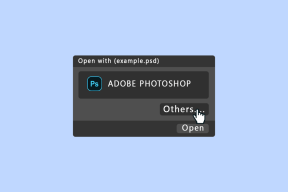Come collegare la tua TV Samsung al Wi-Fi
Varie / / June 07, 2023
Samsung è il produttore di TV più famoso al mondo e offre una versatile linea di smart TV con sistema operativo Tizen. Sebbene la connessione via cavo domini la maggior parte del mondo, molti passano a una configurazione senza cavi a casa. Puoi connettere la tua smart TV Samsung al Wi-Fi e goderti migliaia di app di streaming a portata di mano.

Una smart TV Samsung non è dotata di una porta Ethernet. È necessario fare affidamento su una connessione wireless per abilitare una connessione Internet sulla TV. Ti mostreremo come connettere la tua TV Samsung al Wi-Fi, controllare lo stato della connessione, dimenticare la rete Wi-Fi corrente e ripristinare le impostazioni di rete.
Collega la TV Samsung al Wi-Fi
Le smart TV Samsung supportano il Wi-Fi dual-band. Ti consigliamo di connetterti a una frequenza Wi-Fi da 5 GHz per velocità Internet affidabili e ad alta velocità. Ecco cosa devi fare.
Passo 1: Premi il pulsante Home sul telecomando della smart TV Samsung. Se la Il telecomando della TV Samsung non funziona, leggi la nostra guida dedicata per risolvere il problema.
Passo 2: Scorri verso sinistra fino a Impostazioni.

Passaggio 3: Selezionare Rete e fare clic sull'icona con la freccia rivolta verso l'alto sul telecomando. Seleziona Impostazioni di rete.

Passaggio 4: Selezionare Wireless come tipo di rete.
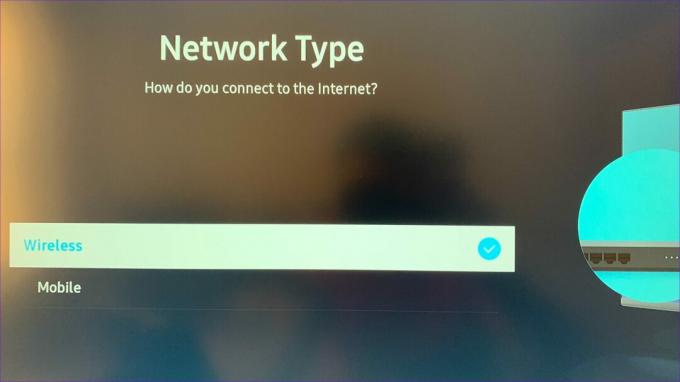
Passaggio 5: La tua TV Samsung inizia a cercare le reti wireless. Se il nome del Wi-Fi di casa o dell'ufficio non viene visualizzato nell'elenco, fare clic su Aggiorna.
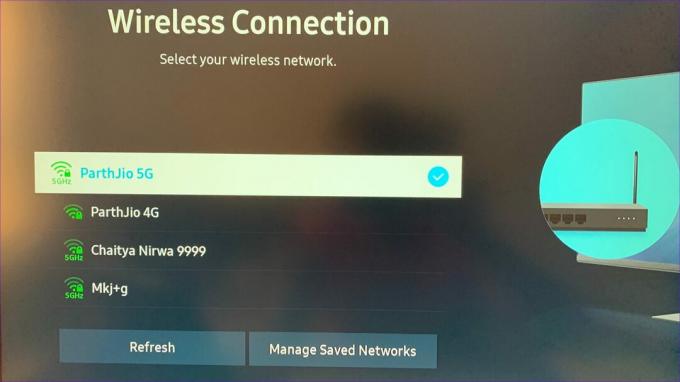
Passaggio 6: Seleziona una rete Wi-Fi a cui desideri connetterti. Inserisci la password e premi Fatto.

Se il tuo Samsung TV Wi-Fi non funziona, tu non può usare app come Netflix. Dovrai controllare lo stato della connessione di rete.
Controlla lo stato della connessione Internet su Samsung TV
Puoi confermare lo stato della rete Wi-Fi e controllare altri dettagli come le impostazioni IP, le impostazioni DNS e IPv6 utilizzando i passaggi seguenti.
Passo 1: Premi il pulsante Home sul telecomando della smart TV Samsung. Se la Il telecomando della TV Samsung non funziona, leggi la nostra guida dedicata per risolvere il problema.
Passo 2: Scorri verso sinistra fino a Impostazioni.

Passo 2: Premi l'icona con la freccia su su Rete e seleziona Stato rete.
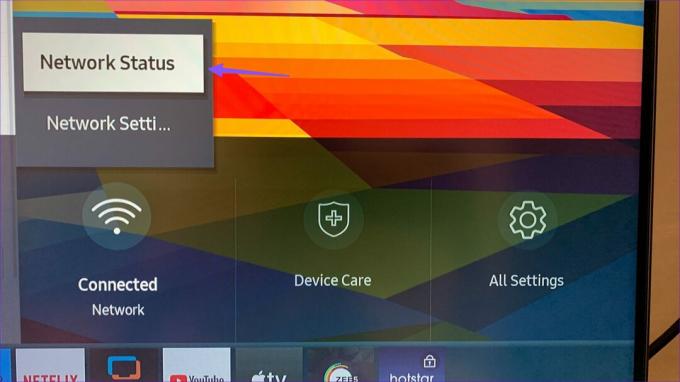
Passaggio 3: Controlla il messaggio "La tua TV è connessa a Internet" in alto.

Passaggio 4: Fare clic su Impostazioni IP per controllare l'indirizzo IP, l'indirizzo DND, le impostazioni DNS, le impostazioni IP e altro.
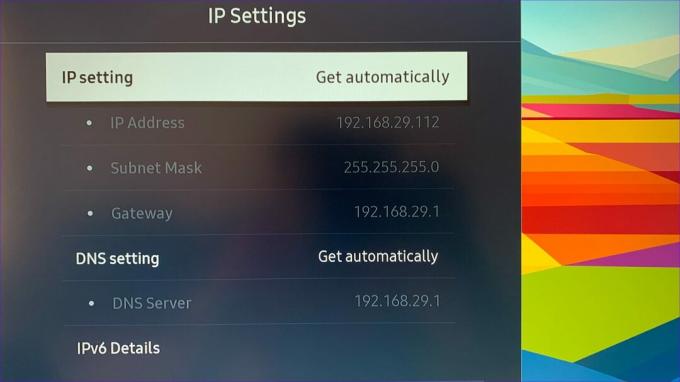
Esegui il test della velocità di Internet su Samsung TV
La connessione Internet sembra lenta sul tuo Samsung TV? L'app store di Tizen non ha un'app dedicata per controllare la velocità di Internet sulla tua TV Samsung. È necessario utilizzare il browser Internet predefinito per eseguire un test di velocità. Ecco come puoi accedere a Internet e controllare la velocità su Samsung TV.
Passo 1: Seleziona il pulsante Home sulla tua TV Samsung e apri il menu App.
Passo 2: Internet aperto.
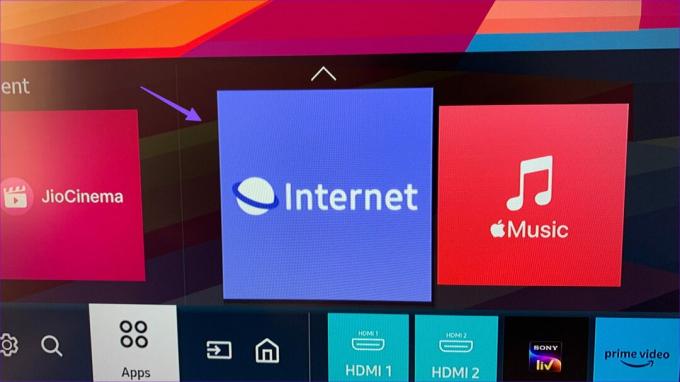
Passaggio 3: Puoi utilizzare i pulsanti di navigazione sul telecomando della TV e fare clic sulla casella dell'URL in alto.

Passaggio 4: Aprire il sito Web Fast e fare clic su OK. Puoi controllare la velocità di Internet sullo schermo della TV.
Visita veloce
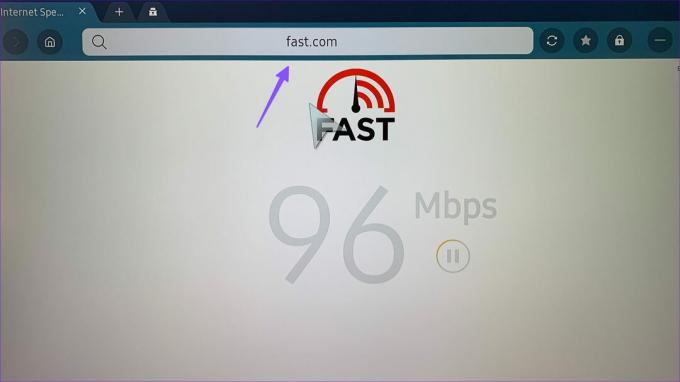
Dimentica la rete Wi-Fi su Samsung TV
Se le velocità di Internet non sono all'altezza, ti consigliamo di dimenticare la rete corrente e di connetterti a un'altra rete Wi-Fi. Ecco come puoi dimenticare la rete Wi-Fi sulla tua TV Samsung.
Passo 1: Premi il pulsante Home sul telecomando della smart TV Samsung. Se la Il telecomando della TV Samsung non funziona, leggi la nostra guida dedicata per risolvere il problema.
Passo 2: Scorri verso sinistra fino a Impostazioni.

Passaggio 3: Espandi Rete e seleziona Impostazioni di rete.

Passaggio 4: Fare clic su Gestisci reti salvate.

Passaggio 5: Assicurati di inserire un segno di spunta accanto al tuo nome Wi-Fi e fai clic su Elimina.

Passaggio 6: Chiudi il menu corrente e connettiti a un'altra rete Wi-Fi sul tuo Samsung TV.
Risolto il problema con il Wi-Fi che non funziona su Samsung TV
Il Wi-Fi non funzionante sulla tua TV Samsung può rovinare il tuo fine settimana in un batter d'occhio. Ecco alcuni trucchi comuni per la risoluzione dei problemi per risolvere i problemi Wi-Fi su una TV Samsung.
- Riavvia il router e prova a controllare la connessione Internet sulla tua TV Samsung.
- Verifica con il tuo ISP locale e conferma un piano attivo per il tuo account.
- Se il tuo ISP sta affrontando un'interruzione, la rete Wi-Fi potrebbe non funzionare sul tuo Samsung TV.
Puoi anche utilizzare l'app Device Care per riparare la connessione di rete su Samsung TV.
Usa la cura del dispositivo
Passo 1: Premi il pulsante Home sul telecomando della smart TV Samsung. Se la Il telecomando della TV Samsung non funziona, leggi la nostra guida dedicata per risolvere il problema.
Passo 2: Scorri verso sinistra fino a Impostazioni.

Passaggio 3: Apri Cura dispositivo.

Passaggio 4: Premi Avvia la cura del dispositivo.
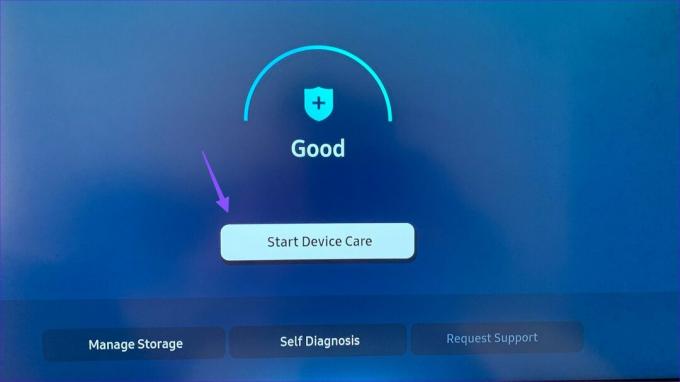
Passaggio 5: Il sistema risolve i problemi di connessione di rete e cancella rapidamente i file temporanei.
Come ripristinare le impostazioni di rete su Samsung TV
Il ripristino delle impostazioni di rete sulla tua TV Samsung è un modo efficace per risolvere i problemi Wi-Fi.
Passo 1: Premi il pulsante Home sul telecomando della smart TV Samsung. Se la Il telecomando della TV Samsung non funziona, leggi la nostra guida dedicata per risolvere il problema.
Passo 2: Scorri verso sinistra fino a Impostazioni.

Passo 2: Seleziona Tutte le impostazioni.
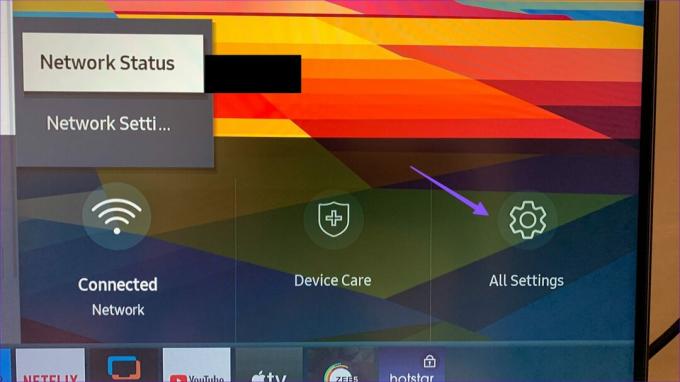
Passaggio 3: Scorri fino a Generale e seleziona Rete.
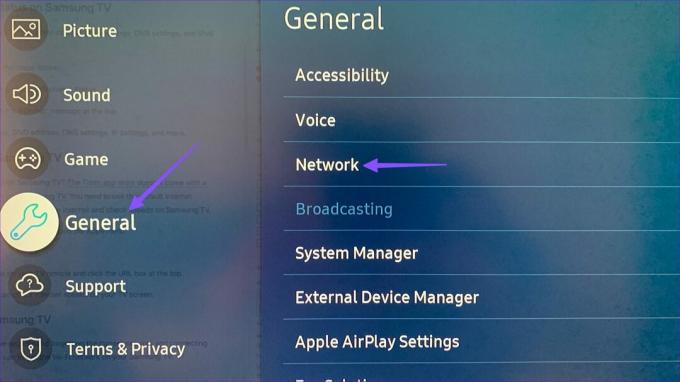
Passaggio 4: Fai clic su Ripristina rete e conferma la tua decisione.

Il trucco ripristina le impostazioni di rete ai valori predefiniti di fabbrica. Ora puoi utilizzare i passaggi precedenti e connettere la TV a una rete Wi-Fi.
Esplora la tua Smart TV Samsung
La TV Samsung svolge un ruolo importante nell'ecosistema di prodotti dell'azienda. Se hai domande sulle funzionalità wireless della tua TV Samsung, faccelo sapere nelle sezioni dei commenti qui sotto.
Ultimo aggiornamento il 15 maggio 2023
L'articolo di cui sopra può contenere link di affiliazione che aiutano a supportare Guiding Tech. Tuttavia, ciò non pregiudica la nostra integrità editoriale. Il contenuto rimane imparziale e autentico.

Scritto da
Parth ha precedentemente lavorato presso EOTO.tech coprendo notizie tecnologiche. Attualmente lavora come freelance presso Guiding Tech scrivendo di confronto tra app, tutorial, suggerimenti e trucchi software e si tuffa in profondità nelle piattaforme iOS, Android, macOS e Windows.