Cambia modello di un'unità, cartella o libreria in Windows 10
Varie / / November 28, 2021
Se vuoi cambiare il modello di un'unità, una cartella o una libreria in Windows 10, sei nel posto giusto oggi impareremo come farlo. In Windows, ci sono 5 modelli integrati, vale a dire Elementi generali, Documenti, Immagini, Musica o Video, che puoi selezionare per ottimizzare la visualizzazione delle tue unità. In genere Windows riconosce automaticamente il contenuto della cartella e quindi assegna il modello corretto a quella cartella. Ad esempio, se una cartella contiene un file di testo, verrà assegnato il modello documenti.
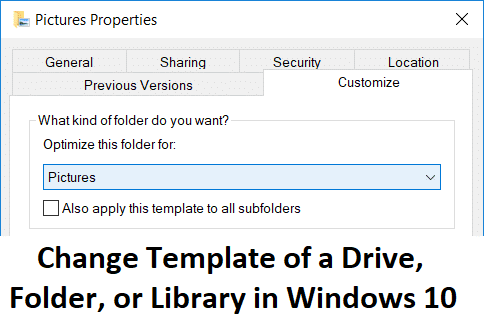
Se è presente una combinazione di file di testo, audio o video, alla cartella verrà assegnato il modello Elementi generali. È possibile assegnare manualmente un modello diverso a una cartella o personalizzare uno dei modelli sopra assegnati a una cartella. Ora senza perdere tempo, vediamo come modificare il modello di un'unità, cartella o libreria in Windows 10 con l'aiuto della guida elencata di seguito.
Contenuti
- Cambia modello di un'unità, cartella o libreria in Windows 10
- Metodo 1: cambia il modello di un'unità o di una cartella
- Metodo 2: Cambia modello di una libreria
- Metodo 3: ripristina le impostazioni di visualizzazione delle cartelle di tutte le cartelle ai valori predefiniti
Cambia modello di un'unità, cartella o libreria in Windows 10
Assicurati che creare un punto di ripristino nel caso qualcosa vada storto.
Metodo 1: cambia il modello di un'unità o di una cartella
1. Premi il tasto Windows + E per aprire Esplora file e poi tasto destro del mouse sul Cartella o unità per cui vuoi cambia il modello e seleziona Proprietà.

2. Passa a Scheda Personalizza e Ottimizza questa cartella per il menu a discesa selezionare il modello vuoi scegliere.
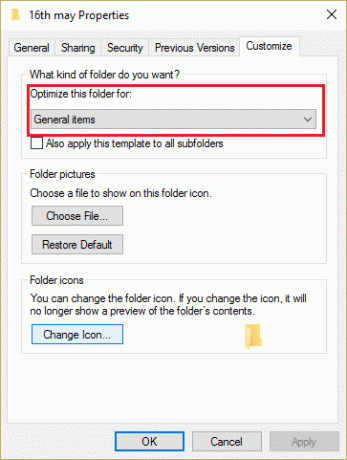
Nota: Se vuoi applicare il modello selezionato a tutte le sue sottocartelle, seleziona la casella che dice "Applica questo modello anche a tutte le sottocartelle.”
3. Fare clic su Applica, seguito da OK.
4. Riavvia il PC per salvare le modifiche.
Metodo 2: Cambia modello di una libreria
1. Apri il File Explorer quindi seleziona il biblioteca per cui si desidera scegliere un modello.
2. Ora dal menu Esplora file fai clic su Maneggio e poi dal “Ottimizza libreria per” selezionare il modello desiderato.
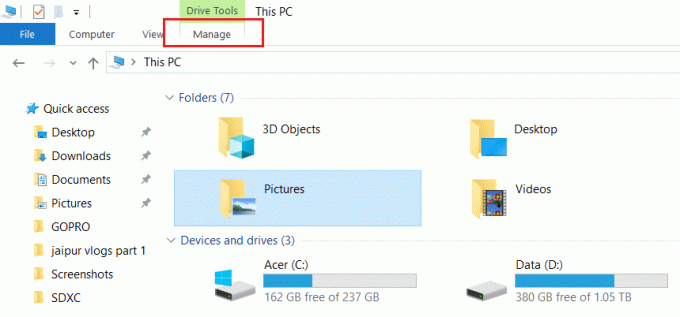
3. Riavvia il PC per salvare le modifiche.
Metodo 3: ripristina le impostazioni di visualizzazione delle cartelle di tutte le cartelle ai valori predefiniti
1. Apri Blocco note e copia e incolla il testo così com'è:
@echo off:: per ripristinare le impostazioni di visualizzazione delle cartelle di tutte le cartelle. Reg Elimina "HKCU\SOFTWARE\Microsoft\Windows\Shell\BagMRU" /F. Reg Elimina "HKCU\SOFTWARE\Microsoft\Windows\Shell\Bags" /F Reg Elimina "HKCU\SOFTWARE\Microsoft\Windows\ShellNoRoam\Bags" /F. Reg Elimina "HKCU\SOFTWARE\Microsoft\Windows\ShellNoRoam\BagMRU" /F Reg Elimina "HKCU\SOFTWARE\Classes\Impostazioni locali\Software\Microsoft\Windows\Shell\BagMRU" /F. Reg Elimina "HKCU\SOFTWARE\Classes\Local Settings\Software\Microsoft\Windows\Shell\Bags" /F Reg Elimina "HKCU\SOFTWARE\Classes\Wow6432Node\Local Settings\Software\Microsoft\Windows\Shell\Bags" /F. Reg Elimina "HKCU\SOFTWARE\Classes\Wow6432Node\Local Settings\Software\Microsoft\Windows\Shell\BagMRU" /F:: Per ripristinare le visualizzazioni "Applica alle cartelle" ai valori predefiniti. REG Elimina "HKCU\Software\Microsoft\Windows\CurrentVersion\Explorer\Streams\Defaults" /F:: per ripristinare la dimensione dei dettagli, la navigazione, i riquadri di anteprima sui valori predefiniti. Reg Elimina "HKCU\SOFTWARE\Microsoft\Windows\CurrentVersion\Explorer\Modules\GlobalSettings\Sizer" /F:: Per terminare e riavviare explorer. taskkill /f /im explorer.exe. avvia explorer.exe
2. Dal menu Blocco note fare clic su File quindi selezionare Salva come.

3. Ora dal menu a discesa Salva come selezionare Tutti i files.
4. Assegna un nome al file come reset_view.bat (L'estensione .bat è molto importante).
5. Vai alla posizione in cui desideri salvare il file e fai clic su Salva.

6. Fare clic con il pulsante destro del mouse sul file (reset_view.bat) e selezionare Eseguire come amministratore.
7. Riavvia il PC per salvare le modifiche.
Consigliato:
- Correggi l'utilizzo elevato della CPU da WUDFHost.exe
- 15 modi per velocizzare un PC Windows 10 lento
- Correzione Impossibile connettersi all'errore di rete Steam
- Risolvi il problema con l'ora errata di Windows 10
È così che hai imparato con successo Come modificare il modello di un'unità, cartella o libreria in Windows 10 ma se hai ancora domande su questo post, sentiti libero di chiederle nella sezione dei commenti.



