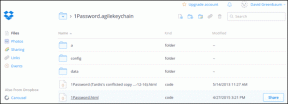Recupera le password dimenticate di Windows 10 con PCUnlocker
Varie / / November 28, 2021
Per la sicurezza e la protezione del tuo computer, è molto importante impostare una password. Non consente a nessuno sconosciuto di accedere o utilizzare il tuo PC senza il tuo permesso. Ma hai mai pensato a cosa succederebbe se dimenticassi la password del tuo computer? In tal caso, nemmeno tu sarai in grado di accedere al tuo computer poiché inserire la password impostata è l'unico modo per accedere o utilizzare il tuo computer.
Ma al giorno d'oggi, non devi preoccuparti se dimentichi la password del tuo computer mentre i sistemi operativi Windows stanno arrivando con diverse funzionalità tramite le quali puoi accedere o utilizzare il tuo computer anche se hai dimenticato il tuo parola d'ordine. Ciò è possibile recuperando la password utilizzando diversi metodi. Ad esempio, puoi recuperare la password del tuo computer utilizzando la schermata di blocco. Ma puoi recuperare la password utilizzando una schermata di blocco solo se stai utilizzando la nuova versione del sistema operativo Windows e hai un account Microsoft che salva le password online. Se utilizzi una versione precedente del sistema operativo Windows o se non disponi di un account Microsoft, non potrai recuperare la password utilizzando la schermata di blocco. Allora, cosa farai in una situazione del genere?
Contenuti
- Recupera le password dimenticate di Windows 10 con PCUnlocker
- Cos'è PCUnlocker?
- Come utilizzare il masterizzatore ISO per masterizzare file su CD o unità USB
- Recupera le password dimenticate di Windows 10 con PCUnlocker
- ByPass temporaneo dell'account Windows
Recupera le password dimenticate di Windows 10 con PCUnlocker
Tale situazione si verifica soprattutto per le password memorizzate localmente in cui non è nemmeno possibile modificare le password senza conoscere quella corrente. Se si verifica una situazione del genere, non devi preoccuparti perché esiste uno strumento chiamato PCUnlocker che ti aiuterà in una situazione del genere. Quindi, capiamo lo strumento in dettaglio.
Cos'è PCUnlocker?
PCUnlocker è un programma avviabile che ti aiuta a recuperare le password di Windows perse o a reimpostare la password di Windows esistente. È stato progettato da Il miglior software per password incorporato. Usando PCUnlocker, puoi recuperare o reimpostare le tue password locali e le password del tuo account Microsoft. È impeccabile, semplice e facile da usare soprattutto per le persone che hanno una certa conoscenza tecnica. Lo strumento è compatibile con varie versioni dei sistemi operativi Windows come Windows 10, Windows 8.1, Windows 7, Windows Vista, Windows XP, ecc. Supporta i sistemi operativi Windows sia a 32 bit che a 64 bit.
Puoi usare PCUnlocker quando affronti una delle seguenti situazioni:
- Hai dimenticato o perso la password del computer.
- Se hai acquistato un computer nuovo/usato e non conosci la password di un account già esistente.
- Se la persona che utilizza quel computer viene licenziata o si chiude e non ha comunicato a nessuno la password di quel computer.
- La tua password è stata modificata hackerando il tuo computer o server.
- È necessario riottenere l'accesso come amministratore a un controller di dominio Windows AD (Active Directory).
Fondamentalmente, PCUnlocker viene fornito con 3 diversi pacchetti denominati come segue:
1. Standard: Non supporta la creazione di un'unità flash USB come unità avviabile, il che è il suo limite maggiore.
2. ProfessionaleNota: non supporta l'avvio di computer basati su UEFI da USB o CD. Questo è il suo unico limite.
3. Impresa: È disponibile senza limitazioni, il che lo rende una soluzione completa per ripristinare la password di Windows su qualsiasi PC o modello di computer.
Pacchetti diversi hanno caratteristiche diverse e mancano di altre caratteristiche. Quindi, devi sceglierne uno adatto a te in base alle tue esigenze e necessità.
Ora, ti starai chiedendo come utilizzare questo PCUnlocker per recuperare o reimpostare la password persa. Quindi, se stai cercando la risposta alla domanda precedente, continua a leggere questo articolo come in questo articolo, il processo passo passo è spiegato a recuperare le password dimenticate di Windows 10 utilizzando PCUnlocker.
Prima di iniziare a utilizzare PCUnlocker per ripristinare la password dimenticata, la prima cosa che devi avere è l'accesso a un altro computer perché devi creare un'unità avviabile per ripristinare la password che non è possibile creare se non sei loggato.
Una volta che avrai accesso a un altro computer Windows, segui i passaggi seguenti per ripristinare la password di Windows 10 utilizzando PCUnlocker.
Di seguito sono riportati i passaggi che è necessario eseguire su un altro computer per creare un'unità avviabile:
1. Scarica PCUnlocker usando questo link.
2. Scegli il pacchetto tra i tre disponibili (Standard, Professional ed Enterprise).
Nota: Qualunque edizione o pacchetto tu scelga, il processo per ottenere PCUnlocker e configurarlo rimane lo stesso per tutte e tre le edizioni oi pacchetti.
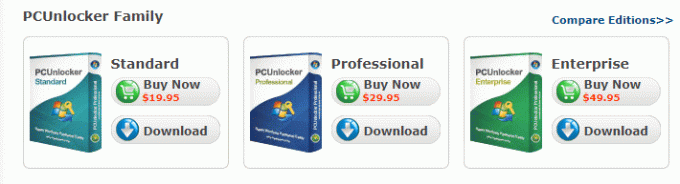
3. Clicca sul Scarica pulsante disponibile sotto il pacchetto che si desidera scaricare.
4. Una volta completato il download, otterrai un Cerniera lampo file. Estrai i file sotto lo Zip.

5. Dopo aver estratto il file zip scaricato, otterrai un file ISO e un file di testo.
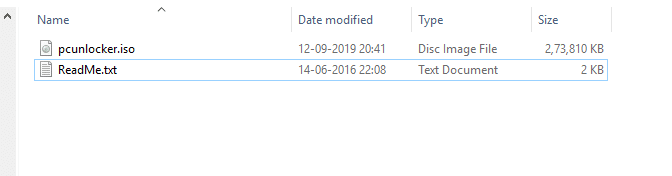
6. Ora, prendi qualsiasi CD o unità USB (consigliato). Inseriscilo nel computer e controlla la sua lettera di unità.
7. È necessario trasferire il file ISO estratto nell'unità USB o nel CD. Per trasferire il file ISO estratto sull'unità USB o sul CD, puoi utilizzare l'utilità di masterizzazione ISO dell'azienda.
Leggi anche:Rimuovi definitivamente la filigrana di attivazione di Windows 10
Come utilizzare il masterizzatore ISO per masterizzare file su CD o unità USB
Per utilizzare l'utilità di masterizzazione ISO dell'azienda per trasferire file ISO su CD o unità USB, seguire i passaggi seguenti:
1. Scarica l'utilità di masterizzazione ISO utilizzando questo link.
2. Una volta scaricato il file, sarà un EXE file.
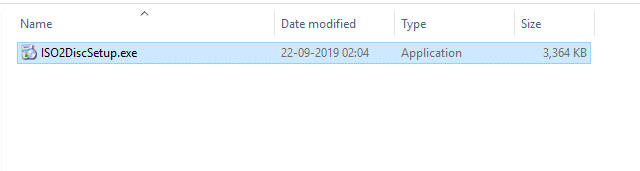
3. Fare clic sul file e installare l'applicazione sul PC Windows seguendo le istruzioni sullo schermo.
4. Infine, fai clic su Fine per terminare la configurazione ISO e per avviare ISO2Disc.
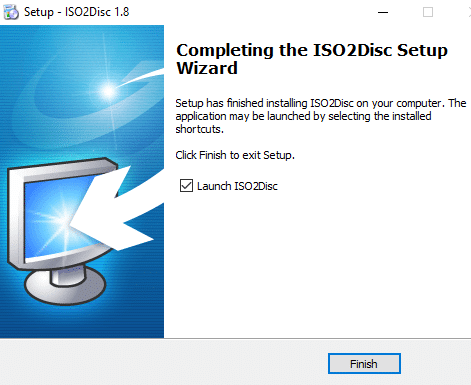
6. Si aprirà una nuova finestra di dialogo. Clicca su Navigare per aggiungere il percorso del file ISO.
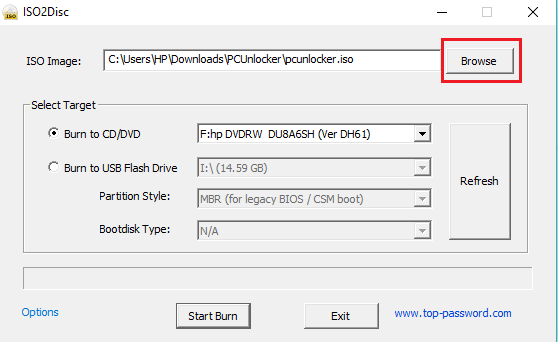
7. Se stai utilizzando un CD/DVD come unità di avvio, seleziona il pulsante Radio accanto a Masterizza su CD/DVD utilizzando la lettera di unità precedentemente selezionata per lo stesso.
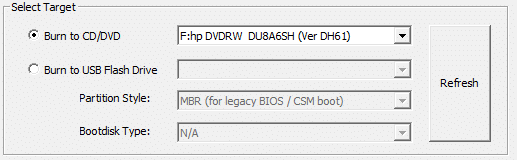
8. Se si utilizza un'unità USB come unità di avvio, selezionare il pulsante Radio accanto a Masterizza su unità flash USB utilizzando la lettera di unità precedentemente selezionata per lo stesso.

9. Clicca sul Inizia a masterizzare pulsante disponibile nella parte inferiore della finestra di dialogo.

10. Attendi qualche istante e il file ISO verrà trasferito su un CD/DVD selezionato o sull'unità USB.
11. Una volta completato il processo di trasferimento, estrai il CD/DVD o l'unità USB e tienilo al sicuro poiché ora è diventato l'unità di avvio.
Dopo aver completato i passaggi precedenti, otterrai un unità avviabile sotto forma di CD/DVD o unità USB.
Recupera le password dimenticate di Windows 10 con PCUnlocker
Ora, di seguito sono riportati i passaggi che devi eseguire sul computer che è bloccato o di cui hai dimenticato la password.
1. Inserisci l'unità di avvio sopra creata nel computer il cui account è bloccato o di cui hai dimenticato la password.
2. Ora avvia il computer premendo il pulsante di accensione e contemporaneamente inizia a premere il pulsante F12 chiave per entra nel BIOS del tuo computer.
3. Una volta che il BIOS si apre, troverai diverse opzioni di avvio. Da priorità di avvio, assicurati di impostare la prima priorità di avvio su CD/DVD o unità USB invece del disco rigido per avviare il PC con PCUnlocker.
4. Salva le nuove impostazioni ed esci dal BIOS.
5. Ora, il tuo sistema inizierà l'avvio utilizzando l'unità di avvio appena inserita.
6. una volta che il sistema è avviato, verrà mostrata la schermata PCUnlocker.
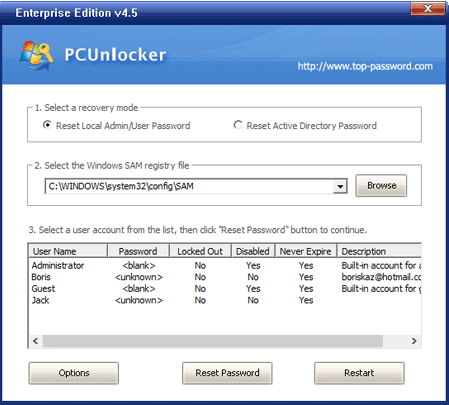
7. Ci saranno tre passaggi:
un. Seleziona una modalità di ripristino: Sotto questo, ci saranno due opzioni di Reimposta password amministratore/utente locale e Reimposta password di Active Directory. Scegli un'opzione in base alle tue esigenze.
B. Seleziona il file di registro di Windows SAM: Il file di registro di Windows SAM è un file di database che memorizza i dettagli di accesso degli utenti di Windows in un formato crittografato. PCUnlocker rileverà automaticamente il file dal sistema operativo Windows. Se PCUnlocker non è riuscito a rilevare automaticamente il file, è necessario sfogliare il file e selezionarlo manualmente.
C. Seleziona un account utente dall'elenco: Sotto questo, vedrai l'elenco degli utenti con i dettagli del loro account che vengono recuperati dal file SAM. Seleziona l'account per il quale stai tentando di recuperare la password o desideri reimpostare la password.
8. Una volta selezionato l'account per il quale si desidera recuperare o reimpostare la password, fare clic sul pulsante Resetta la password pulsante.
9. Verrà visualizzata una finestra di dialogo per la tua conferma. Clicca sul sì pulsante per continuare.
10. Apparirà un'altra finestra di dialogo per inserisci la nuova password per l'account selezionato. Inserisci la nuova password o puoi lasciarla vuota se non vuoi impostare alcuna password per l'account selezionato.
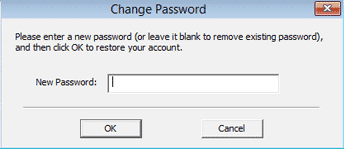
11. Dopo alcuni minuti, si aprirà una finestra di dialogo che dice a Reimpostazione della password per l'account riuscita (nome dell'account che hai selezionato).

12. Clicca sul ok pulsante per continuare.
13. La tua password è stata resettata. Ora riavvia il computer.
Una volta riavviato il computer, se hai impostato una nuova password, accedi al sistema operativo Windows inserendo tale password.
La soluzione di cui sopra è la soluzione permanente per recuperare o reimpostare la password di Windows o del computer se l'hai dimenticata.
ByPass temporaneo dell'account Windows
Se desideri ignorare temporaneamente l'account Windows senza reimpostare la password, puoi farlo anche seguendo i passaggi seguenti.
1. Esegui tutti i passaggi come menzionato sopra fino al passaggio in cui fai clic sul Resetta la password pulsante.
2. Una volta selezionato l'account che desideri ByPass, ora invece di fare clic su Resetta la password pulsante, fare clic sul Opzioni pulsante che è disponibile sul lato sinistro del pulsante di reimpostazione della password.
3. Si aprirà un menu. Clicca sul Ignora la password di Windows opzione dal menu che si apre.
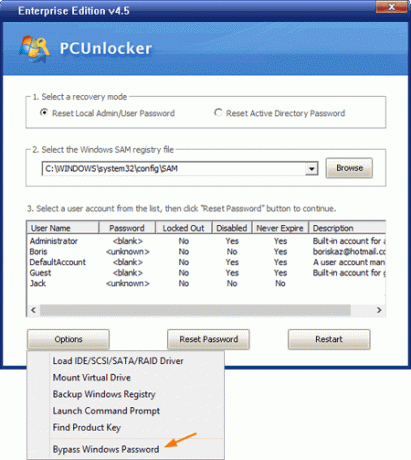
4. Riavvia il tuo computer.
Dopo il riavvio del computer, ti sarà temporaneamente consentito di accedere al sistema senza entrare in alcun modo password ma questa non è una soluzione permanente da inserire nel tuo sistema ogni volta se hai dimenticato la tua parola d'ordine. Quindi, si consiglia di eseguire la soluzione permanente.
Consigliato:
- Come spostare i programmi installati su un'altra unità in Windows 10
- Come reimpostare la password in Windows 10
- Rimuovi facilmente la password di accesso da Windows 10
Quindi, seguendo attentamente il processo di cui sopra passo dopo passo, sarai in grado di ripristinare o recuperare facilmente la password di Windows 10 dimenticata utilizzando PCUnlocker.