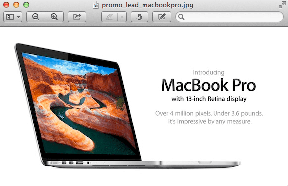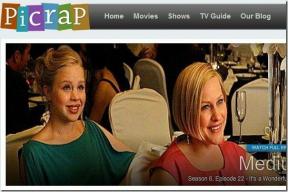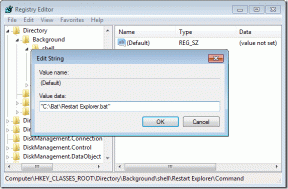Correggi lo sfarfallio della barra delle applicazioni di Windows 10
Varie / / November 28, 2021
La barra delle applicazioni è stata preparata come uno degli elementi dell'interfaccia utente (UI) più vecchi sul sistema operativo Windows 10. Sebbene la maggior parte delle persone utilizzi il menu Cerca per navigare verso applicazioni/programmi, altri preferiscono utilizzare la barra delle applicazioni per aprire i programmi utilizzati di frequente. Principalmente, è composto da barre degli strumenti e un vassoio di sistema, che non sono elementi dell'interfaccia utente individuale. Tuttavia, potresti riscontrare problemi come il menu Start o la barra di ricerca di Cortana che non funziona o lo sfarfallio della barra delle applicazioni o dello schermo. Molti utenti si sono lamentati dello stesso e hanno faticato a risolverlo. Pertanto, abbiamo compilato questo elenco di soluzioni per aiutarti a correggere lo sfarfallio dello schermo della barra delle applicazioni di Windows 10.
Di solito, sulla barra delle applicazioni vengono visualizzati due gruppi di app:
- Applicazioni che hai appuntato per un facile accesso
- Applicazioni che sono attualmente aperto
A volte, la barra delle applicazioni mostra anche attività come:
- download media da Internet,
- suonare canzoni, o
- Messaggi non letti dalle applicazioni.

Contenuti
- Come risolvere lo sfarfallio della barra delle applicazioni di Windows 10
- Suggerimenti per evitare problemi di sfarfallio della barra delle applicazioni di Windows 10
- Metodo 1: risoluzione dei problemi di base
- Metodo 2: disinstalla le app incompatibili
- Metodo 3: eseguire la scansione SFC e DISM
- Metodo 4: eseguire la scansione antivirus
- Metodo 5: aggiorna il driver dello schermo
- Metodo 6: reinstallare il driver dello schermo
- Metodo 7: Aggiorna Windows
- Metodo 8: crea un nuovo account utente
- Problemi relativi al problema di sfarfallio della barra delle applicazioni di Windows 10.
Come risolvere lo sfarfallio della barra delle applicazioni di Windows 10
Molte ragioni innescano problemi di sfarfallio dello schermo di Windows 10 nel tuo sistema. Alcuni significativi sono:
- File di sistema corrotti
- Driver video obsoleti
- Glitch associati a un particolare account utente
- Applicazioni incompatibili installate
Suggerimenti per evitare problemi di sfarfallio della barra delle applicazioni di Windows 10
- Abilita l'opzione Aggiornamento automatico di Windows per mantenere aggiornato il sistema operativo.
- Evita di bloccare troppe applicazioni sulla barra delle applicazioni.
- Eseguire periodicamente una scansione antivirus.
- Non scaricare alcuna applicazione da siti Web sconosciuti o non verificati.
Metodo 1: risoluzione dei problemi di base
Se stai cercando passaggi per la risoluzione dei problemi per risolvere il problema di sfarfallio della barra delle applicazioni di Windows 10, prova le seguenti soluzioni elencate.
1. Riavvia il tuo PC.
2. Controlla avvisi in sospeso poiché la barra delle applicazioni potrebbe sfarfallare a causa di notifiche non lette.
Metodo 2: disinstalla le app incompatibili
Le applicazioni incompatibili installate nel sistema potrebbero interferire con il ciclo dell'interfaccia utente del computer, causando problemi di sfarfallio dello schermo di Windows 10.
Nota: L'esecuzione di Windows in modalità provvisoria ti consentirà di determinare se il problema è causato da un'applicazione di terze parti o meno. Qui è Come avviare in modalità provvisoria in Windows 10.
Seguire i passaggi indicati di seguito per eliminare il programma che causa problemi:
1. Clicca sul Icona di avvio e digita app e funzionalità. Quindi, fare clic su Aprire, come mostrato.

2. Cerca installato di recente Software in App e funzionalità finestra.
Nota: abbiamo mostrato Adobe Photoshop CC 2019 come esempio di seguito.

3. Clicca sul Applicazione e clicca Disinstalla, come di seguito evidenziato.

4. Di nuovo, fai clic su Disinstalla pulsante nella richiesta di conferma che appare.
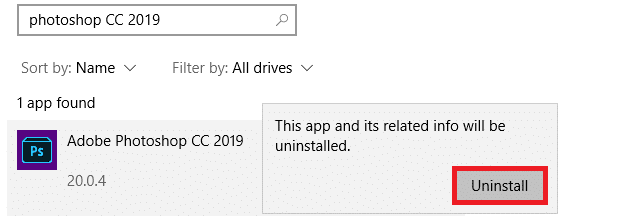
Nota: È possibile confermare se il suddetto programma è stato eliminato dal sistema, effettuando una nuova ricerca, come illustrato.
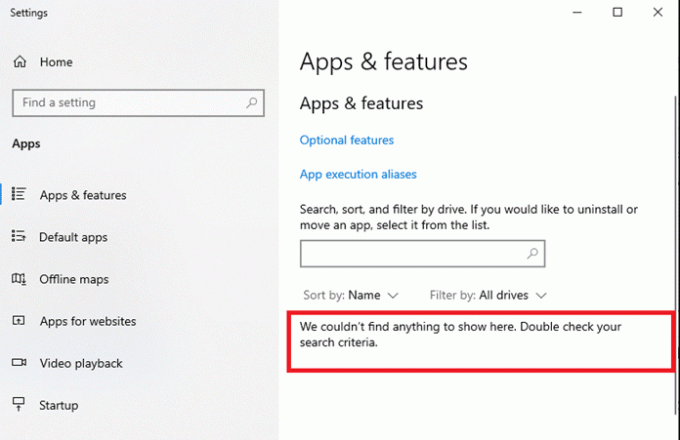
Leggi anche:7 modi per correggere la visualizzazione della barra delle applicazioni a schermo intero
Metodo 3: eseguire la scansione SFC e DISM
Gli strumenti di controllo dei file di sistema e di gestione del servizio di distribuzione delle immagini consentono all'utente di scansionare ed eliminare i file corrotti.
1. premi il Tasto Windows e digita cmq. Quindi, fare clic su Eseguire come amministratore lanciare Prompt dei comandi.

2. Clicca su sì nel Controllo dell'account utente prompt che appare.
3. Tipo sfc /scannow comando e premi Tasto Invio per eseguirlo.

4. Una volta completato, eseguire quanto segue comandi uno per uno:
DISM /Online /Cleanup-image /CheckhealthDISM.exe /Online /Cleanup-image /ScanHealthDISM.exe /Online /Cleanup-image /Restorehealth

5. Infine, attendi che il processo venga eseguito correttamente e chiudi la finestra. Quindi, riavvia il PC.
Metodo 4: eseguire la scansione antivirus
Pochi software dannosi, come worm, bug, bot, adware, ecc., potrebbero anche contribuire a questo problema. Tuttavia, la scansione antivirus di Windows Defender ti aiuta a superare il software dannoso eseguendo la scansione del sistema di routine e proteggendolo da eventuali virus intrusi. Pertanto, esegui una scansione antivirus sul tuo PC per risolvere il problema di sfarfallio dello schermo di Windows 10. Segui i passaggi indicati di seguito per farlo.
1. premere Tasti Windows + I aprire Impostazioni app.
2. Qui, clicca su Aggiornamento e sicurezza, come mostrato.

3. Ora, fai clic su Sicurezza di Windows nel riquadro di sinistra.

4. Quindi, fai clic su Protezione da virus e minacce opzione sotto Aree di protezione.

5. Clicca su Opzioni di scansione, come mostrato.

6. Scegli un opzione di scansione (per esempio. Scansione veloce) e fare clic su Scansiona, come raffigurato.

7. Aspettare per completare la scansione.

8A. Clicca su Inizia azioni per correggere le minacce rilevate.
8B. Oppure chiudi la finestra se Nessuna azione necessaria viene visualizzato il messaggio.
Leggi anche:Fix TaskBar scomparso dal desktop
Metodo 5: aggiorna il driver dello schermo
Se gli attuali driver di visualizzazione nel tuo PC Windows 10 sono incompatibili o obsoleti, dovrai affrontare tali problemi. Quindi, aggiornali per risolvere il problema di sfarfallio dello schermo della barra delle applicazioni di Windows 10, come segue:
1. Vai a Barra di ricerca di Windows e digita gestore dispositivi. Quindi, fare clic su Aprire, come mostrato.

2. Fare doppio clic su Adattatori per display per espanderlo.
3. Ora, fai clic con il pulsante destro del mouse su driver dello schermo (per esempio. Scheda grafica Intel (R) HD 620) e selezionare Aggiorna driver.
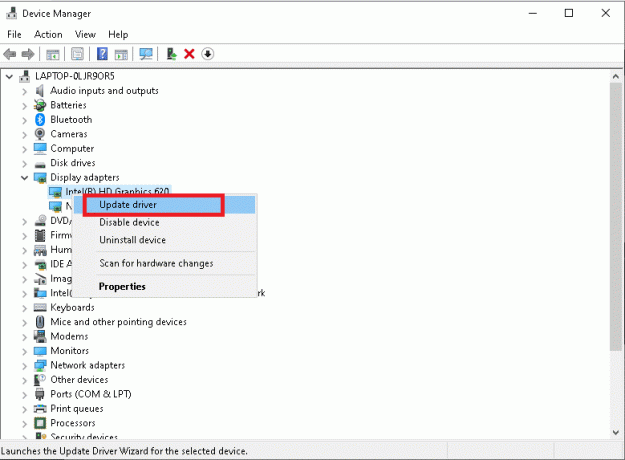
4. Quindi, fai clic su Cerca automaticamente i driver opzioni per individuare e installare automaticamente un driver.
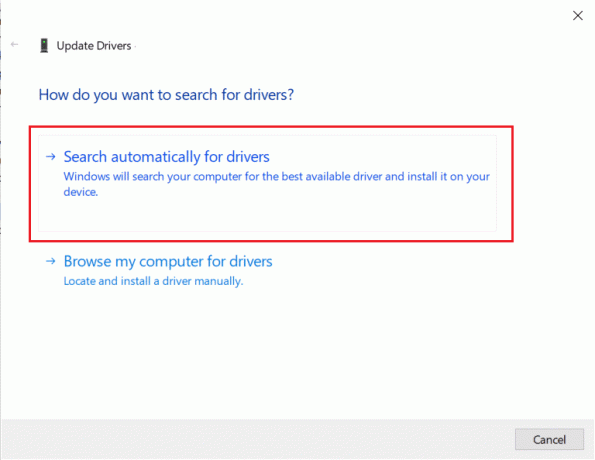
5A. Ora, i driver si aggiorneranno all'ultima versione, se non sono aggiornati.
5B. Se sono già aggiornati, il messaggio, I migliori driver per il tuo dispositivo sono già installati sarà mostrato.

6. Clicca su Chiudere per uscire dalla finestra. Ricomincia il computer.
Metodo 6: reinstallare il driver dello schermo
Se l'aggiornamento dei driver non ti dà una soluzione, puoi provare a reinstallarli.
1. Navigare verso Gestione dispositivi > Schede video come indicato nel metodo precedente.
2. Ora, fai clic con il pulsante destro del mouse Scheda grafica Intel (R) HD 620) e selezionare Disinstalla dispositivo, come mostrato.

3. Selezionare la casella Elimina il software del driver per questo dispositivo e clicca Disinstalla per confermare.

4. Visitare il sito web del produttore, in questo caso, Intel per scaricare l'ultima Driver grafico.

5. Una volta scaricato, fai doppio clic su file scaricato e segui il istruzioni sullo schermo per installarlo.
Leggi anche:Come sapere se la tua scheda grafica sta morendo
Metodo 7: Aggiorna Windows
Microsoft rilascia periodicamente aggiornamenti per correggere i bug nel sistema. In caso contrario, i file nel sistema non saranno compatibili con il tuo PC causando problemi di sfarfallio dello schermo di Windows 10.
1. Navigare verso Impostazioni > Aggiornamento e sicurezza come prima.
2. Ora, fai clic su Controlla gli aggiornamenti pulsante mostrato evidenziato.

3A. Se ci sono nuovi Aggiornamenti disponibili, clicca su Installa ora > Riavvia ora.

3B. Se non sono disponibili aggiornamenti, Sei aggiornato verrà visualizzato il messaggio.
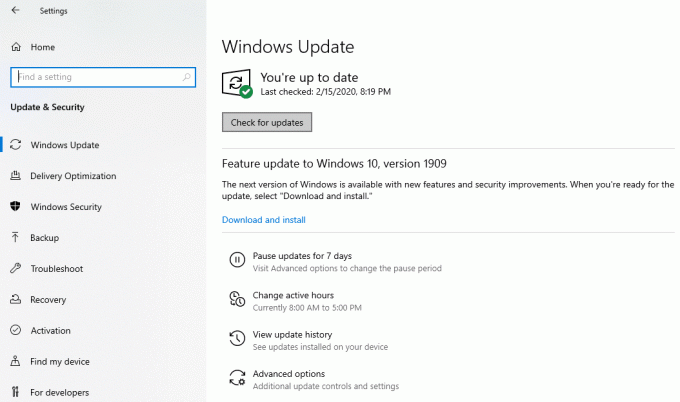
Metodo 8: crea un nuovo account utente
Ci sono alcuni casi in cui il profilo utente viene danneggiato causando un problema di sfarfallio dello schermo della barra delle applicazioni di Windows 10. Quindi, crea un nuovo profilo utente seguendo i passaggi indicati:
1. premere Tasti Windows + R contemporaneamente per lanciare il Correre la finestra di dialogo.
2. Tipo controlla le password utente2 e colpisci accedere.

3. Nel Profili utente finestra, fare clic su Aggiungere… come mostrato.

4. Qui, clicca su Accedi senza un account Microsoft (non consigliato) opzione.
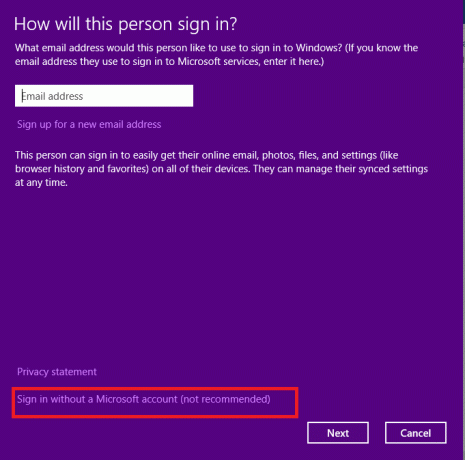
5. Quindi, seleziona Account locale, come evidenziato.
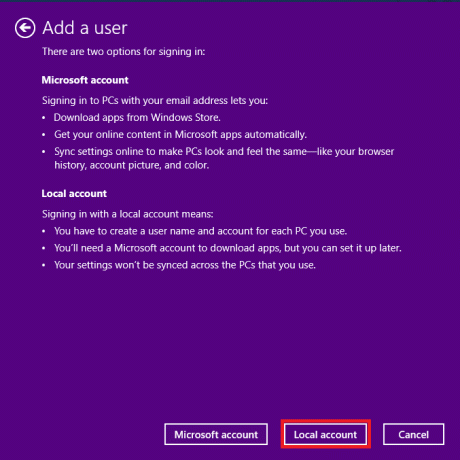
6. Quindi, inserisci Nome utente, password, conferma password e Suggerimento password. Clicca su Prossimo.

7. Clicca su Fine.

8. Ora, fai doppio clic sul creato nome utente aprire Proprietà finestra.

9. Passa a Iscrizione al gruppo scheda e selezionare Amministratori opzione sotto Altri menu a discesa.

10. Infine, clicca su Applicare>ok per salvare le modifiche. Riavvia il PC utilizzando il nuovo account utente. Il problema dovrebbe essere risolto ormai.
Leggi anche:Correggi la schermata gialla della morte di Windows 10
Problemi relativi al problema di sfarfallio della barra delle applicazioni di Windows 10
Un elenco di problemi insieme alle risoluzioni è compilato qui. Puoi seguire i passaggi per la risoluzione dei problemi discussi in questo articolo per risolvere anche questi.
- Sfarfallio della barra delle applicazioni di Windows 10 all'avvio: To correggere questo problema, disinstallare l'app incompatibile e aggiornare i driver del dispositivo.
- La barra delle applicazioni di Windows 10 non lampeggia senza icone: Disinstalla o disabilita temporaneamente il programma antivirus e Windows Defender Firewall e controlla se il problema è stato risolto. Inoltre, aggiorna i driver dello schermo, se necessario.
- Schermata nera lampeggiante della barra delle applicazioni di Windows 10: Per risolvere il problema, avvia il prompt dei comandi ed esegui i comandi SFC e DISM.
- Sfarfallio della barra delle applicazioni di Windows 10 dopo l'aggiornamento: Eseguire il rollback dei driver del dispositivo e dell'aggiornamento di Windows per risolverlo.
- La barra delle applicazioni di Windows 10 lampeggia dopo l'accesso: Per evitare questo problema, prova a creare un nuovo account utente e accedi al tuo sistema con credenziali di accesso univoche. Se questo non ti aiuta, esegui il sistema in modalità provvisoria e disinstalla le app non necessarie.
Consigliato:
- Risolto il problema con la ricerca del menu Start di Windows 10 non funzionante
- Come risolvere le linee sullo schermo del laptop
- Correggi il PC si accende ma non viene visualizzato
- Correggi l'errore della schermata blu di Windows 10
Speriamo che tu abbia imparato a risolvere Sfarfallio della barra delle applicazioni di Windows 10 problema. Facci sapere quale metodo ti ha aiutato. Inoltre, se hai domande o suggerimenti su questo articolo, inseriscili nella sezione commenti.