Come impedire l'apertura automatica di Microsoft Teams su Windows 11
Varie / / November 28, 2021
Microsoft Teams è ora più integrato in Windows 11 di quanto non lo sia mai stato. È stato integrato nell'esperienza principale di Windows 11 come app di chat. Direttamente dalla barra delle applicazioni, puoi chattare ed effettuare chiamate video/audio con i tuoi amici e familiari usando Teams Chat. Potrebbe essere una manna dal cielo se sei un utente Microsoft Teams Personal. Tuttavia, non tutti sono soddisfatti del modo in cui Microsoft sta promuovendo Teams nel suo ultimo sistema operativo. C'erano persino utenti che non avevano mai sentito parlare di Teams prima e ora sono preoccupati per un'icona dall'aspetto strano sulla barra delle applicazioni. Oggi discuteremo come impedire a Microsoft Teams di aprirsi automaticamente in Windows 11 all'avvio. Inoltre, abbiamo spiegato come rimuovere l'icona di Teams Chat e disinstallarla.
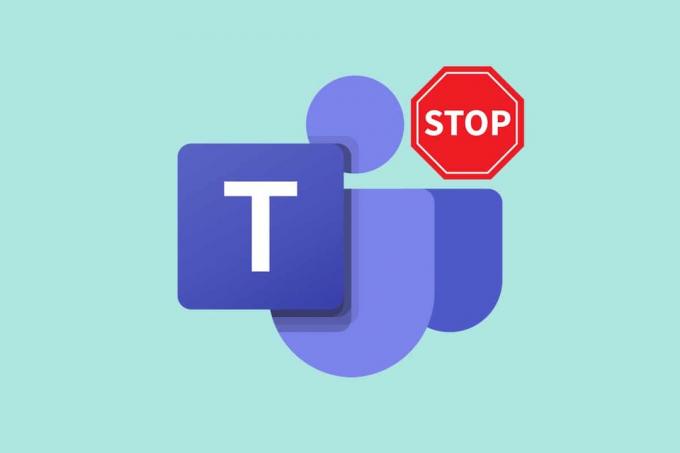
Contenuti
- Come impedire l'apertura automatica di Microsoft Teams su Windows 11
- Come rimuovere l'icona della chat di Teams dalla barra delle applicazioni
- Opzione 1: direttamente dalla barra delle applicazioni
- Opzione 2: tramite le impostazioni della barra delle applicazioni
- Come disinstallare Microsoft Teams.
Come impedire l'apertura automatica di Microsoft Teams su Windows 11
Se hai entrambi Microsoft Teams Le app Casa e Lavoro o Scuola installate sul tuo PC Windows 11, devi distinguere tra le due.
- L'app Work o School Teams ha un piastrella blu contro la parola T sullo sfondo.
- L'app Microsoft Teams Home ha un piastrella bianca sfondo per la lettera T.
Se Microsoft Teams si carica ogni volta che il sistema si avvia, potrebbe darti fastidio. Inoltre, la barra delle applicazioni visualizza l'app Teams sempre attiva. Se non usi spesso Chat o Microsoft Teams, puoi semplicemente disabilitarlo. Ecco come impedire l'apertura automatica di Microsoft Teams su Windows 11:
1. Clicca sul Icona di ricerca e digita Microsoft Teams.
2. Quindi, fare clic su Aprire come mostrato.
Nota: Assicurati che l'icona di Microsoft Teams abbia una T con sfondo bianco.
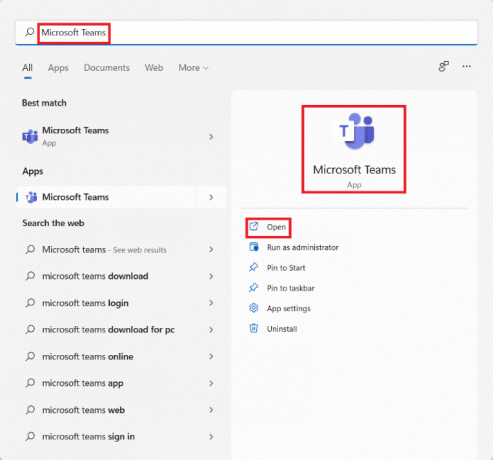
3. Nella finestra Microsoft Teams, fare clic su tre icone tratteggiate dalla parte superiore della finestra.

4. Qui, seleziona il Impostazioni opzione, come mostrato.
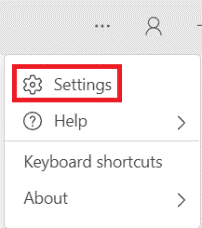
5. Sotto Generale scheda, deseleziona la casella contrassegnata Squadre con avvio automatico, come illustrato di seguito.

Ecco come disabilitare l'apertura automatica di Microsoft Teams in Windows 11 all'avvio.
Leggi anche:Come aggiungere app alla barra delle applicazioni su Windows 11
Come rimuovere l'icona della chat di Teams dalla barra delle applicazioni
Inoltre, se desideri rimuovere l'icona dell'app Teams dalla barra delle applicazioni, implementa una di queste opzioni.
Opzione 1: direttamente dalla barra delle applicazioni
1. Fare clic con il tasto destro del mouse su chat icona nel Barra delle applicazioni.
2. Quindi, fare clic su Sblocca dalla barra delle applicazioni, come mostrato evidenziato.
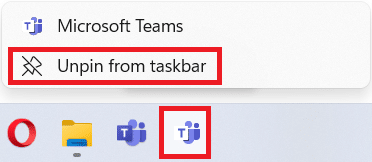
Opzione 2: tramite le impostazioni della barra delle applicazioni
1. Fare clic con il pulsante destro del mouse su un spazio vuoto sul Barra delle applicazioni.
2. Clicca su Impostazioni della barra delle applicazioni, come mostrato.
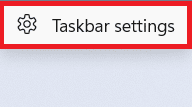
3. Sotto Elementi della barra delle applicazioni, disattiva l'interruttore per Chiacchierata app, come illustrato.
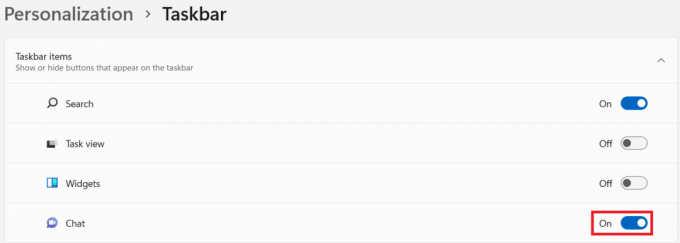
Leggi anche:Risolto il problema con Microsoft Teams che continua a riavviarsi
Come disinstallare Microsoft Teams
Ora sai come interrompere o disabilitare l'apertura automatica di Microsoft Teams su Windows 11 all'avvio. Tuttavia, se desideri disinstallare completamente Microsoft Teams in Windows 11, segui questi passaggi:
1. premere Tasti Windows + X insieme per aprire il Collegamento veloce menù.
2. Clicca su App e funzionalità dall'elenco fornito.
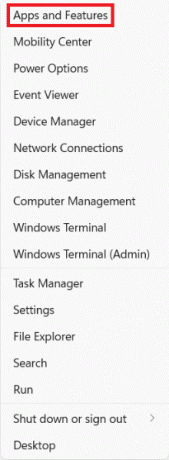
3. Utilizzare il Elenco delle appcasella di ricerca cercare Microsoft Teams.
4. Clicca su tre icone tratteggiate per Microsoft Teams e fare clic su Disinstalla.
Nota: Dovresti selezionare l'app Microsoft Teams con un'icona con sfondo bianco per la lettera T.

5. Infine, clicca su Disinstalla nella richiesta di conferma, come mostrato per disinstallare detta app.

Consigliato:
- Come aggiornare l'app Microsoft PowerToys su Windows 11
- Come disabilitare i programmi di avvio in Windows 11
- Come abilitare la modalità Dio in Windows 11
- Come cambiare lo sfondo su Windows 11
Speriamo che tu abbia imparato come impedire a Microsoft Teams di aprirsi automaticamente in Windows 11 all'avvio. Puoi inviare i tuoi suggerimenti e domande nella sezione commenti qui sotto. Ci piacerebbe sapere quale argomento vuoi che approfondiamo.



