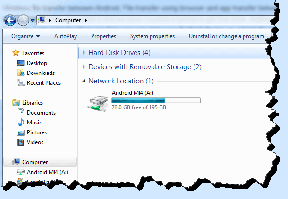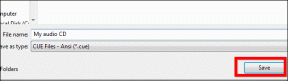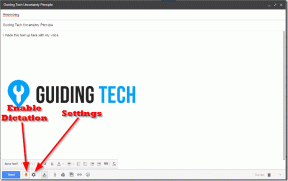I 6 modi principali per correggere la barra delle applicazioni nascosta automaticamente non funzionante in Windows 11
Varie / / June 29, 2023
La barra delle applicazioni è un importante elemento di Windows che consente di accedere rapidamente alle applicazioni utilizzate di frequente. Incorpora molte funzionalità per migliorare l'esperienza dell'utente, inclusa l'opzione Nascondi automaticamente. Se abilitato, nasconde automaticamente la barra delle applicazioni quando non è in uso. Tuttavia, cosa succede se questa funzionalità smette improvvisamente di funzionare?

Il problema nasce principalmente da anomalie temporanee o corruzione in file di sistema importanti. La buona notizia è che risolvere questo problema è un processo semplice. Di seguito, troverai sei modi rapidi per risolvere il problema relativo alla barra delle applicazioni nascosta automaticamente che non funziona su Windows 11.
1. Riavvia Esplora risorse
Il modo più rapido per rimuovere qualsiasi Problema con la barra delle applicazioni è riavviare Windows Explorer. Ciò elimina qualsiasi bug temporaneo o problema tecnico che causa il problema. È possibile riavviare Windows Explorer seguendo le seguenti istruzioni:
Passo 1: Premi la scorciatoia da tastiera Windows + X per aprire il menu Power User e scegli Task Manager dall'elenco.

Passo 2: Fare clic con il tasto destro su Esplora risorse e scegliere Riavvia.
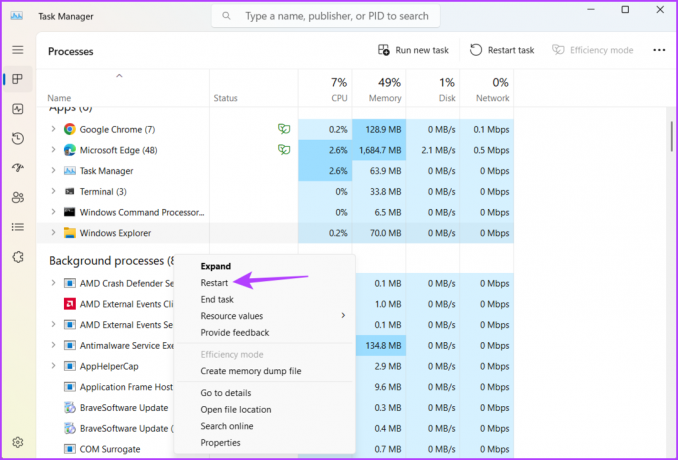
Successivamente, controlla se stai ancora affrontando il problema. In caso affermativo, puoi disabilitare e riattivare la funzione Nascondi automaticamente la barra delle applicazioni per risolvere il problema.
2. Disabilita e abilita Nascondi automaticamente la barra delle applicazioni
Un altro modo rapido per eliminare il bug o il glitch temporaneo è disabilitare e riattivare la funzione Nascondi automaticamente. Ecco come farlo:
Passo 1: Premi la scorciatoia da tastiera Windows + I per aprire l'app Impostazioni.
Passo 2: Scegli Personalizzazione dalla barra laterale di sinistra e Barra delle applicazioni dal riquadro di destra.

Passaggio 3: Fare clic sull'opzione Comportamenti della barra delle applicazioni.

Passaggio 4: Deseleziona la casella "Nascondi automaticamente la barra delle applicazioni".
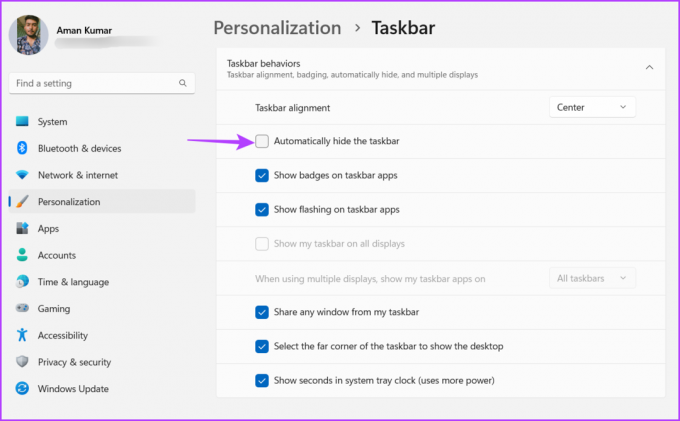
Attendi qualche secondo, quindi seleziona la casella "Nascondi automaticamente la barra delle applicazioni" e controlla se il problema è stato risolto.

3. Disabilita i badge della barra delle applicazioni
Se la barra delle applicazioni di Windows non si nasconde automaticamente, puoi disabilitare i badge della barra delle applicazioni. Questa soluzione sarà efficace se il problema è causato da un'applicazione specifica aggiunta alla barra delle applicazioni. Per disabilitare i badge della barra delle applicazioni, procedi nel seguente modo:
Passo 1: Apri l'app Impostazioni, scegli Personalizzazione dalla barra laterale di sinistra e fai clic sull'opzione Barra delle applicazioni nel riquadro di destra.

Passo 2: Fare clic sull'opzione Comportamenti della barra delle applicazioni.

Passaggio 3: Deseleziona la casella "Mostra badge nelle app della barra delle applicazioni".

4. Esegui la scansione SFC e DISM
Il problema può anche derivare dalla corruzione dei file di sistema importanti. Fortunatamente, puoi eseguire la scansione SFC e DISM per rilevare ed eliminare i file corrotti. Ecco come eseguire queste scansioni per risolvere il problema che non nasconde la barra delle applicazioni:
Passo 1: Premere il tasto Windows per aprire il menu Start.
Passo 2: Digita nella barra di ricerca Prompt dei comandi e scegli Esegui come amministratore dal riquadro di destra.

Passaggio 3: Digita il seguente comando per eseguire la scansione SFC.
SFC /scannow
Passaggio 4: Per eseguire la scansione DISM, digita il seguente comando e premi Invio dopo ogni comando.
DISM /Online /Cleanup-Image /CheckHealth. DISM /Online /Cleanup-Image /ScanHealth. DISM /Online /Cleanup-Image /RestoreHealth
Al termine della scansione, riavvia il computer e verifica il problema.
5. Eseguire un avvio pulito
La barra delle applicazioni non riuscirà a nascondersi a causa del conflitto tra le applicazioni di avvio e Windows Explorer. Puoi risolvere questo problema avviando il tuo computer in stato di avvio pulito.
Nello stato di avvio parziale, il computer si avvia con un set minimo di driver e avvia un programma. Segui questi passaggi per eseguire un avvio pulito:
Passo 1: Premere il tasto Windows per aprire il menu Start, digitare msconfig nella barra di ricerca e premi Invio.

Passo 2: Selezionare l'opzione Avvio selettivo e quindi passare alla scheda Servizi.

Passaggio 3: Seleziona la casella "Nascondi tutti i servizi Microsoft", fai clic sul pulsante Disabilita tutto, quindi su OK.
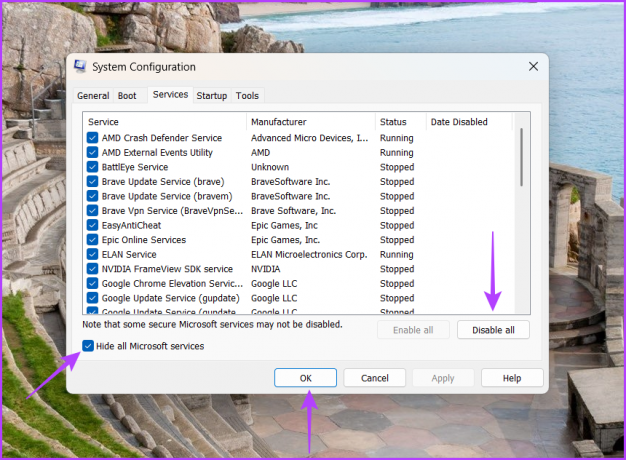
Quando si riavvia il computer dopo questo, si avvierà nello stato di avvio pulito. Controlla se la funzione Nascondi automaticamente la barra delle applicazioni funziona. Se sì, uno dei servizi che hai disabilitato stava causando il problema.
Per restringere il servizio, ripetere i passaggi precedenti riattivando lentamente i servizi finché il problema non si ripresenta. Una volta rilevato tale servizio, scarica l'aggiornamento del driver.
6. Registrare nuovamente la barra delle applicazioni
Se stai ancora affrontando il problema di nascondere automaticamente la barra delle applicazioni che non funziona, dovrai registrare nuovamente la barra delle applicazioni come ultima risorsa. Ciò ripristinerà tutte le impostazioni della barra delle applicazioni ai valori predefiniti. Puoi reimpostare la barra delle applicazioni di Windows seguendo queste istruzioni:
Passo 1: Fare clic sull'icona di Windows per avviare il menu Start, digitare Windows PowerShell nella barra di ricerca e scegli Esegui come amministratore dal riquadro di destra.

Passo 2: Nella finestra di PowerShell con privilegi elevati, digita il seguente comando e premi Invio:
Get-AppXPackage -Tutti gli utenti | Foreach {Add-AppxPackage -DisableDevelopmentMode -Register "$($_.InstallLocation)\AppXManifest.xml"}
Attendere fino al completamento del processo. Questo potrebbe richiedere del tempo poiché il comando ripristina tutte le impostazioni della barra delle applicazioni. Successivamente, riavvia il computer e vedrai che non stai più affrontando il problema.
Nascondi la barra delle applicazioni per creare più spazio
La barra delle applicazioni che nasconde automaticamente è un'incredibile funzionalità che puoi abilitare se desideri creare più spazio sullo schermo. Tuttavia, per vari motivi, questa funzione potrebbe smettere di funzionare. Fortunatamente, puoi risolvere rapidamente il problema di nascondere automaticamente la barra delle applicazioni che non funziona provando le soluzioni di cui sopra.
Ultimo aggiornamento il 31 maggio 2023
L'articolo di cui sopra può contenere link di affiliazione che aiutano a supportare Guiding Tech. Tuttavia, ciò non pregiudica la nostra integrità editoriale. Il contenuto rimane imparziale e autentico.