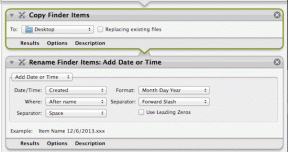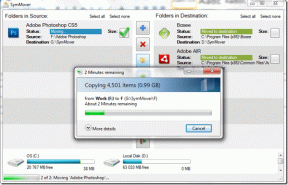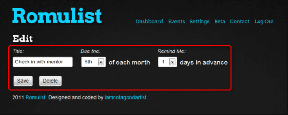Risolto il problema con il caricamento dell'immagine di Steam non riuscito
Varie / / November 29, 2021
Steam è una fantastica piattaforma che ti consente di scaricare e giocare a giochi online mentre ti colleghi con altri giocatori e utenti. Un'altra straordinaria caratteristica di Steam è che puoi scaricare un gioco su un computer e riprodurlo in streaming su un altro computer. Inoltre, è facile da usare e gratuito da scaricare e utilizzare. Steam offre varie opzioni per chattare con gli altri condividendo messaggi di testo e vocali. Inoltre, puoi condividere le immagini con i tuoi amici. Ma a volte potresti riscontrare problemi come il caricamento dell'immagine Steam non riuscito. Implementa i metodi elencati in questa guida se non puoi caricare o inviare immagini in Steam.

Contenuti
- Come riparare l'immagine di Steam non caricata
- Metodo 1: risoluzione dei problemi di base.
- Metodo 2: ridimensiona e salva nuovamente l'immagine
- Metodo 3: esegui Steam come amministratore
- Metodo 4: riaccedi a Steam
- Metodo 5: utilizzare il client Web Steam.
- Metodo 6: utilizzare la modalità Big Picture
- Metodo 7: cambia lo stato di Steam in Online
- Metodo 8: disabilita l'elenco di amici compatti e la visualizzazione della chat
- Metodo 9: svuota la cache di download in Steam
- Metodo 10: disabilita la visualizzazione della famiglia
- Metodo 11: unisciti al programma beta
- Metodo 12: aggiorna il client di Steam
- Metodo 13: disabilitare il firewall di Windows Defender (non consigliato)
- Metodo 14: risoluzione dell'interferenza antivirus di terze parti (se applicabile)
- Metodo 15: Modifica impostazioni proxy
- Metodo 16: reinstallare Steam
Come riparare l'immagine di Steam non caricata
Puoi goderti le funzionalità di chat vocale/testuale come in Skype o Discord insieme a un'esperienza di gioco migliorata utilizzando Steam. Tuttavia, a volte non puoi caricare la tua immagine del profilo, il che può essere molto frustrante. Potresti riscontrare questo problema a causa di:
- File di configurazione errati
- File Steam corrotti
- Client Steam obsoleto
- Connessione di rete scadente
- Autorizzazione negata del firewall di Windows
- Interferenza antivirus di terze parti
- Mancanza di autorizzazione amministrativa richiesta
Metodo 1: risoluzione dei problemi di base
A volte questi passaggi di base per la risoluzione dei problemi forniscono una soluzione semplice al problema. Quindi, prova questi prima di passare ad altri metodi:
1. Prova a carica l'immagine3-4 volte per escludere problemi di connettività.
2. Prova a caricamentoun'altra immagine e controlla se riesci a farlo senza difetti. Se è così, allora c'è un problema con l'immagine precedente.
3. Prova a carica immaginedopo qualche tempo in quanto potrebbero esserci problemi con il server.
4. Risolvere i problemi di connessione a Internet: Riavvia/Ripristina il router Internet, usa il cavo Ethernet ed esegui lo strumento di risoluzione dei problemi di rete.
5. Rinominare il file e mantieni il nome semplice. Evita caratteri speciali, caratteri codificati o nomi fantasiosi nel nome del file.
6. Prova a incolla il file immagine in una directory diversa e rinomina il tuo file. Quindi, caricalo di nuovo.
7. Rimuovi link incorporato se hai scaricato la suddetta immagine da un sito web online. Quindi, riprova.
Metodo 2: ridimensiona e salva nuovamente l'immagine
Potresti riscontrare un problema di caricamento dell'immagine Steam non riuscito se la dimensione dell'immagine non è compatibile con il server Steam. Quindi, fai come segue:
1. Fare clic con il tasto destro del mouse su File immagine. Scegliere Apri con > Dipingere, come illustrato di seguito.

Nota: In alternativa, copia e incolla l'immagine in Paint.
2. Clicca su Ridimensiona opzione, come mostrato.
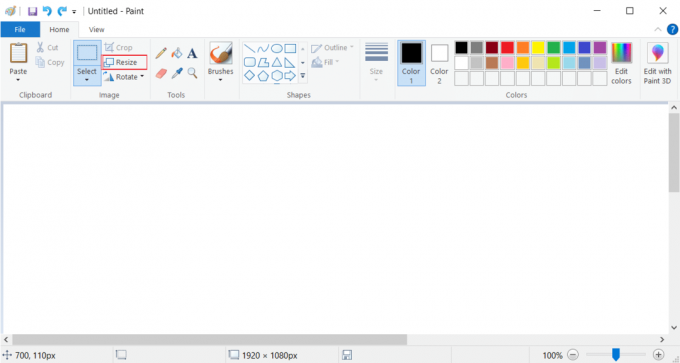
3. Ora, regola il Ridimensiona i valori e deseleziona la casella contrassegnata Mantenere le proporzioni.
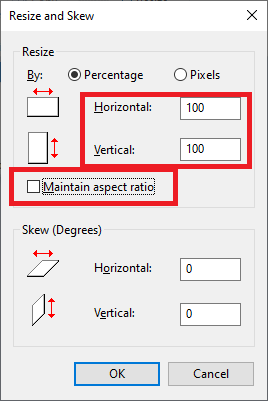
4. Infine, clicca su ok per salvare queste modifiche.
5. Salva il file come .jpeg e caricare o inviare l'immagine.
Suggerimento aggiuntivo: Se il problema persiste, salva il file in un altro formato come .png o .jpg.
Metodo 3: esegui Steam come amministratore
Se non disponi delle autorizzazioni necessarie per caricare la tua immagine su Steam, non sarai in grado di farlo. Abilitare le autorizzazioni richieste, come segue:
1. Colpire il Tasto Windows e digita Vapore nel Barra di ricerca.
2. Ora, fai clic su Eseguire come amministratore, come mostrato.

3. Carica/Invia immagine Ora. Controlla se Steam non può caricare o inviare immagini Il problema è stato risolto ora.
Leggi anche:Come aprire i giochi Steam in modalità finestra
Metodo 4: riaccedi a Steam
Tutti i problemi temporanei associati all'app Steam possono essere risolti effettuando il logout dal client Steam e accedendo nuovamente.
1. Lanciare Vapore e vai a Menù sbarra.
2. Ora, fai clic su Vapore seguito da Cambia account… come di seguito evidenziato.
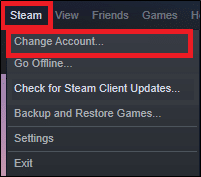
3. Conferma la richiesta facendo clic su DISCONNETTERSI.
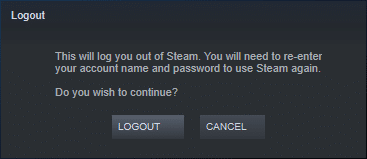
4. Ora chiudi il Cliente Steam.
5. Lanciare Task Manager premendo Ctrl + Maiusc + Escchiavi insieme.
6. Nel Processi scheda, fare clic su Attività di Steam che sono in esecuzione in background. per esempio. Vapore (32 bit).
7. Quindi, fare clic su Ultimo compito pulsante, come illustrato di seguito.

8. Ora avvia il Cliente Steam di nuovo e accesso al tuo conto.
Metodo 5: utilizzare il client Web di Steam
A volte, potresti anche affrontare questo problema quando si verifica un problema con il tuo client desktop. In questo caso, puoi provare a inviare le immagini utilizzando invece il client web di Steam.
1. Naviga verso il tuo browser (per esempio. Google Chrome) e aprire una scheda.
2. Segui il link qui allegato e vai a Sito web di Steam.
3. Accedi al tuo account utilizzando il tuo Nome dell'account Steam & Parola d'ordine.

4. Inserisci il Codice di accesso in Inserisci il tuo codice qui box ricevuto sulla tua email registrata.
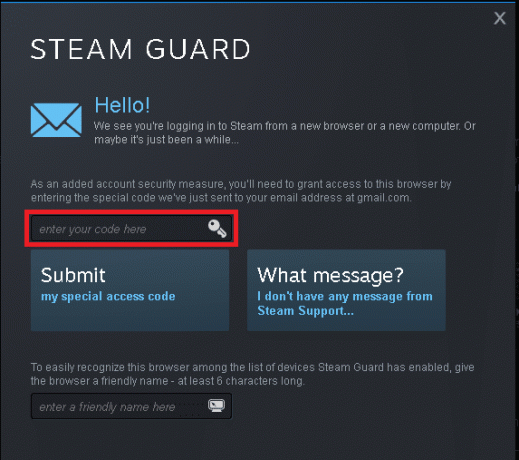
5. Clicca su Procedi con Steam! come mostrato.
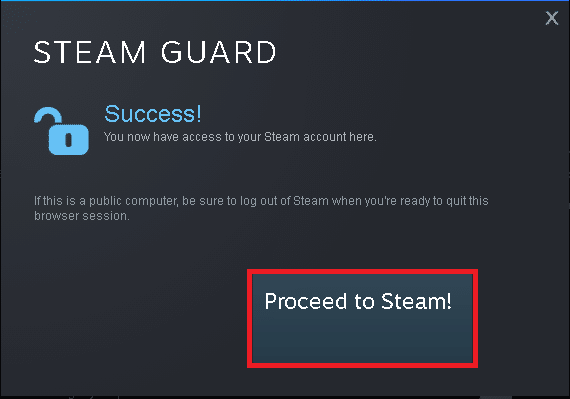
6. Ora, seleziona Chiacchierata per accedere alla finestra della chat di Steam.
7. Infine, invia il desiderato Immagine al tuo amico. Oppure caricalo sul tuo profilo.
Leggi anche:Come risolvere Steam troppi errori di accesso dall'errore di rete
Metodo 6: utilizzare la modalità Big Picture
Per risolvere il suddetto problema, usa la modalità immagine grande nel tuo client Steam, come segue:
1. Avvia il Cliente Steam e clicca su Modalità immagine grande l'icona mostrata evidenziata di seguito.
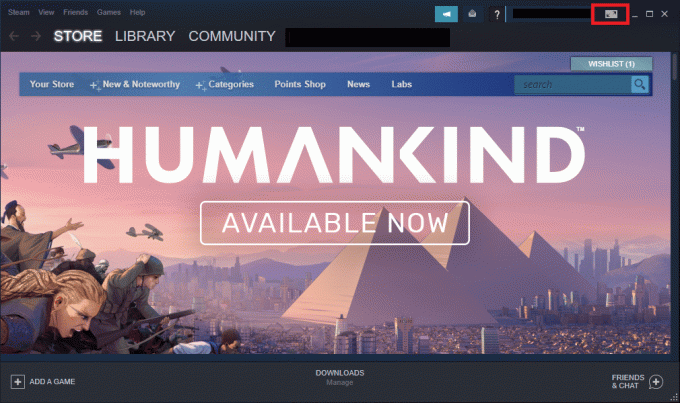
2. Ora aperto Chat di Steam e controlla se puoi caricare le immagini ora.

Nota: Uscire Modalità immagine grande, clicca il Icona di alimentazione e seleziona Esci dall'immagine grande opzione, come mostrato.
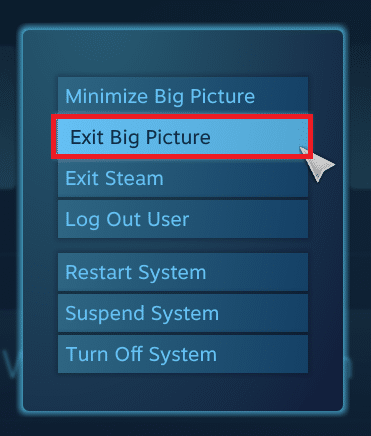
Metodo 7: cambia lo stato di Steam in Online
Se il tuo stato è impostato su offline, dovrai affrontare il suddetto problema sul tuo PC. Per risolvere questo problema, cambia semplicemente il tuo stato di Steam in online seguendo le istruzioni riportate di seguito:
1. premi il Tasto Windows e digita vapore. Quindi, premi accedere lanciare App di Steam.
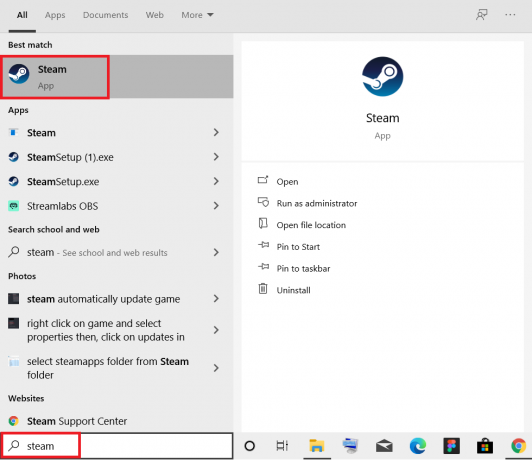
2. Vai a Gli amici scheda nel Menù sbarra.
3. Ora, seleziona il in linea opzione come evidenziato di seguito.

Controlla se questo ha risolto il problema di caricamento dell'immagine non riuscito: impossibile caricare l'immagine nel tuo PC Windows 10.
Leggi anche:Risolto il problema con Steam che continua a bloccarsi
Metodo 8: disabilita l'elenco di amici compatti e la visualizzazione della chat
Una funzionalità di Steam denominata Compatta elenco amici e visualizzazione chat fornirà un'esperienza di gioco migliore. Questa funzione è disabilitata per impostazione predefinita. Tuttavia, se viene abilitato accidentalmente, potresti riscontrare che Steam non può caricare o inviare immagini. Ecco come disabilitare la suddetta funzione:
1. Lanciare Vapore e vai a AMICI & CHAT opzione dall'angolo in basso a destra.

2. Ora, fai clic su icona dell'ingranaggio mostrato evidenziato per aprire Impostazioni.

3. Ora, passa a DIMENSIONI E SCALA scheda nel riquadro di sinistra.
4. Interruttore SPENTO l'interruttore per Lista amici compatta e visualizzazione chat opzione, come mostrato.

Metodo 9: svuota la cache di download in Steam
Ogni volta che scarichi un gioco su Steam, alcuni file di cache aggiuntivi vengono memorizzati nel tuo sistema. Non servono a nulla, ma la loro presenza rallenta notevolmente il processo di download delle immagini di Steam. Ecco come correggere l'errore di caricamento dell'immagine Steam non riuscito cancellando la cache di download:
1. Lanciare Vapore come prima.
2. Quindi, fai clic su Vapore > Impostazioni, come raffigurato.

3. Nel Impostazioni finestra, vai a Download menù.
4. Qui, clicca su CANCELLA SCARICA LA CACHE come mostrato.

Leggi anche:Come risolvere Steam che non scarica i giochi
Metodo 10: disabilita la visualizzazione della famiglia
A volte, la funzionalità della visualizzazione Famiglia del client Steam potrebbe disturbare lo streaming dei giochi e il caricamento delle immagini. Segui i passaggi indicati di seguito per disabilitare la visualizzazione Famiglia:
1. Lanciare Vapore e vai a Steam > Impostazioni come mostrato nel metodo precedente.
2. Ora, fai clic su Famiglia nel riquadro di sinistra e Gestisci vista famiglia opzione nel riquadro di destra.
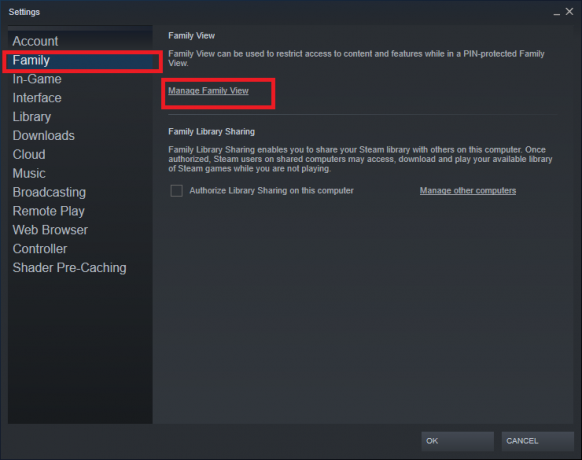
3. Qui, clicca su Disattiva visualizzazione famiglia pulsante, come evidenziato di seguito.
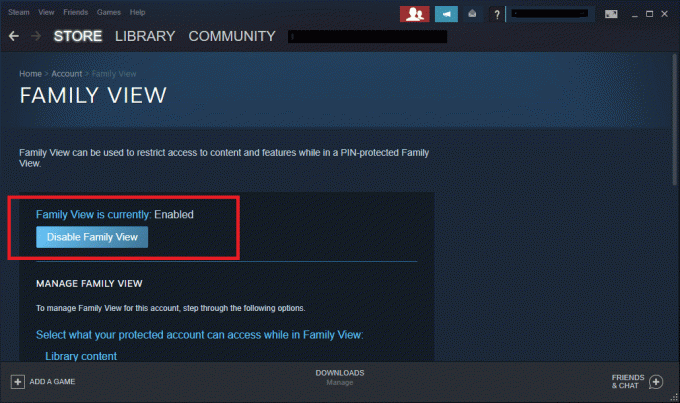
4. Ora, riavvia il Cliente Steam e controlla se il problema è stato risolto.
Suggerimento professionale: In alternativa, in Vista Famiglia sezione, abilitare le seguenti opzioni sotto Contenuti e funzionalità online:
- Amici, chat e gruppi
- Il mio profilo online, schermate e risultati
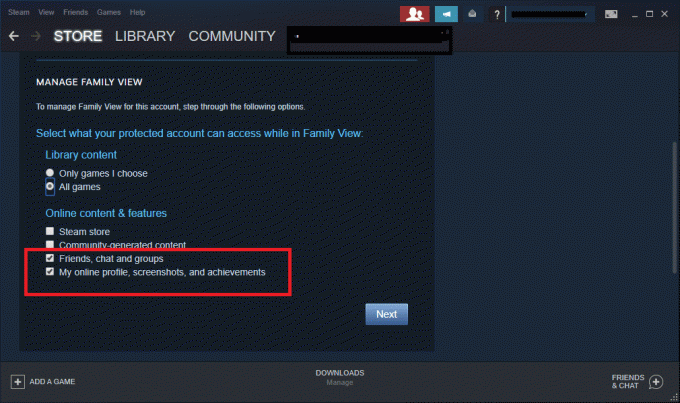
Metodo 11: unisciti al programma beta
Se affronti il suddetto problema anche dopo aver aggiornato il tuo client Steam, potrebbe esserci un bug nel programma. Puoi risolvere questo problema unendoti al programma Beta del client Steam.
1. Lanciare Vapore e vai a Impostazioni come prima.
2. Ora, passa a Account scheda e selezionare il MODIFICARE… opzione come mostrato.
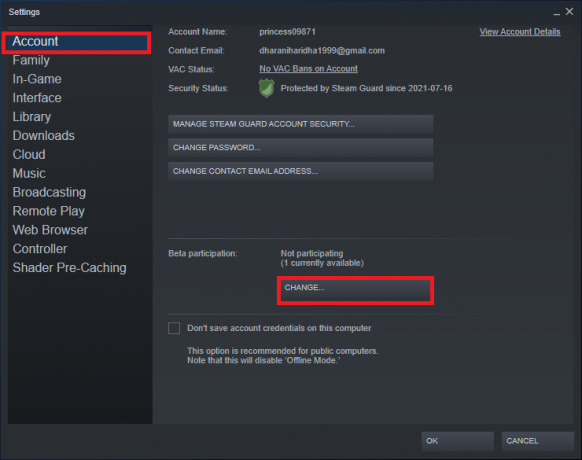
3. Ora scegli Aggiornamento beta di Steam sotto Partecipazione beta menu a discesa.
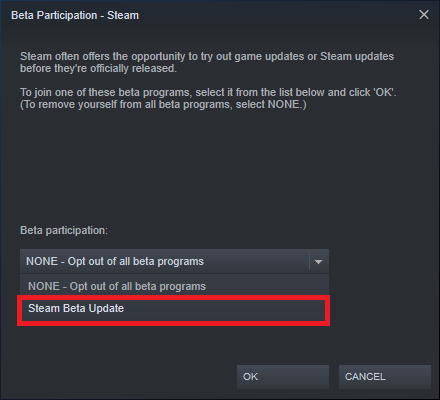
4. Clicca su ok per salvare le modifiche.
5. Clicca su RIAVVIA VAPORE per confermare le modifiche apportate.

6. Avvia il Vapore di nuovo e controlla se il problema persiste.
Nota: Se continui ad affrontare il problema, ripeti Passida 1 a 3 e seleziona NESSUNO – Disattiva tutti i programmi beta.
Leggi anche:Dove sono installati i giochi Steam?
Metodo 12: aggiorna il client di Steam
Se i file di installazione del server sono obsoleti, incontrerai problemi di incompatibilità tra il server e il client, portando Steam a non riuscire a caricare o inviare immagini.
1. Lanciare Vapore e vai a menù sbarra.
2. Ora, fai clic su Vapore seguito da Controlla gli aggiornamenti del client Steam...

3A. Steam – Aggiornamento automatico scaricherà automaticamente gli aggiornamenti, se disponibili. Clic RIAVVIA VAPORE per applicare l'aggiornamento.

3B. Se non hai aggiornamenti, Il tuo client Steam è già aggiornato verrà visualizzato il messaggio.

Metodo 13: disabilitare il firewall di Windows Defender (non consigliato)
Windows Defender Firewall ti chiede l'autorizzazione per consentire il funzionamento dei programmi. Ma se fai clic su Nega, non sarai in grado di utilizzare tutte le sue funzionalità. Alcuni utenti hanno segnalato che il problema è scomparso quando Windows Defender Firewall è stato disattivato. Leggi la nostra guida su Come disattivare il firewall di Windows 10 qui.
Metodo 14: risoluzione dell'interferenza antivirus di terze parti (se applicabile)
L'antivirus di terze parti impedisce l'apertura di programmi potenzialmente dannosi nel sistema. Tuttavia, in questo caso, potrebbe causare un problema di caricamento dell'immagine Steam durante la creazione di un gateway di connessione. Quindi, disabilitalo temporaneamente per risolvere il problema.
Leggi anche: Come eliminare Discord?
Metodo 15: Modifica impostazioni proxy
Se la tua connessione di rete ti impedisce di accedere al client Steam, puoi provare a utilizzare un'altra connessione. In alternativa, abilitare o disabilitare la rete VPN/proxy.
1. Esci da Vapore e chiudi tutte le applicazioni relative a Steam da Task Manager come indicato in Metodo 4.
2. Ora, premi il Tasto Windows e digita procuratore. Quindi, fare clic su Impostazioni proxy dai risultati della ricerca.

3. Qui, spegnerel'interruttore per le seguenti impostazioni.
- Rileva automaticamente le impostazioni
- Usa lo script di installazione
- Usa un server proxy
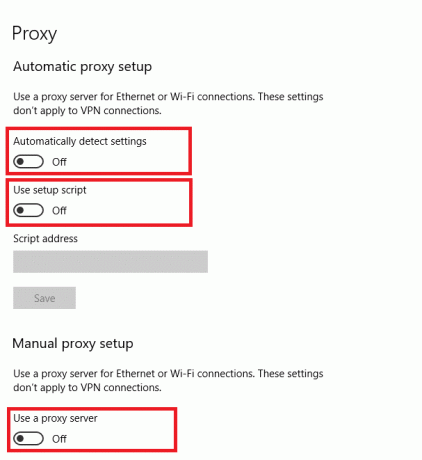
4. Ora, avvia Cliente Steam e prova se riesci a caricare le immagini.
Nota: In caso contrario, utilizza un client VPN o prova a connettere il tuo sistema a un'altra rete come Wi-Fi o un hotspot mobile. Controlla se il problema è stato risolto.
Metodo 16: reinstallare Steam
Eventuali problemi comuni associati a un programma software possono essere risolti disinstallando completamente l'applicazione dal sistema e reinstallandola di nuovo. Ecco come implementare lo stesso per risolvere il problema di caricamento dell'immagine non riuscito.
1. Lanciare Pannello di controllo come indicato in Metodo 13.
2. Selezionare Visualizza per > Icone piccole e clicca su Programmi e caratteristiche.
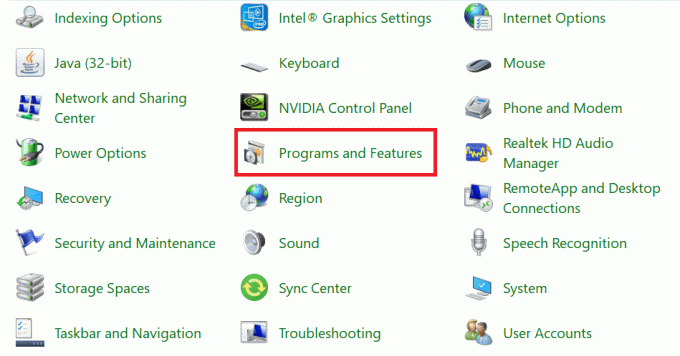
3. Clicca su Vapore e seleziona Disinstalla opzione come illustrato nell'immagine sottostante.
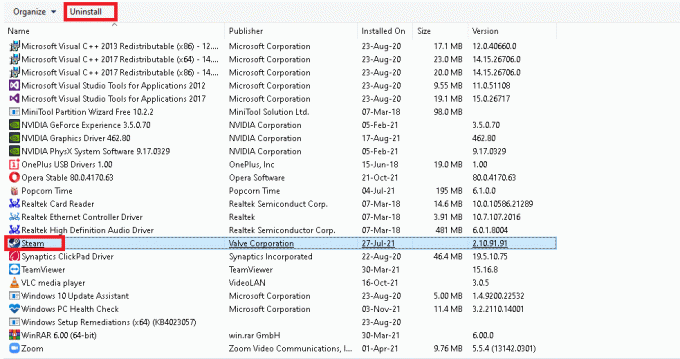
4. Nella finestra di disinstallazione di Steam, fai clic su Disinstalla per rimuovere Steam.

5. Ricomincia computer una volta completata la disinstallazione di Steam.
6. Ora vai su link qui allegato e clicca su INSTALLA VAPORE, come mostrato. SteamSetup file verrà scaricato nel tuo sistema.

7. Vai a Download cartella e apri il File di installazione di Steam.
8. Nel Configurazione del vapore procedura guidata, fare clic su Prossimo pulsante.

9. Scegli il La cartella di destinazione usando il Navigare… opzione e fare clic su Installare.

10. Attendi il completamento dell'installazione e clicca su Fine, come mostrato.

Consigliato:
- Come impostare Notepad++ come predefinito in Windows 11
- Risolto il problema con il laptop HP che non si connette al Wi-Fi
- Come scaricare giochi Steam su disco rigido esterno
- 23 migliori hack per SNES ROM che vale la pena tentare
Speriamo che questa guida ti abbia aiutato aggiustareImpossibile caricare o inviare l'immagine di Steam problema nel tuo sistema. Facci sapere quale metodo ha funzionato meglio per te. Inoltre, se hai domande/suggerimenti su questo articolo, sentiti libero di inserirli nella sezione commenti.