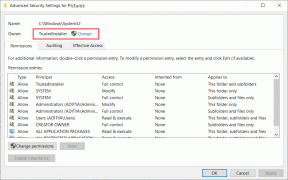Come cambiare l'immagine del profilo su Facebook senza che nessuno lo sappia
Varie / / June 30, 2023
Hai mai desiderato aggiornare la tua immagine del profilo su Facebook in modo discreto? Forse vuoi sorprendere i tuoi amici o semplicemente fare un cambiamento senza attirare troppa attenzione. In questo articolo, esploreremo una guida passo passo su come cambiare l'immagine del profilo su Facebook senza che nessuno lo sappia.
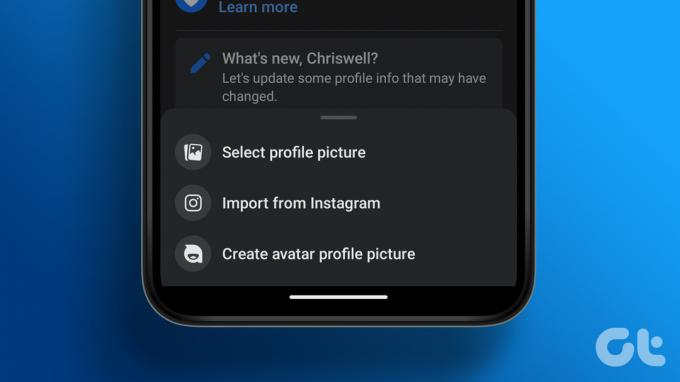
Potresti chiederti, quali sono i vantaggi di cambiare la tua immagine del profilo su Facebook senza che nessuno lo sappia? Forse vuoi mantenere un profilo basso ed evitare notifiche o commenti. Forse stai sperimentando look diversi. Cambiando in modo discreto la tua immagine del profilo, puoi controllare quando e come mostrare la tua immagine aggiornata.
Nota: Useremo Google Chrome e il telefono Android per dimostrare i passaggi di questa guida. Tuttavia, puoi seguire gli stessi passaggi anche se utilizzi un altro browser Web o un dispositivo iOS.
Cose da sapere prima di cambiare l'immagine del profilo su Facebook
Prima di cambiare la tua immagine del profilo su Facebook, ci sono alcune cose importanti da ricordare.
- Seleziona un'immagine del profilo che ti rappresenti in modo appropriato. Dovrebbe essere chiaro, ben illuminato e focalizzato sul tuo viso. Evita di utilizzare immagini che potrebbero essere offensive, fuorvianti o violare gli standard della community di Facebook.
- Facebook ti consente di personalizzare le impostazioni sulla privacy per la tua immagine del profilo. Puoi scegliere chi può vederlo, se sono i tuoi amici, il pubblico o un pubblico personalizzato. Ricorda che renderlo pubblico significa che chiunque su Facebook può visualizzarlo e scaricarlo.
- Per assicurarti che la tua foto abbia un bell'aspetto su Facebook, assicurati che soddisfi le dimensioni consigliate di 360 pixel per 360 pixel. Puoi ritagliare o ridimensionare l'immagine prima di caricarla per soddisfare questo requisito.
Infine, come ultimo consiglio, ti consigliamo di ricontrollare la tua nuova immagine del profilo dopo averla caricata per assicurarti che appaia come previsto. Con questa comprensione, iniziamo con l'articolo.
Aggiungi o modifica l'immagine del profilo di Facebook e pubblicala
Aggiungere o modificare la tua immagine del profilo su Facebook è un processo semplice, sia su un desktop che su un dispositivo mobile. Iniziamo con i passaggi per il desktop.
Sul desktop
Passo 1: vai su Facebook dal tuo browser preferito e accedi al tuo account.
Vai su Facebook
Passo 2: Ora, fai clic sull'icona del tuo profilo da dove pubblichi.
Nota: In alternativa, puoi fare clic sulla tua immagine del profilo nell'angolo in alto a destra > dal menu a discesa e fare clic sul tuo profilo.

Passaggio 3: fai clic sulla tua immagine del profilo dal tuo profilo e scegli "Aggiorna immagine del profilo" dal menu a discesa.

Passaggio 4: nel popup Aggiorna immagine profilo, scegli Carica foto.
Nota: puoi anche scegliere tra le foto più vecchie che hai caricato su Facebook, modificare la tua attuale immagine del profilo o creare un'immagine del profilo Avatar.

Passaggio 5: scegli l'immagine che desideri caricare da Esplora file o Finder e fai clic su Apri.

Concedi a Facebook un po' di tempo per elaborare l'immagine. La tua attesa sarà direttamente proporzionale alla dimensione dell'immagine caricata. Una volta visualizzato il messaggio "Aggiorna immagine profilo", procedi nel seguente modo.
Passaggio 6: Aggiungi una descrizione (se lo desideri) e apporta le modifiche necessarie all'immagine ritagliandola. Infine, fai clic su Salva per renderla la tua immagine del profilo di Facebook.
Nota: Puoi rendere temporanea questa immagine del profilo finché non ne trovi una più affidabile o permanente facendo clic sul pulsante Rendi temporanea.

Questo è tutto. Hai cambiato con successo la tua immagine del profilo su Facebook.
Sul cellulare
Passo 1: avvia l'app di Facebook e tocca l'icona del profilo in alto a sinistra dello schermo.

Passo 2: nella pagina del profilo, tocca l'immagine del profilo e, dal foglio in basso, scegli "Seleziona immagine del profilo".
Sarai indirizzato alla schermata Seleziona foto.

Passaggio 3: in Rullino fotografico, scorrere la galleria e selezionare la foto che si desidera creare come immagine del profilo.
Nota: Se non vedi le immagini della tua galleria, tocca il pulsante Consenti per consentire a Facebook l'accesso alla galleria del tuo telefono.
Passaggio 4: in "Anteprima immagine del profilo", aggiungi una descrizione se lo desideri, ritaglia la foto, apporta le modifiche e tocca Salva nell'angolo in alto a destra per pubblicarla.
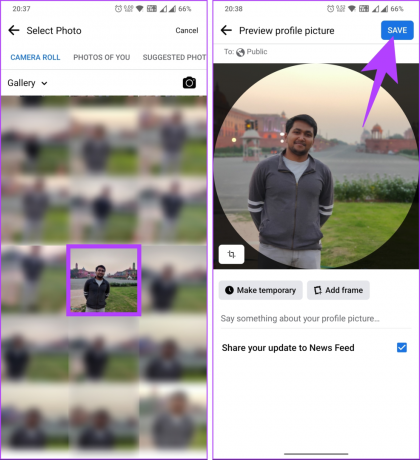
Questo è tutto. La tua immagine del profilo di Facebook viene modificata immediatamente senza problemi. Se vuoi cambiare la tua immagine del profilo su Facebook ma nasconderla dalla tua cronologia, continua a leggere.
Leggi anche: Come bloccare il profilo Facebook su cellulare e web
Cambia la tua immagine del profilo su Facebook e nascondi dalla tua cronologia
Tieni presente che nascondere la tua immagine del profilo significa che non verrà visualizzata sulla tua cronologia. Tuttavia, sarà ancora visibile in altri luoghi, come il tuo profilo, feed di notizie e quando qualcuno ti cerca.
Tenendo presente questo, procediamo con i passaggi per modificare l'immagine del profilo e nasconderla dalla cronologia su Facebook.
Sul desktop
Passo 1: vai su Facebook dal tuo browser preferito e accedi al tuo account.
Vai su Facebook
Passo 2: Ora, fai clic sull'icona del tuo profilo da dove pubblichi.
Nota: In alternativa, puoi fare clic sulla tua immagine del profilo nell'angolo in alto a destra > dal menu a discesa e fare clic sul tuo profilo.

Passaggio 3: fai clic sulla tua immagine del profilo dal tuo profilo e scegli "Aggiorna immagine del profilo" dal menu a discesa.

Passaggio 4: nel popup Aggiorna immagine profilo, scegli Carica foto.
Nota: puoi anche scegliere tra le foto più vecchie che hai caricato su Facebook, modificare la tua attuale immagine del profilo o creare un'immagine del profilo Avatar.

Passaggio 5: scegli l'immagine che desideri caricare da Esplora file o Finder e fai clic su Apri.

Concedi a Facebook un po' di tempo per elaborare l'immagine. Una volta visualizzato il messaggio "Aggiorna immagine profilo", continua con i passaggi seguenti.
Passaggio 6: aggiungi una descrizione (se lo desideri) e apporta le modifiche necessarie all'immagine, quindi fai clic su Salva per renderla la tua immagine del profilo Facebook.

Passaggio 7: Ora vai al tuo profilo e cerca l'immagine del profilo che hai pubblicato nella cronologia. Una volta trovato, fai clic sull'icona a tre punti nell'angolo in alto a destra.
Passaggio 8: seleziona "Nascondi dal profilo" dal menu a discesa.

Ecco qua. Hai nascosto con successo la tua immagine del profilo nella tua cronologia.
Sul cellulare
Passo 1: avvia l'app di Facebook e tocca l'icona del profilo in alto a sinistra dello schermo.

Passo 2: nella pagina del profilo, tocca l'immagine del profilo e, dal foglio in basso, scegli "Seleziona immagine del profilo".

Sarai indirizzato alla schermata Seleziona foto.
Passaggio 3: in Rullino fotografico, scorri la galleria e seleziona la foto che desideri rendere l'immagine del tuo profilo.
Nota: Se non vedi le immagini della tua galleria, tocca il pulsante Consenti per consentire a Facebook l'accesso alla galleria del tuo telefono.
Passaggio 4: in "Anteprima immagine del profilo", aggiungi una descrizione, ritaglia la foto e regolala se necessario.
Passaggio 5: Al termine, tocca Salva nell'angolo in alto a destra per pubblicarlo.
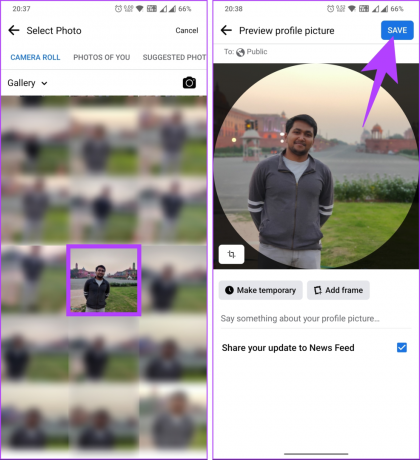
Passaggio 6: Ora vai al tuo profilo e cerca l'immagine del profilo che hai pubblicato sul tuo diario. Una volta trovato, fai clic sull'icona a tre punti nell'angolo in alto a destra. Dal foglio inferiore, seleziona "Nascondi dal profilo".

Ecco qua. Hai cambiato la tua immagine del profilo su Facebook senza ostacolare la cronologia del tuo profilo. A fianco, se vuoi cambia il tuo nome su Facebook, puoi.
Detto questo, se vuoi evitare di affrontare molti passaggi per aggiornare la tua immagine del profilo su Facebook, continua a leggere.
Come aggiornare l'immagine del profilo di Facebook senza pubblicare
L'aggiornamento dell'immagine del tuo profilo Facebook senza pubblicare ti consente di cambiare la tua immagine senza avvisare i tuoi amici o follower. Questo può essere utile se desideri aggiornare rapidamente senza generare una notifica o preferisci mantenere private le modifiche al tuo profilo. Cominciamo con una guida passo passo sul web di Facebook.
Sul desktop
Passo 1: vai su Facebook dal tuo browser preferito e accedi al tuo account.
Vai su Facebook
Passo 2: Ora, fai clic sull'icona del tuo profilo da dove pubblichi.
Nota: In alternativa, puoi fare clic sulla tua immagine del profilo nell'angolo in alto a destra > dal menu a discesa e fare clic sul tuo profilo.

Passaggio 3: fai clic sulla tua immagine del profilo e scegli "Aggiorna immagine del profilo" dal menu a discesa.

Passaggio 4: nel popup Aggiorna immagine profilo, scegli Carica foto.
Nota: puoi anche scegliere tra le foto più vecchie che hai caricato su Facebook, modificare la tua attuale immagine del profilo o creare un'immagine del profilo Avatar.

Passaggio 5: scegli l'immagine che desideri caricare da Esplora file e fai clic su Apri.

Concedi a Facebook un po' di tempo per elaborare l'immagine. Una volta visualizzato il messaggio "Aggiorna immagine profilo", continua con i passaggi seguenti.
Passaggio 6: Aggiungi una descrizione (se lo desideri) e apporta le modifiche necessarie alle immagini ritagliando l'immagine e, infine, fai clic su Salva per renderla la tua immagine del profilo Facebook.

Passaggio 7: Ora vai al tuo profilo e cerca l'immagine del profilo che hai pubblicato nella cronologia. Una volta trovata, fai clic sull'icona del globo (o sull'icona degli amici) accanto alla data o all'ora in cui hai pubblicato l'immagine.

Passaggio 8: dal popup Seleziona pubblico, scegli l'opzione Solo io e fai clic su Salva.
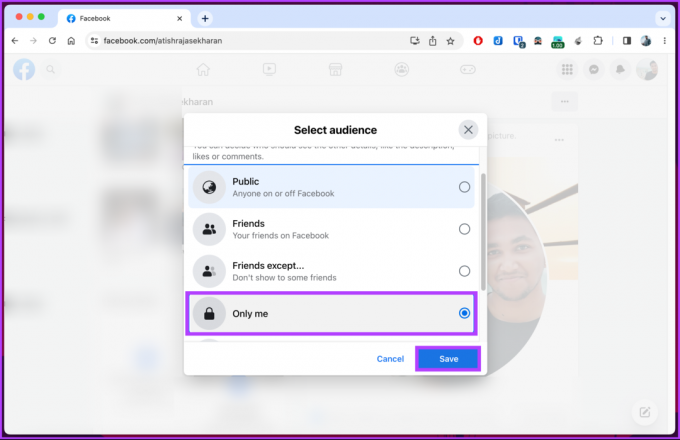
Ecco qua. L'immagine del profilo non sarà visibile agli altri. Tieni presente che lo vedrai ancora sulla tua sequenza temporale, ma altri no. Lo vedrebbero solo se controllassero il tuo profilo Facebook.
Sul cellulare
Passo 1: avvia l'app di Facebook e tocca l'icona del profilo in alto a sinistra dello schermo.

Passo 2: nella pagina del profilo, tocca l'immagine del profilo e, dal foglio in basso, scegli "Seleziona immagine del profilo".

Sarai indirizzato alla schermata Seleziona foto.
Passaggio 3: in Rullino fotografico, scorrere la galleria e selezionare la foto che si desidera creare come immagine del profilo.
Nota: Se non vedi le immagini della tua galleria, tocca il pulsante Consenti per concedere a Facebook l'accesso alla galleria del tuo telefono.
Passaggio 4: in "Anteprima immagine del profilo", aggiungi una descrizione se lo desideri, deseleziona la casella accanto a "Condividi il tuo aggiornamento nella sezione Notizie" e tocca Salva nell'angolo in alto a destra.
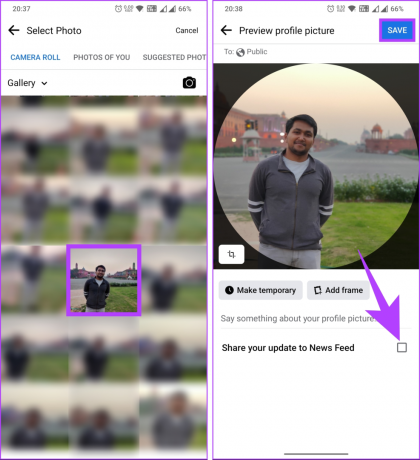
Ecco qua. Hai aggiornato l'immagine del tuo profilo Facebook senza pubblicarla nel Newsfeed.
Se vuoi salvaguardare la tua privacy, puoi rimuovere la tua immagine del profilo e tornare a non avere alcuna immagine; continua a leggere.
Leggi anche: Come disattivare il tuo compleanno su Facebook
Come cambiare l'immagine del tuo profilo su Facebook in niente
Prima di cambiare la tua immagine del profilo su Facebook in nulla, è importante notare che questa azione rimuoverà la tua attuale immagine del profilo e lascia vuota la sezione della tua immagine del profilo, il che significa che il tuo nome e altri dettagli rimarranno visibili, ma la tua immagine del profilo sarà vuota.
Con questa comprensione, procediamo con una guida passo passo sul Web di Facebook.
Sul desktop
Passo 1: vai su Facebook dal tuo browser preferito e accedi al tuo account.
Vai su Facebook
Passo 2: Ora, fai clic sull'icona del tuo profilo da dove pubblichi.
Nota: In alternativa, puoi fare clic sulla tua immagine del profilo nell'angolo in alto a destra > dal menu a discesa e fare clic sul tuo profilo.

Passaggio 3: Nella pagina del tuo profilo, fai clic su Foto.
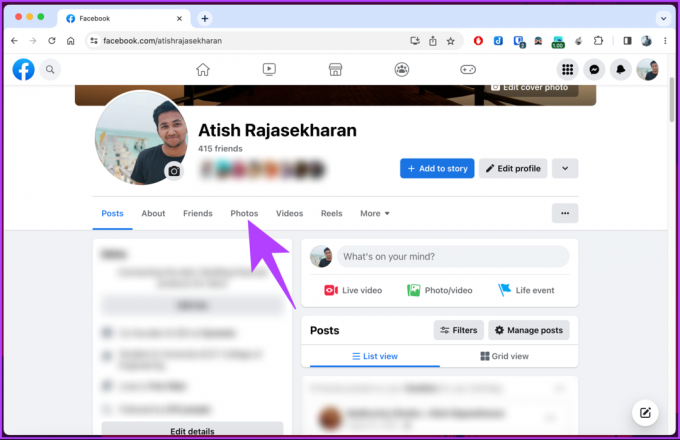
Passaggio 4: scegli Album, scorri verso il basso per trovare l'album delle immagini del profilo e fai clic su di esso.
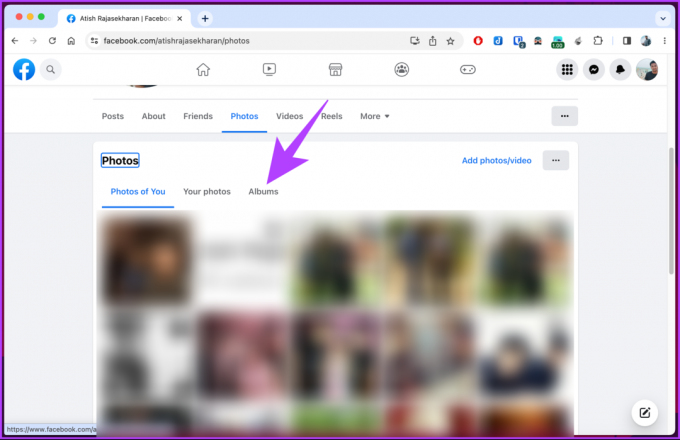

Passaggio 5: Nell'album delle immagini del profilo, vai all'immagine del profilo corrente e fai clic sull'icona della penna in alto a destra della foto.
Passaggio 6: Dal menu, selezionare Elimina foto.

Passaggio 7: nel popup, seleziona Elimina.

Questo è tutto. Il tuo profilo Facebook verrà rimosso e mostrato vuoto fino a quando non ne aggiungerai uno nuovo.
Sul cellulare
Passo 1: avvia l'app di Facebook e tocca l'icona del profilo in alto a sinistra dello schermo.

Passo 2: Nella pagina del profilo, scorri verso il basso e tocca Foto. Nella schermata Foto, vai su Album.

Passaggio 3: negli album, scorri verso il basso per trovare l'album delle immagini del profilo e toccalo. Ora scegli l'immagine del profilo corrente.

Passaggio 4: tocca l'icona a tre punti nell'angolo in alto a destra. Dal foglio inferiore, scegli Elimina foto.

Passaggio 5: nella finestra a comparsa Elimina foto, toccare Elimina.
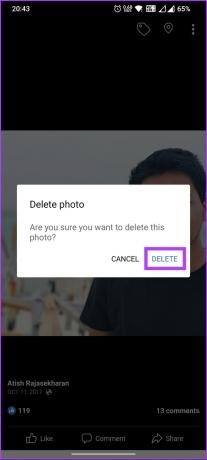
Ecco qua. Hai rimosso facilmente la tua immagine del profilo da Facebook. Puoi cambiare la tua immagine quando vuoi, ma a volte, per qualsiasi motivo, potresti non essere in grado di cambiare l'immagine del display; continua a leggere per sapere cosa fare in tali scenari.
Cosa fare se non riesci a modificare l'immagine del profilo
Se non puoi cambiare la tua immagine del profilo, non preoccuparti! Ecco alcuni passaggi per risolvere il problema:
- Assicurati che l'immagine del tuo profilo soddisfi i requisiti della piattaforma relativi al formato del file (come JPEG o PNG) e alle dimensioni (spesso specificate in kilobyte o pixel).
- Una connessione Internet stabile è essenziale per caricare le immagini del profilo. Assicurati di essere connesso a Internet e prova ad aggiornare la pagina o l'app.
- A volte, i dati accumulati memorizzati nella cache o nei cookie del tuo browser possono causare problemi con il caricamento delle immagini del profilo. Cancellazione di questi file temporanei può aiutare. Accedi alle impostazioni del browser, trova l'opzione per cancellare cache e cookie e riprova.
Se nessuno dei passaggi precedenti funziona, contattare Supporto Facebook. Fornisci loro dettagli specifici sul tuo problema, inclusi eventuali messaggi di errore che ricevi. Saranno meglio attrezzati per assisterti e risolvere il problema.
Domande frequenti sulla modifica dell'immagine del profilo su Facebook
Per impostazione predefinita, la tua immagine del profilo di Facebook è visibile al pubblico, il che significa che chiunque visiti il tuo profilo o lo incontri può vederla. Tuttavia, puoi modificare le impostazioni sulla privacy per la tua immagine del profilo. Puoi limitare la visibilità della tua immagine del profilo solo ai tuoi amici, a un elenco personalizzato di persone o persino a te stesso.
Cambiare la tua immagine del profilo su Facebook in Solo io significa che solo tu puoi vedere l'immagine. Selezionando questa opzione sulla privacy, la tua immagine del profilo non sarà visibile ai tuoi amici, conoscenti o chiunque altro su Facebook.
Per modificare l'immagine del tuo profilo in modo specifico per Facebook Messenger, apri l'app Messenger sul tuo dispositivo > tocca l'immagine del tuo profilo su nell'angolo in alto a sinistra> nella schermata dell'immagine del profilo, tocca il pulsante "Modifica" accanto all'immagine del profilo attuale > scegli la fonte del tuo nuova immagine del profilo > regolare la posizione e le dimensioni dell'immagine come desiderato > toccare il pulsante Salva per impostare la nuova immagine del profilo Messaggero.
È importante notare che la modifica dell'immagine del profilo su Messenger è separata dalla modifica dell'immagine del profilo su Facebook. L'aggiornamento della tua immagine del profilo su Messenger influirà solo sul tuo profilo Messenger, mentre la modifica sulla piattaforma principale di Facebook aggiornerà la tua immagine del profilo sia su Facebook che su Messenger.
Rianima il tuo account Facebook
Che tu stia cercando un look nuovo o semplicemente desideri apportare un cambiamento senza clamore, sapere come cambiare il tuo immagine del profilo su Facebook senza che nessuno lo sappia ti permette di esercitare il controllo sulla tua presenza online e immagine personale. Potresti anche voler leggere come utilizzare la modalità silenziosa su Facebook.