3 modi migliori per controllare la velocità della scheda di rete su Windows 11
Varie / / July 05, 2023
Una scheda di rete è un componente vitale che collega il tuo computer a Internet. Capire le prestazioni della tua scheda di rete può aiutarti risoluzione dei problemi di connessione o ottimizzando la connessione di rete.

Sia che tu voglia ottimizzare o che tu voglia conoscere le tue capacità di rete, sei arrivato sulla pagina giusta. Questo post condivide modi rapidi per verificare la velocità della scheda di rete su Windows 11.
1. Controlla la velocità della scheda di rete utilizzando l'app Impostazioni
Il modo più rapido per verificare la velocità della scheda di rete su Windows 11 è tramite l'app Impostazioni di Windows. La grande novità è che, oltre a visualizzare la velocità della scheda di rete, l'app Impostazioni fornisce anche informazioni su altri aspetti della connessione, come la banda di rete, Indirizzo MAC, e altro ancora. Quindi, ecco come controllare la velocità di connessione della scheda di rete utilizzando l'app Impostazioni.
Passo 1: Premi il tasto Windows + I per aprire l'app Impostazioni.
Passo 2: Scegli l'opzione Rete e Internet dalla barra laterale di sinistra, quindi fai clic su Proprietà nel riquadro di destra.

Passaggio 3: Puoi vedere la velocità della rete accanto all'opzione "Velocità di collegamento aggregata (ricezione/trasmissione)".

2. Controllare la velocità della scheda di rete utilizzando il pannello di controllo
Il Pannello di controllo è l'hub centrale di un computer Windows che offre un'ampia gamma di funzionalità. Da semplici personalizzazioni, come personalizzare il proprio sistema, a operazioni più complesse, come creazione di nuovi account utente, puoi fare tutto utilizzando il Pannello di controllo di Windows.
Puoi anche utilizzare il Pannello di controllo per verificare la velocità Ethernet o Wi-Fi supportata dalla tua scheda madre. Ecco come farlo:
Passo 1: Premere il tasto Windows per aprire il menu Start.
Passo 2: Digita nella barra di ricerca del menu Start Pannello di controllo e premi Invio.

Passaggio 3: Fare clic sull'opzione "Rete e Internet".
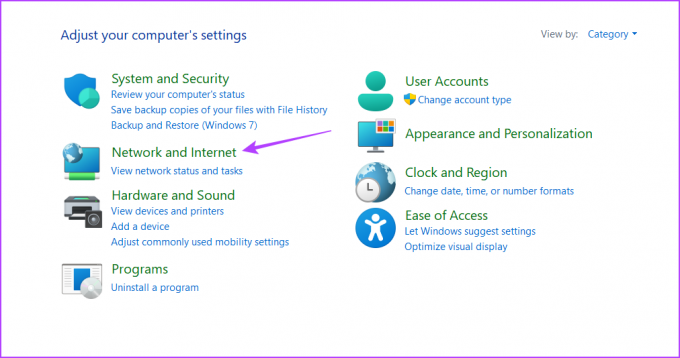
Passaggio 4: Scegli l'opzione "Centro connessioni di rete e condivisione".
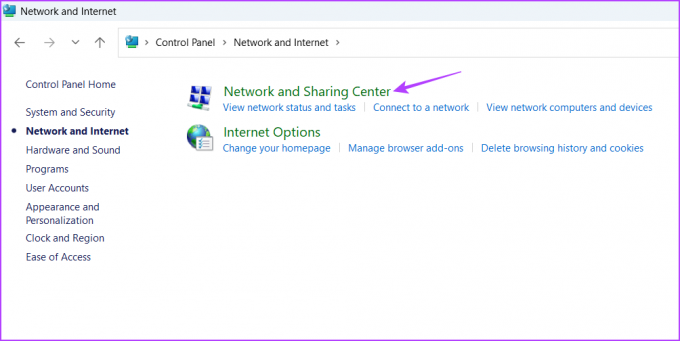
Passaggio 5: Fai clic su "Modifica impostazioni adattatore" nella barra laterale sinistra.
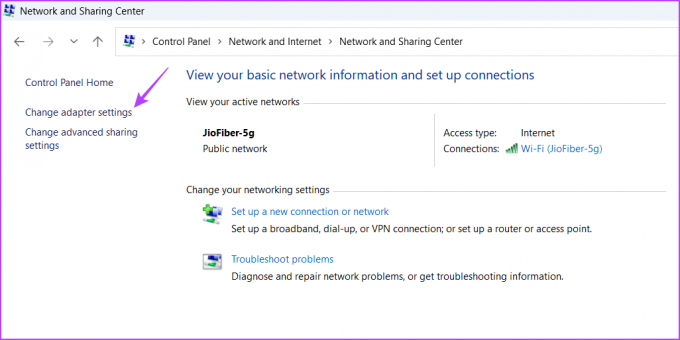
Passaggio 6: Fai clic con il pulsante destro del mouse sulla connessione Ethernet o Wi-Fi, quindi scegli Stato dal menu contestuale.

Puoi controllare la velocità della tua scheda di rete accanto al campo Velocità.

Se sei un utente esperto di Windows che preferisce lavorare con gli strumenti della riga di comando, li usi per verificare la velocità della scheda di rete su Windows 11. Per verificare la velocità della tua interfaccia Ethernet o Wi-Fi utilizzando il prompt dei comandi, segui queste istruzioni:
Passo 1: Apri il menu Start, digita Prompt dei comandi nella barra di ricerca e quindi fare clic sull'opzione Esegui come amministratore nel riquadro di destra.

Passo 2: Nella finestra del prompt dei comandi con privilegi elevati, digita il seguente comando e premi Invio.
netsh wlan mostra le interfacce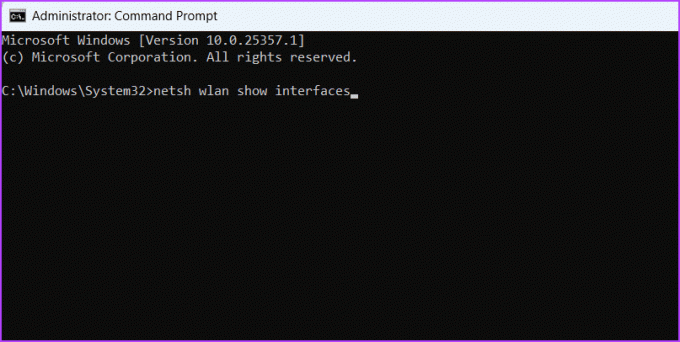
Passaggio 3: Controlla i campi Velocità di ricezione (Mbps) e Velocità di trasmissione (Mbps) per conoscere la velocità di connessione della tua scheda di rete.

Come il prompt dei comandi, puoi utilizzare Windows PowerShell per ottenere informazioni sulla velocità della tua scheda di rete. Ecco come:
Passo 1: Avvia il menu Start, digita Windows PowerShell nella barra di ricerca e quindi scegli l'opzione Esegui come amministratore dal riquadro di destra.

Passo 2: Nella finestra di PowerShell con privilegi elevati, digita il seguente comando e premi Invio.
Get-NetAdapter | select interfaceDescription, name, status, linkSpeed
Dopo che il comando è stato eseguito, vedrai sia l'adattatore Ethernet che Wi-Fi del tuo computer. Controlla la velocità di connessione della tua scheda di rete nella colonna LinkSpeed.

Domande frequenti
Ci possono essere diversi motivi per cui la velocità della tua scheda di rete è lenta, ma la congestione della rete spesso emerge come il principale colpevole. Ciò si verifica quando più dispositivi utilizzano contemporaneamente la stessa rete. Inoltre, anche driver di rete obsoleti, conflitti software, problemi hardware e processi in background o malware possono contribuire a rallentare la scheda di rete.
È molto semplice ripristinare la scheda di rete utilizzando il prompt dei comandi. Basta premere la scorciatoia da tastiera Windows + S per aprire il menu Start, digitare prompt dei comandi e scegli Esegui come amministratore dal riquadro di destra. Quindi, nella finestra del prompt dei comandi con privilegi elevati, digitare reset netsh winsock e premi Invio per reimpostare la scheda di rete.
Conosci meglio il tuo computer
Potresti visitare un sito Web di terze parti per verificare la nostra velocità di connessione. Ma ti sei mai chiesto quale velocità massima supporta la tua scheda di rete? Se desideri controllare la velocità della scheda di rete su Windows 11, puoi farlo utilizzando i metodi sopra.
Ultimo aggiornamento il 06 giugno 2023
L'articolo di cui sopra può contenere link di affiliazione che aiutano a supportare Guiding Tech. Tuttavia, ciò non pregiudica la nostra integrità editoriale. Il contenuto rimane imparziale e autentico.



