Come risolvere la balbuzie audio in Windows 10
Varie / / November 28, 2021
Stai riscontrando balbuzie, elettricità statica o un suono distorto dagli altoparlanti o dalle cuffie sul sistema Windows 10? Beh, non sei solo. Vediamo come risolvere il problema della balbuzie o della distorsione audio in Windows 10.
Diversi utenti di Windows 10 si sono lamentati di aver riscontrato un problema di balbuzie audio sul proprio sistema. Questo può essere estremamente spiacevole e fastidioso durante la visione di un film, l'ascolto di musica e, soprattutto, durante una riunione virtuale. In questa guida, elencheremo le possibili cause e soluzioni per correggere la balbuzie audio nei computer Windows 10. Quindi, continua a leggere.
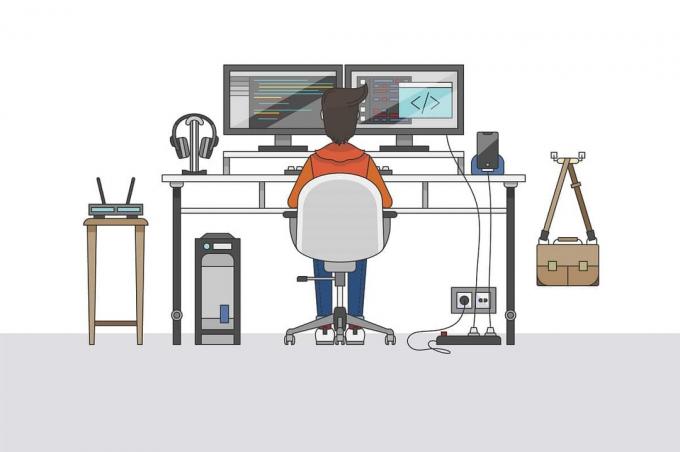
Contenuti
- Come risolvere il problema della distorsione audio in Windows 10
- Quali sono le cause del problema di balbuzie audio in Windows 10?
- Metodo 1: riavvia il computer
- Metodo 2: disabilitare i miglioramenti audio
- Metodo 3: aggiorna i driver audio
- Metodo 4: reinstallare i driver audio
- Metodo 5: modifica delle impostazioni del formato audio
- Metodo 6: disinstallare driver di rete in conflitto
- Metodo 7: disabilitare i dispositivi di input e output
- Metodo 8: eseguire la risoluzione dei problemi audio
- Metodo 9: ripristinare il piano di alimentazione della CPU
Come risolvere il problema della distorsione audio in Windows 10
Quali sono le cause del problema di balbuzie audio in Windows 10?
Esistono numerosi motivi per cui si verifica il problema della balbuzie del suono in Windows 10. Alcuni di questi sono:
1. Driver audio obsoleti: Se i driver audio sul tuo sistema non sono aggiornati, è possibile che tu riscontri un problema di balbuzie audio sul tuo sistema Windows 10.
2. Miglioramento dell'audio: Windows 10 è dotato di una funzione di miglioramento dell'audio integrata per fornire una migliore qualità audio. Ma, se il malfunzionamento può essere la ragione di questo problema.
3. Configurazione errata delle impostazioni audio: Se sul tuo computer è stata eseguita una configurazione errata delle impostazioni audio, ciò porterebbe a problemi di balbuzie audio.
Abbiamo elencato alcune soluzioni che puoi provare a risolvere la balbuzie audio nei PC Windows 10.
Metodo 1: riavvia il computer
La maggior parte delle volte, riavviando semplicemente il dispositivo, ad esempio telefono, laptop, computer, ecc., si eliminano piccoli problemi e problemi. Quindi, a riavviare potrebbe aiutarti risolvere il problema di balbuzie del suono di Windows 10.
1. premi il Tasto Windows sulla tastiera per aprire il Menu iniziale.
2. Clicca su Potenzae selezionare Ricomincia, come mostrato.

Una volta riavviato il PC, controlla se si verifica un problema di distorsione del suono durante l'utilizzo di altoparlanti o cuffie. Se lo è, prova la soluzione successiva.
Metodo 2: disabilitare i miglioramenti audio
Il miglioramento dell'audio è una funzionalità integrata in Windows 10 che consente agli utenti di ottenere un'esperienza audio fluida e ininterrotta. Tuttavia, spesso, è noto che i miglioramenti dell'audio causano la distorsione o la balbuzie dell'audio. Pertanto, disabilitare i miglioramenti audio potrebbe aiutarti a risolvere i problemi di distorsione del suono in Windows 10. Segui questi passaggi per disabilitare questa funzione:
1. Tipo Correre nel Ricerca di Windows barra e avviarlo dai risultati della ricerca.
2. In alternativa, premere finestre+ R tasti insieme per aprire la finestra di dialogo Esegui.
3. una volta che Finestra di dialogo Esegui appare sullo schermo, digita mmsys.cple colpisci accedere. Fare riferimento alla foto qui sotto.
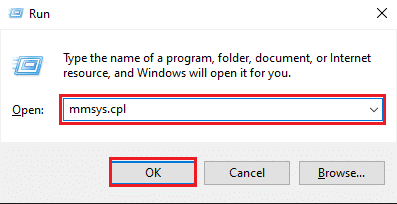
4. Ora, fai clic con il pulsante destro del mouse sul tuo dispositivo di riproduzione predefinito e clicca su Proprietà.

5. Sullo schermo apparirà una nuova finestra. Qui, passa a Miglioramenti scheda in alto.
6. Quindi, seleziona la casella accanto all'opzione intitolata Disattiva tutti gli effetti sonori, come illustrato di seguito.
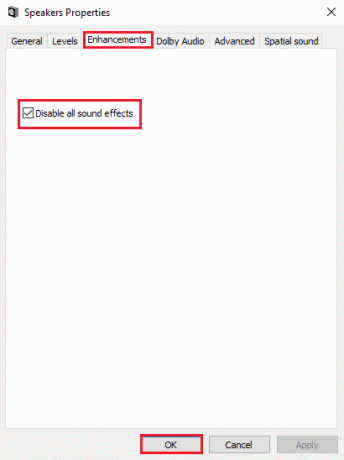
7. Clicca su ok per salvare le modifiche.
Ora, riproduci un brano o un video per verificare se il problema della balbuzie audio è stato risolto o meno.
In caso contrario, implementa i seguenti metodi per aggiornare e reinstallare i driver audio sul tuo computer Windows 10.
Leggi anche:Nessun suono nel PC Windows 10 [RISOLTO]
Metodo 3: aggiorna i driver audio
Evidentemente, i driver audio svolgono un ruolo essenziale nel fornire un'esperienza audio perfetta. Se stai utilizzando una versione obsoleta dei driver audio sul tuo computer, potresti riscontrare un problema di balbuzie audio. L'aggiornamento dei driver audio all'ultima versione può aiutarti a correggere l'errore.
Segui questi passaggi per farlo:
1. Nel Ricerca di Windows barra, tipo gestore dispositivi e colpisci accedere.
2. Apri il Gestore dispositivi dai risultati della ricerca.

3. Scorri verso il basso fino a Controller audio, video e giochi sezione e fare doppio clic su di essa per espanderla.
4. Ora, fai clic con il pulsante destro del mouse su driver audio e seleziona il Aggiorna driver opzione, come illustrato di seguito.
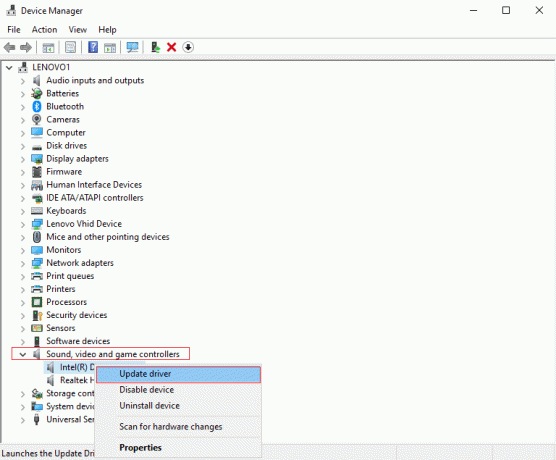
5. Verrà visualizzata una nuova finestra. Qui, clicca Cerca automaticamente i driver, come mostrato.
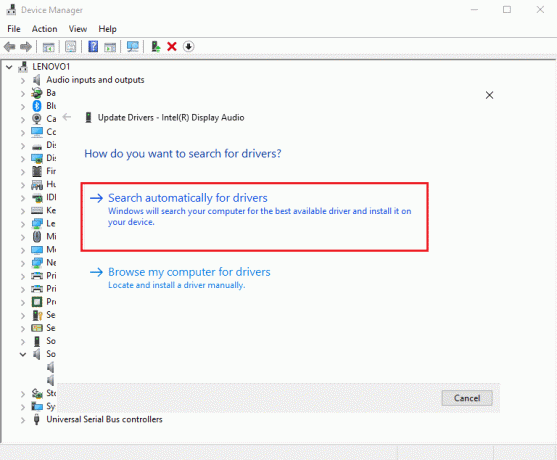
6. Attendi che il tuo computer si accenda automaticamente scansione e aggiornare i tuoi driver audio.
Infine, dopo che i driver audio sono stati aggiornati, controlla se sei stato in grado di risolvere il problema di balbuzie audio di Windows 10.
Metodo 4: reinstallare i driver audio
I driver audio possono essere corrotti e possono causare più problemi con l'audio del sistema, inclusi la balbuzie del suono o problemi di distorsione. In tali situazioni, è necessario disinstallare i driver audio malfunzionanti e reinstallarne di nuovi sul sistema per correggere la balbuzie audio in Windows 10. Segui i passaggi indicati per la reinstallazione dei driver audio su Windows 10:
1. Lanciare Gestore dispositivi come spiegato nel metodo precedente. Fare riferimento alla foto sotto per chiarezza.

2. Ora scorri verso il basso e fai doppio clic su Controller audio, video e giochi per espandere il menu.
3. Fare clic con il tasto destro sul tuo driver audio e clicca su Disinstalla, come mostrato di seguito.

4. Dopo aver disinstallato il driver audio, tasto destro del mouse sul schermo e seleziona Scansione per modifiche hardware. Fare riferimento alla foto data.

5. Aspetta che il tuo computer scansiona e installa automaticamente i driver audio predefiniti sul tuo sistema.
Infine, riavvia il computer e verifica se sei riuscito a risolvere il problema della balbuzie audio su Windows 10.
Metodo 5: modifica delle impostazioni del formato audio
A volte, il tuo driver audio potrebbe non supportare il formato audio impostato sul tuo sistema. Inoltre, se hai abilitato formato audio di alta qualità, potresti riscontrare problemi di balbuzie audio. In questo scenario, è necessario modificare le impostazioni del formato audio su una bassa qualità per risolvere questo problema, come spiegato di seguito:
1. premere Finestre + R chiavi insieme per aprire il Finestra di dialogo Esegui. Ecco, digita mmsys.cpl e colpire accedere.
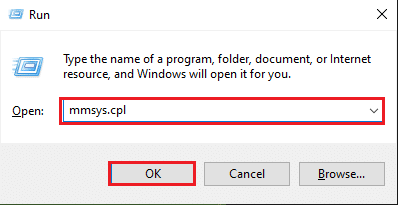
2. Fare clic con il tasto destro sul tuo dispositivo di riproduzione predefinito e clicca su Proprietà, come mostrato.
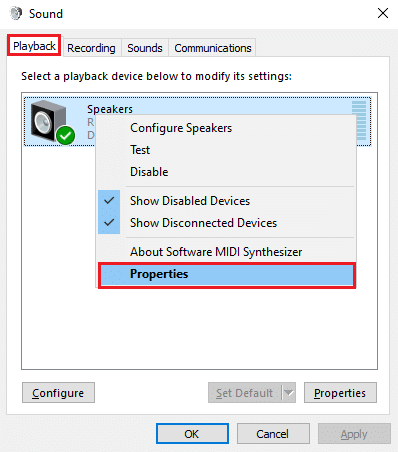
3. Passa a Avanzate scheda dall'alto e fare clic sul menu a discesa per scegliere il formato audio predefinito di qualità inferiore.
Nota: Si consiglia di selezionare il formato audio predefinito come 16 bit, 48000 Hz (qualità DVD).
4. Infine, clicca su Applicare poi ok per attuare questi cambiamenti. Fare riferimento alla foto qui sotto.
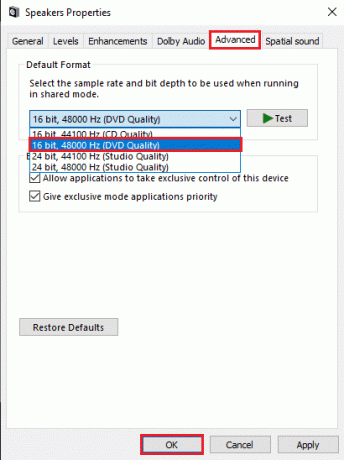
Leggi anche:8 modi per correggere l'assenza di suono su Windows 10
Metodo 6: disinstallare driver di rete in conflitto
Occasionalmente, il tuo driver di rete, come Realtek PCIe Family Ethernet Controller, può interferire con l'adattatore audio sul tuo sistema, causando problemi di distorsione audio su Windows 10. Quindi, a risolvere il problema di balbuzie del suono di Windows 10, dovrai disinstallare il driver di rete in conflitto.
1. Clicca su Scrivi qui per cercare barra o l'icona di ricerca. Tipo gestore dispositivi, e colpisci accedere, come mostrato.
2. Fare clic su Gestione dispositivi dal risultato della ricerca per avviarlo.

3. Nel Gestore dispositivi finestra e scorrere verso il basso fino a Schede di rete. Fare doppio clic su Adattatori di rete per espandere il menu.
4. Individuare Controller Ethernet della famiglia Realtek PCIe. Fare clic destro su di esso e selezionare Disinstalla dal menù. Fare riferimento alla foto qui sotto.
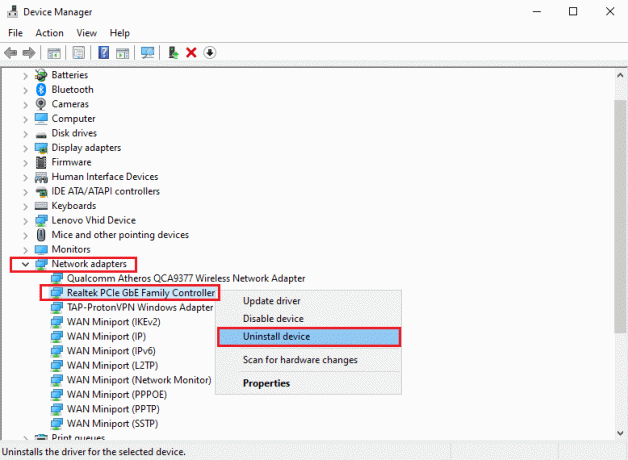
5. Apparirà una finestra di conferma sullo schermo. Qui, seleziona Elimina il software del driver per questo dispositivo.
Se il problema della balbuzie audio persiste, prova la correzione successiva.
Metodo 7: disabilitare i dispositivi di input e output
Se hai troppi dispositivi audio di input e output collegati al tuo computer Windows 10, potrebbero interferire tra loro, causando problemi di distorsione audio. In questo metodo,
un. In primo luogo, a correggere la balbuzie audio in Windows 10, disabiliteremo tutti i dispositivi di input e output.
B. Quindi, abiliteremo i dispositivi audio uno per uno per determinare quale dispositivo audio sta causando problemi audio.
Segui i passaggi elencati di seguito per fare lo stesso:
1. Lanciare Gestore dispositivi come spiegato in Metodo 3.

2. Scorri verso il basso e fai doppio clic su Ingressi e uscite audio per espandere il menu.
3. Fare clic con il tasto destro su tutti i dispositivi audio elencati qui, uno per uno, e selezionare disattivaredispositivo. Fare riferimento alla foto.

4. Dopo aver disabilitato tutti i dispositivi audio, Ricomincia il tuo computer.
5. Avanti, segui passaggi 1-3 di nuovo, e questa volta, scegli Abilita dispositivo per abilitare uno qualsiasi dei dispositivi audio. Controlla se l'audio è chiaro e non distorto.
Metodo 8: eseguire la risoluzione dei problemi audio
Se riscontri un problema di balbuzie audio sul tuo sistema Windows 10, puoi eseguire lo strumento di risoluzione dei problemi audio integrato per risolvere il problema. Segui semplicemente questi passaggi:
1. premere finestre+ io chiavi insieme per aprire il Impostazioni app sul tuo PC Windows 10.
2. Vai al Aggiornamento e sicurezza sezione, come mostrato.

3. Clicca su Risoluzione dei problemi dal pannello di sinistra.
4. Clicca su Ulteriori strumenti per la risoluzione dei problemi, come mostrato di seguito.
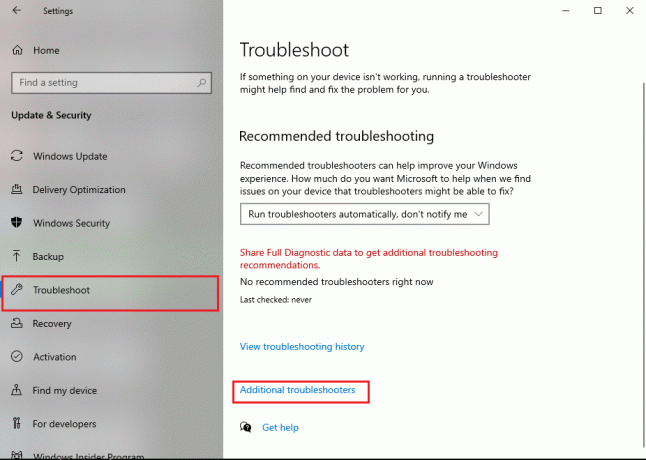
5. Selezionare Riproduzione audio sotto il Alzati e corri sezione. Quindi, fare clic su Esegui lo strumento di risoluzione dei problemi. Fare riferimento alla foto data.
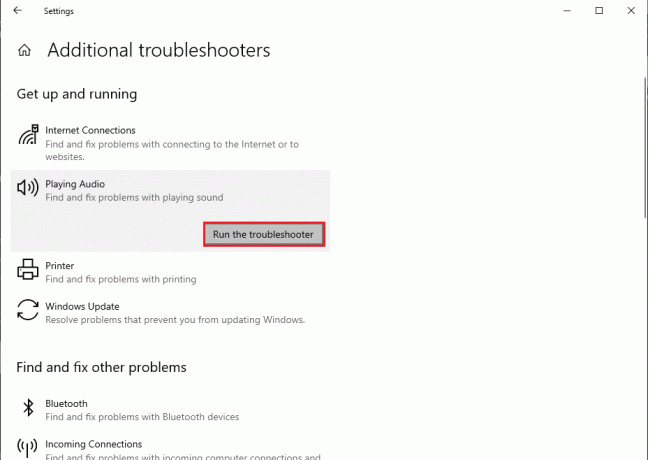
Lo strumento di risoluzione dei problemi verrà eseguito sul tuo sistema Windows 10 e risolverà automaticamente il problema.
Leggi anche:Come risolvere i servizi audio che non rispondono in Windows 10
Metodo 9: ripristinare il piano di alimentazione della CPU
A volte, anche il ripristino del piano di alimentazione della CPU aiuta correggere la balbuzie audio in Windows 10. Pertanto, se si verificano distorsioni audio o balbuzie durante l'utilizzo di altoparlanti o cuffie sul sistema, seguire i passaggi indicati di seguito per ripristinare il piano di alimentazione della CPU.
1. Apri il Impostazioni app sul tuo PC come spiegato nel metodo precedente. Clicca su Sistema, come mostrato.

2. Clicca su Potenza e sonno dal pannello di sinistra.
3. Clic Impostazioni di potenza aggiuntive sotto Impostazioni correlate sul lato destro dello schermo, come illustrato.
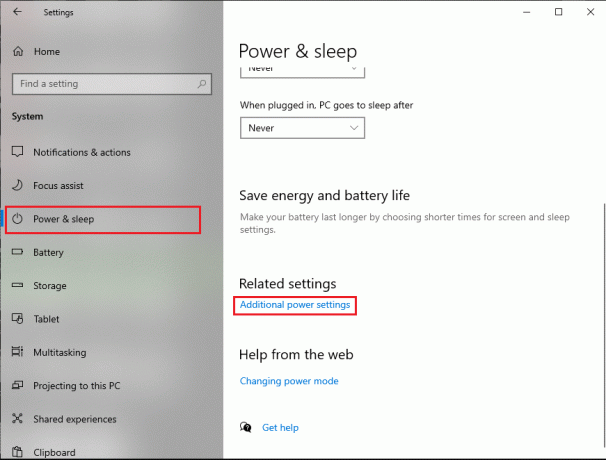
4. Il tuo attuale piano energetico verrà mostrato in cima all'elenco. Clicca sul Modifica le impostazioni del piano opzione visibile accanto ad essa. Fare riferimento alla foto qui sotto.
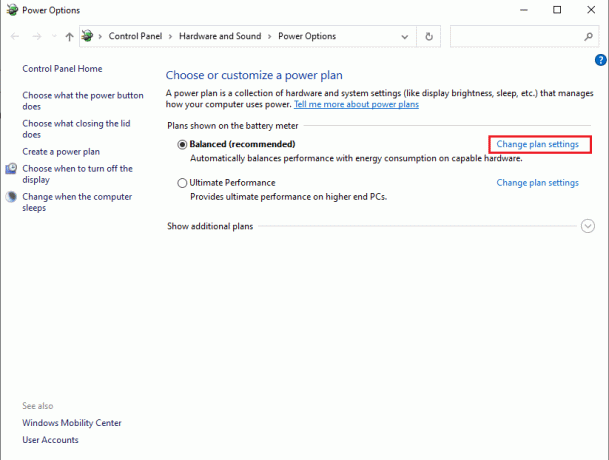
5. Qui, clicca su Modifica le impostazioni avanzate di alimentazione. Apparirà una nuova finestra sullo schermo.
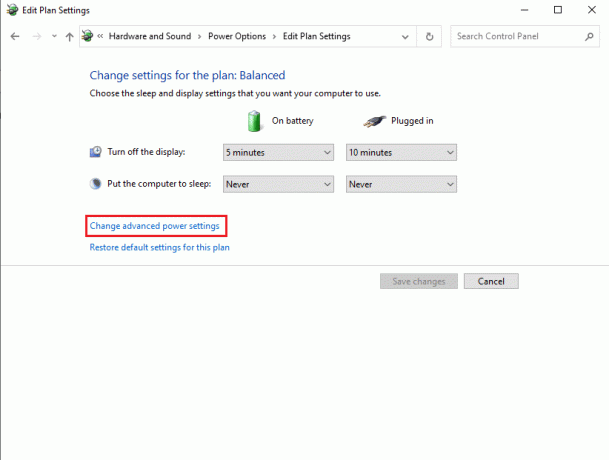
6. Fare doppio clic su Gestione dell'alimentazione del processore per espanderlo.
7. Fare doppio clic su Stato minimo del processore e Stato massimo del processore e modificare i valori in A batteria (%) e Connesso (%) campi a 100. Controlla lo screenshot per riferimento.
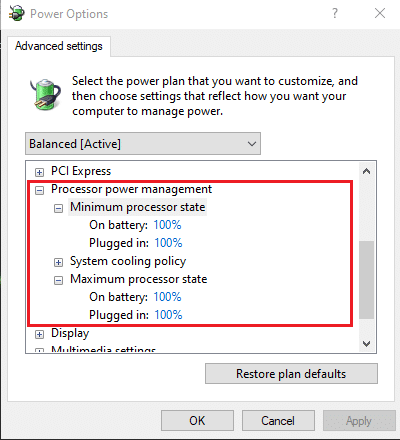
8. Dopo aver ripristinato il piano di alimentazione della CPU, Ricomincia il tuo computer.
Consigliato:
- Correggi l'audio del computer troppo basso su Windows 10
- Risolvi i problemi audio Windows 10 Creators Update
- Guida per scaricare i VOD di Twitch
- Risolvi un errore verificatosi "Riprova" ID di riproduzione su YouTube
Speriamo che la nostra guida ti sia stata utile e che tu sia stato in grado di farlo correggere la balbuzie o la distorsione dell'audio nel problema di Windows 10. Facci sapere quale metodo ha funzionato meglio per te. Se hai suggerimenti/domande, faccelo sapere nella sezione commenti qui sotto.



