I 5 migliori modi per correggere il mancato avvio di Rocket League in Windows 11
Varie / / July 12, 2023
Rocket League è un popolare gioco di calcio basato su veicoli disponibile per Windows 11. È noto per il suo gameplay emozionante e la natura competitiva che crea dipendenza. Ma potresti sentirti escluso quando Rocket League non si carica sul tuo computer Windows.

Il problema di avvio può apparire a causa di un problema tecnico temporaneo o corruzione nei file di gioco. Fortunatamente, puoi risolvere rapidamente il problema di mancato avvio di Rocket League utilizzando le soluzioni seguenti. Diamo uno sguardo dettagliato a tutte le correzioni efficaci.
1. Riavvia il tuo computer
Come accennato in precedenza, Rocket League potrebbe non avviarsi a causa di bug o anomalie temporanee sul tuo computer. Una delle prime cose da provare è riavviare il computer per verificare se questo aiuta. Ecco come farlo:
Passo 1: Premere il tasto Windows per aprire il menu Start.
Passo 2: Fai clic sull'icona di accensione nell'angolo in basso a destra e scegli Riavvia dal menu che si apre.

2. Modifica i file di lancio di Rocket League
Rocket League si basa su un file di lancio per garantire un lancio regolare del gioco. Se i valori nel file di avvio non sono corretti, potrebbe impedire l'avvio di Rocket League sul tuo computer.
Dovrai modificare i valori del file di avvio per risolvere il problema. Ecco come farlo:
Passo 1: Premere il tasto Windows per aprire il menu Start, digitare msinfo32 nella barra di ricerca e premi Invio.
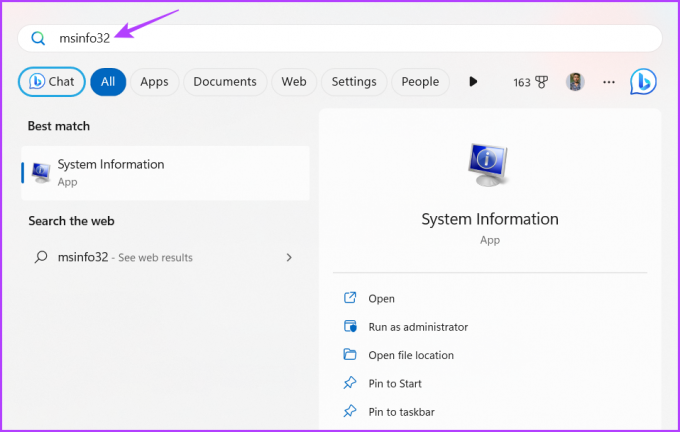
Passo 2: fai clic sull'opzione File nell'angolo in alto a sinistra e scegli Esporta dal menu contestuale.

Passaggio 3: Scegli Desktop dalla barra laterale di sinistra, digita msinfolog nel campo Nome file e fare clic sul pulsante Salva.

Passaggio 4: Apri il file msinfolog.txt.

Passaggio 5: Seleziona tutto il contenuto premendo la scorciatoia da tastiera Ctrl + A, quindi premi la scorciatoia da tastiera Ctrl + C per copiare il contenuto selezionato.

Passaggio 6: Premi la scorciatoia da tastiera Windows + E per aprire Esplora file e scegli Documenti dalla barra laterale sinistra.

Passaggio 7: Passare alla seguente posizione:
Documenti\I miei giochi\Rocket League\TAGame\LogsPassaggio 8: Apri il file Launch.txt.
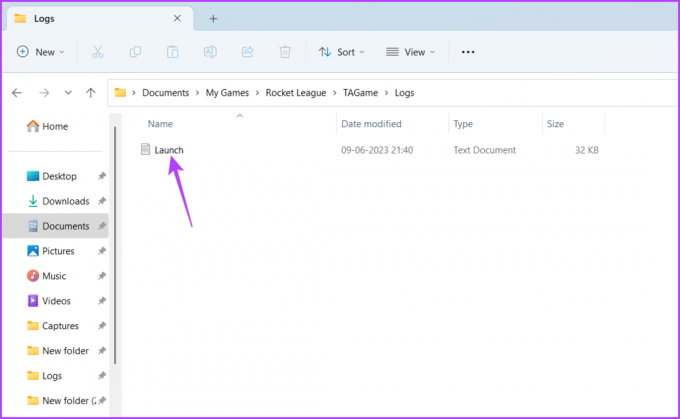
Passaggio 9: Premi la scorciatoia da tastiera Ctrl + A per selezionare tutto il contenuto nel file di avvio, quindi premi la scorciatoia da tastiera Ctrl + V per sostituirlo con il contenuto copiato.
Passaggio 10: Fai clic sul pulsante File nell'angolo in alto a sinistra e scegli Salva con nome.
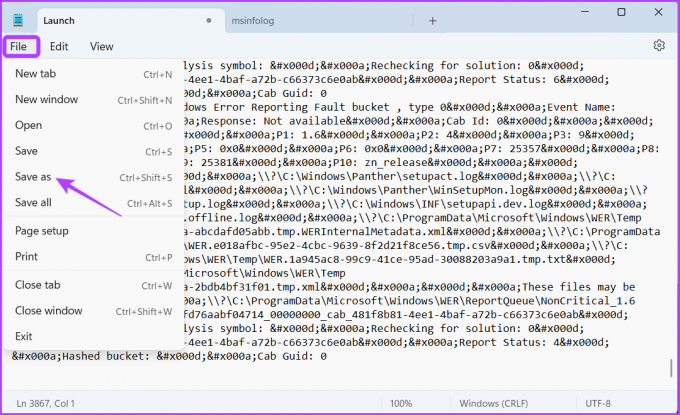
Passaggio 11: Assegna un nome al file Lancio e fai clic su Salva.

Passaggio 12: Fare clic su Sì nella casella di conferma che si apre.

Successivamente, riavvia il computer e verifica il problema.
3. Verifica l'integrità dei file di gioco
È normale che i file di gioco vengano corrotti o persi. Quando ciò accade, il gioco inizia a generare diversi errori o non si avvia affatto.
Fortunatamente, puoi utilizzare la funzione di verifica dell'integrità dei file di gioco di Lanciatore di giochi epici per riparare i file di gioco corrotti. Puoi verificare l'integrità di Rocket League seguendo le seguenti istruzioni:
Passo 1: Premere il tasto Windows per avviare il menu Start, digitare Lanciatore di giochi epici nella barra di ricerca e premi Invio.

Passo 2: Scegli Libreria dalla barra laterale di sinistra, fai clic sui tre punti su Rocket League, quindi scegli Gestisci dal menu contestuale.

Passaggio 3: Fare clic sul pulsante Verifica accanto a Verifica file.

Successivamente, attendi che Epic Games Launcher verifichi i file di Rocket League. Una volta completato il processo, riavvia il computer e verifica il problema.
4. Rinomina la cartella Rocket League
Un'altra soluzione rapida che ha aiutato molti utenti a risolvere il problema di mancato avvio di Rocket League è rinominare la cartella Rocket League. Per rinominare la cartella, attenersi alla seguente procedura:
Passo 1: Premi la scorciatoia da tastiera Windows + E per aprire Esplora file e scegli Documenti dalla barra laterale sinistra.

Passo 2: Apri la cartella I miei giochi.

Passaggio 3: Seleziona e fai clic con il pulsante destro del mouse sulla cartella Rocket League e fai clic sull'icona Rinomina.

Passaggio 4: Assegna un nome alla cartella Rocket League.old e premi Invio.

Successivamente, avvia il gioco e controlla se il problema persiste. Se sì, prova la soluzione successiva nell'elenco.
5. Cancella i dati della cache di Rocket League
Simile a molti altri giochi, Rocket League memorizza i dati della cache per migliorare l'esperienza dell'utente. Sfortunatamente, fattori come arresti improvvisi o attacchi di virus può portare alla corruzione di questi file di dati. Questa corruzione può causare vari problemi, incluso quello a portata di mano. Per risolvere il problema, dovrai cancellare i dati della cache di Rocket League. Ecco come:
Passo 1: Premi la scorciatoia da tastiera Windows + E per aprire Esplora file e vai alla seguente posizione:
Documenti\ I miei giochi\ Rocket League\ TAGamePasso 2: Fare clic con il tasto destro sulla cartella Cache e fare clic sull'icona Elimina dal menu che si apre.

Rocket League non si avvia, risolto
Questi erano tutti i metodi di lavoro per risolvere il problema del mancato funzionamento di Rocket League. Il problema di solito appare a causa di impostazioni non configurate correttamente o file corrotti. Fortunatamente, puoi risolvere il problema utilizzando le soluzioni di cui sopra.
Ultimo aggiornamento il 12 giugno 2023
L'articolo di cui sopra può contenere link di affiliazione che aiutano a supportare Guiding Tech. Tuttavia, ciò non pregiudica la nostra integrità editoriale. Il contenuto rimane imparziale e autentico.



