Come attivare la modalità oscura in Windows 11 – TechCult
Varie / / July 13, 2023
Caro fan di Star Wars, hai visto Darth Vader usare la modalità oscura su Windows 11? Forse perché voleva abbracciare il potere, il mistero e l'eleganza dell'oscurità, anche sul suo computer! Lo schermo non solo si trasforma in una tela di sublime bellezza, ma mantiene anche un sofisticato equilibrio tra contrasto e stile. In questo articolo, discuteremo come attivare la modalità oscura in Windows 11, sia manuale che automatica.

Sommario
Come abilitare la modalità oscura in Windows 11
Gli utenti spesso adorano la combinazione di colori. Poiché i testi risaltano più chiari su uno sfondo più scuro, sembra relativamente facile per gli occhi e mantiene intatta anche l'estetica. Come dice Martin Luther King Jr., solo nell'oscurità puoi vedere le stelle. Preparati a fare una dichiarazione con un tema scuro sul tuo PC.
Metodo 1: dalle impostazioni di Windows
La maggior parte dei dispositivi Windows 11 è dotata di una modalità oscura integrata che puoi abilitare dalle Impostazioni stesse. Seguire i passaggi indicati di seguito:
1. Naviga verso il Impostazioni app sul PC Windows.
2. Clicca su Personalizzazione a sinistra, seguito da Colori nel riquadro di destra.
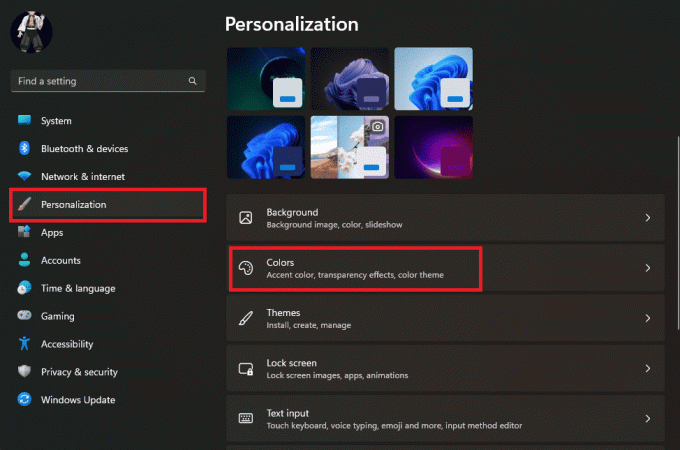
3. Clicca su Scegli la tua modalità e seleziona Buio dal menu a tendina.
Nota: Puoi anche scegliere Personalizzato se desideri abilitare la modalità oscura per gli elementi di Windows o per le app.
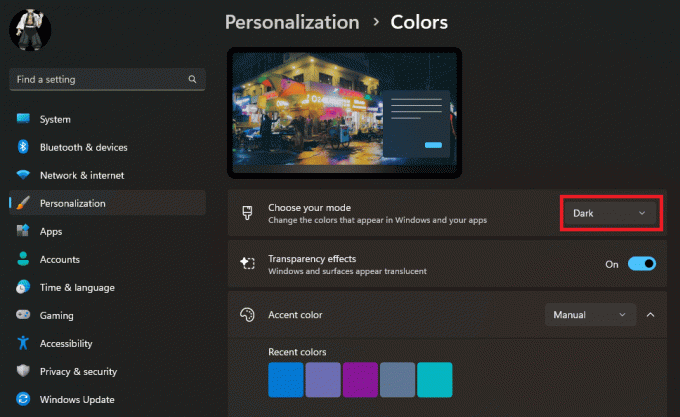
Quando selezioni la modalità oscura, l'interfaccia passerà immediatamente all'aspetto oscurato, riflettendo le modifiche apportate.
Leggi anche: Come attivare la modalità oscura di Microsoft Outlook
Metodo 2: scarica i temi oscuri
Ci sono alcuni temi scuri di terze parti disponibili anche su Windows che puoi scaricare e applicare sul PC per migliorarne l'aspetto. E la parte buona è che la maggior parte di loro sono gratuiti. Seguire i passaggi indicati di seguito:
1. Avvia il Microsoft Store sul computer.
2. Cercare Temi e scegli il tema desiderato con sfumature più scure.
3. Una volta selezionato il tema, fare clic su Ottenere per aggiungerlo al dispositivo.

4. Ora segui il percorso: Impostazioni > Personalizzazione > Temi.
5. Scegli il tema che hai scaricato da applicare.

Per un'esperienza più coinvolgente, puoi anche cambiare l'accento colore della barra delle applicazioni, del centro operativo e di altri elementi.
Metodo 3: modifica dei temi di contrasto
Windows offre una manciata di temi di contrasto che visualizzano testo ed elementi dell'interfaccia in colori contrastanti come il bianco e nero. Puoi anche apportare modifiche ad esso.
1. Segui il percorso: Impostazioni > Accessibilità > Temi a contrasto.
2. Fare clic sulla freccia rivolta verso il basso accanto a Temi a contrasto e scegli Crepuscolo / Cielo notturno dal menù.

3. Clicca su Modificare per apportare ulteriori modifiche o fare clic su Fare domanda a per salvare le modifiche.
Come attivare automaticamente la modalità oscura in Windows 11
Supponiamo che tu voglia abilitare la modalità oscura sul PC, tuttavia, non vuoi essere lì tutto il giorno. Sebbene tu possa sempre accenderlo e spegnerlo, è sicuramente un trambusto farlo manualmente ogni giorno. A partire da ora, Windows non offre tale funzionalità diretta che ti consente di pianificare la modalità oscura sul dispositivo. Tuttavia, puoi installare un'app di terze parti per lo stesso.
Nota: Le informazioni fornite di seguito sono solo a scopo informativo. Non approviamo tali strumenti di terze parti per l'utilizzo successivo.
1. Installare Modalità scura automatica dal Microsoft Store.
2. Apri l'app e fai clic su Imposta orari personalizzati.
3. Sotto Ora di inizio personalizzata, impostare l'ora in cui si desidera attivare il Leggero modalità e quindi l'ora in cui si desidera attivare il Buio modalità.

Puoi anche scegliere Dal tramonto all'alba (coordinate geografiche) affinché il PC cambi modalità in base all'ora nella tua regione.
Questo è tutto. Ora, la modalità Dark verrà automaticamente abilitata e disabilitata sul PC in base all'ora scelta.
Leggi anche: 15 migliori temi gratuiti per Windows 10
Come attivare la modalità oscura in Windows 11 senza attivazione
Non è consentito effettuare alcuna impostazione di personalizzazione sul PC se Windows 11 o 10 non è attivo su di esso. Tuttavia, se desideri attivare la modalità oscura sul tuo PC senza attivare Windows 11, ci sono due soluzioni alternative per aggirarlo.
Metodo 1: utilizzo dell'editor del registro
L'Editor del Registro di sistema consente agli utenti di visualizzare, modificare e gestire le impostazioni di configurazione, le preferenze dell'utente e le informazioni di sistema. Puoi usarlo per applicare la modalità oscura sul PC.
Nota: Fare un backup delle chiavi di registro per ripristinare le impostazioni precedenti in caso di errori manuali durante la modifica.
Seguire i passaggi indicati di seguito:
1. Premere Tasto Windows + R per aprire il Correre la finestra di dialogo.
2. Tipo regedit nella finestra di dialogo Esegui e fare clic su OK.
3. Nell'Editor del Registro di sistema, vai al seguente percorso:
HKEY_CURRENT_USER\Software\Microsoft\Windows\CurrentVersion\Themes\Personalizza
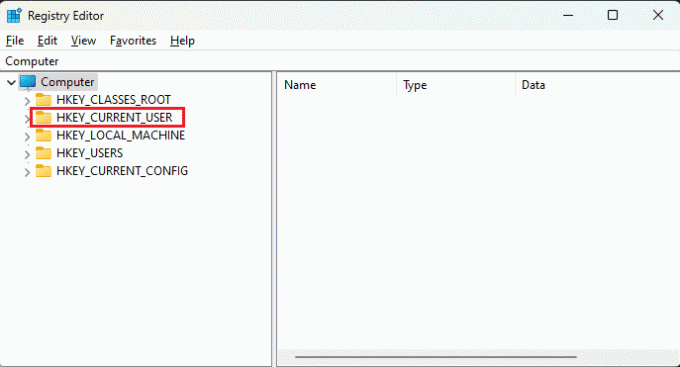
4. Sul lato destro della finestra, trova il file ApplicazioniUsa LightTheme iscrizione. Fare doppio clic su di esso per modificarne il valore.
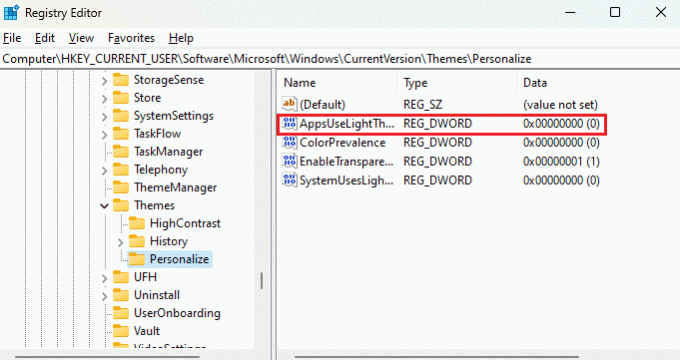
5. Cambiare il Dati di valore A 0 e clicca OK.

6. Ora chiudi l'editor del registro e Riavvia il computer affinché le modifiche abbiano effetto.
Leggi anche: Come rendere trasparente la barra delle applicazioni in Windows 10
Metodo 2: utilizzo del pacchetto di temi personalizzato
Per installare e utilizzare qualsiasi pacchetto di temi personalizzati sul PC con Windows inattivo, dovrai apportare modifiche al registro di Windows. Seguire i passaggi indicati di seguito:
1. Tipo regedit nel Correre finestra di dialogo e fare clic su OK.
2. Copia e incolla il seguente indirizzo nel file Barra degli indirizzi dell'Editor del Registro di sistema:
Computer\HKEY_CURRENT_USER\SOFTWARE\Microsoft\Windows\CurrentVersion\Policies
3. Fare clic con il tasto destro su Politiche e quindi espandere Nuovo. Scegliere Chiave dal menù.

4. Assegna un nome alla nuova chiave Esploratore.
Nota: Se hai già la chiave Explorer in Criteri, non è necessario crearne un'altra.
5. Fare clic con il tasto destro su Esploratore. Sposta il cursore su Nuovo e clicca su Valore DWORD (32 bit)..
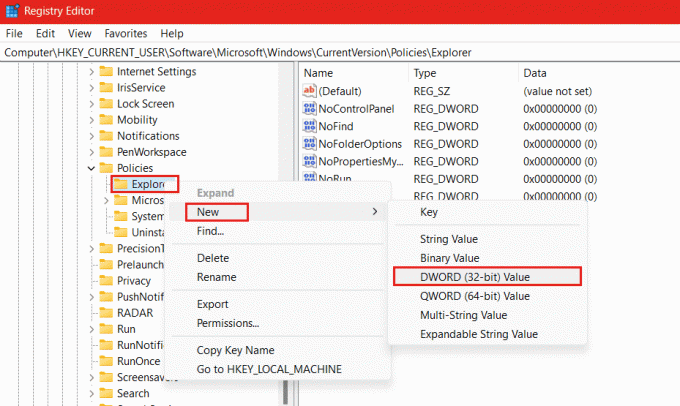
6. Cambia il nome di questo nuovo DWORD in Nessuna scheda Temi e lasciare l'impostazione predefinita Dati di valore COME 0.
7. Riavvia il PC affinché le modifiche abbiano effetto.
Dopo il riavvio del PC, puoi applicare qualsiasi custom pacchetto di temi che hai scaricato. Se lo desideri, puoi anche annullare le modifiche eliminando il DWORD che abbiamo creato.
Metodo 3: utilizzo dell'Editor criteri di gruppo
Puoi anche utilizzare l'Editor criteri di gruppo locali per attivare la modalità oscura su un PC con un sistema operativo Windows inattivo. Se non ce l'hai già installare l'Editor criteri di gruppo sul computer. Segui i passaggi seguenti:
1. Nel Correre finestra di dialogo, tipo gpedit.msc e clicca su OK per aprire il GPE.

2. Segui il percorso: Configurazione utente > Modelli amministrativi > ControlloPannello
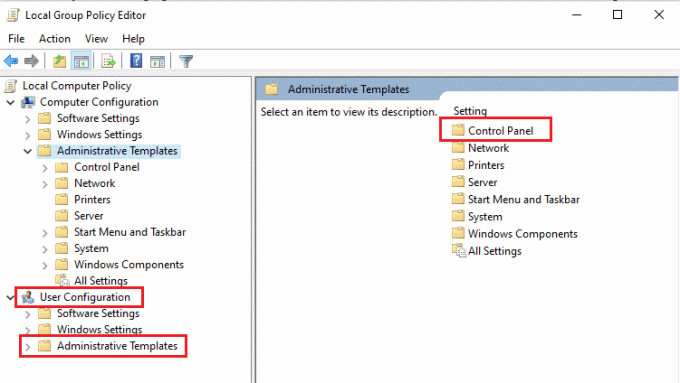
3. Ora clicca su Personalizzazione e nel riquadro di destra, fare doppio clic su Impedisci di cambiare tema.
4. Selezionare Disabilitato, clicca su Fare domanda a seguito da OK.
5. Avvia il Prompt dei comandi con diritti amministrativi ed esegui il comando: gpupdate / forza.
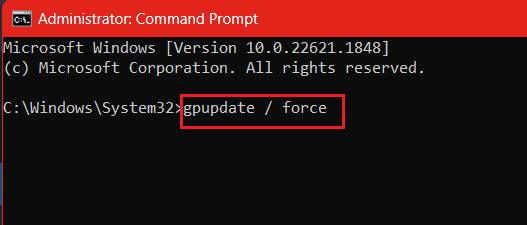
Questo è tutto. Ora puoi applicare diversi temi e utilizzare la modalità oscura sul PC senza dover attivare Windows 11. Se desideri annullare le modifiche, segui gli stessi passaggi e cambia Impedisci di cambiare tema A Non configurato.
Consigliato: Abilita il tema scuro per ogni applicazione in Windows 10
Ora che sai come accendere Modalità oscura in Windows 11, è il momento di aggiungere un tocco di eleganza e un pizzico di ribellione al tuo PC. Se hai domande o suggerimenti per noi, faccelo sapere nella casella dei commenti qui sotto. Per ulteriori suggerimenti e trucchi, rimani connesso a TechCult.
Henry è uno scrittore esperto di tecnologia con la passione di rendere accessibili ai lettori di tutti i giorni argomenti tecnologici complessi. Con oltre un decennio di esperienza nel settore tecnologico, Henry è diventato una fonte affidabile di informazioni per i suoi lettori.



