Come risolvere il PC non verrà POST
Varie / / November 28, 2021
A volte, quando accendi il PC, potrebbe non avviarsi e potresti riscontrare problemi con il PC non POST prima di accedere al BIOS. Il termine POST si riferisce a un insieme di procedure che verranno eseguite ogni volta che accendi il computer. Non solo i computer, ma anche diversi strumenti e dispositivi medici eseguono il POST all'accensione. Pertanto, quando il sistema non supera il POST, il sistema non è in grado di avviarsi. Quindi, oggi impareremo cosa non è POST nel computer e come risolvere il problema del PC non POST. Cominciamo!

Contenuti
- Come risolvere il problema del PC non POST
- Che cos'è No POST nel computer? Perché si verifica?
- Come identificare il PC che non pubblica ma ha problemi di alimentazione
- Metodo 1: controllare il cavo di alimentazione
- Metodo 2: scollegare tutti i cavi
- Metodo 3: rimuovere i dispositivi esterni
- Metodo 4: rimuovere i dispositivi hardware appena aggiunti
- Metodo 5: scollegare tutte le schede di espansione
- Metodo 6: pulire le ventole e raffreddare il PC
- Metodo 7: mantenere un ambiente pulito e ben ventilato
- Metodo 8: ricollegare RAM e CPU
Come risolvere il problema del PC non POST
Prima di discutere i metodi per risolvere il problema del PC non POST, è importante capire di cosa si tratta e le ragioni che causano lo stesso.
Che cos'è No POST nel computer? Perché si verifica?
Ogni volta che accendi il computer, subisce un Autotest all'accensione abbreviato come INVIARE. Questo test include i seguenti processi e funzioni:
- Garantisce le funzionalità hardware dei dispositivi essenziali come tastiere, mouse e altre periferiche di input e output attraverso diversi processi di analisi hardware.
- Trova e analizza la dimensione della memoria principale del sistema.
- Identifica e organizza tutti i dispositivi avviabili.
- Verifica i registri della CPU, l'integrità del codice BIOSy, e alcuni componenti essenziali come DMA, timer, ecc.
- Passa sopra il controllo alle estensioni aggiuntive installate nel sistema, se presenti.
Nota: Non è necessario che sia installato alcun sistema operativo sul computer per eseguire il POST.
Questo problema si verifica a causa di diversi fattori come:
- Guasto del dispositivo hardware
- Guasto elettrico
- Problema di incompatibilità tra vecchio e nuovo hardware
Puoi leggere di più su di esso da Pagina Web Intel su Perché il mio computer non si accende?.
Come identificare il PC che non pubblica ma ha problemi di alimentazione
È possibile identificare che il PC non pubblicherà problemi attraverso sintomi come LED lampeggianti, segnali acustici, codici di errore POST, codici segnali acustici, messaggi di errore, messaggi di autotest, ecc. Ad esempio: potresti vedere solo una spia di alimentazione e non sentire nulla. Oppure, a volte, funzionano solo le ventole di raffreddamento e il PC non si avvia. Inoltre, diversi segnali acustici ti aiuteranno ad analizzare il problema come segue:
- Cortometraggio singolosegnale acustico- Nessun problema con il sistema o POST.
- due brevibip suona- Errore nel sistema o POST che verrà visualizzato sullo schermo.
- Nessun segnale acustico- Problema con l'alimentatore o la scheda di sistema. Potrebbe anche accadere quando la CPU o l'altoparlante sono scollegati.
- Segnale acustico continuo o ripetutosuono- Problemi relativi all'alimentatore, alla scheda madre, alla RAM o alla tastiera.
- Singolo lungobip insieme a un singolo breve segnale acustico- Problema sulla scheda madre.
- Singolo lungobeep insieme a due brevi segnali acustici- Problema con la scheda video.
- Singolo segnale acustico lungo insieme a tre brevi segnali acustici– Problema con l'adattatore grafico avanzato.
- Tre lunghibip suona- Problema relativo alla scheda della tastiera 3270.
Segui i metodi elencati di seguito per riparare il PC non pubblicherà problemi in Windows 10.
Metodo 1: controllare il cavo di alimentazione
Il primo passo è garantire un'alimentazione adeguata per escludere problemi di guasto elettrico. I cavi vecchi o danneggiati interferiranno con la connessione e continueranno a disconnettersi dal dispositivo. Allo stesso modo, i connettori allentati porteranno a interruzioni di corrente e potrebbero causare problemi al PC.
1. Scollega il cavo di alimentazione e prova collegandolo a una presa diversa.

2. tenere strettoil connettore con il cavo.
3. Controlla che il tuo connettore non sia danneggiato e sostituirlo, se necessario.
4. Sostituisci il filo, se è danneggiato o rotto.
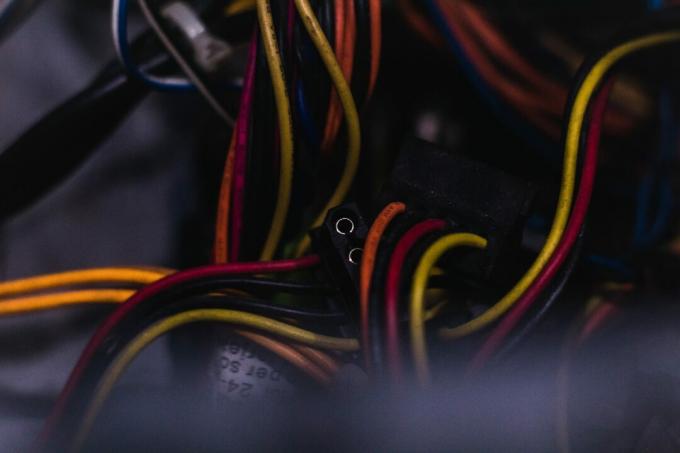
Metodo 2: scollegare tutti i cavi
Se stai affrontando un PC che non pubblica ma ha un problema di alimentazione, potrebbe essere dovuto ai cavi collegati al tuo sistema. Quindi, scollegare tutti i cavi dal computer, ad eccezione del cavo di alimentazione:
- Cavo VGA: Collega la porta VGA del monitor o del display al computer.
- Cavo DVI: Questo collega la porta DVI del monitor o del display al PC.
- Cavo HDMI: Collega la porta HDMI del monitor o del display al desktop.
- Cavo PS/2: Questo cavo collega tastiere e mouse alle porte PS/2 del tuo sistema.
- Altoparlanti e cavi USB.
- Cavo Ethernet: Ciò disconnetterebbe la connessione di rete e la aggiornerebbe anche.

Attendi un po' di tempo e ricollegali. Assicurati di sentire un tipico segnale acustico durante l'accensione del PC.
Leggi anche:Risolvi il blocco o il riavvio di Windows a causa di problemi hardware
Metodo 3: rimuovere i dispositivi esterni
Se hai DVD, CD o dispositivi USB collegati al tuo sistema, la loro disconnessione potrebbe risolvere il problema. Il PC non genererà problemi sul desktop/laptop di Windows 10. Rimuovere i dispositivi esterni con cura per evitare qualsiasi perdita di dati, come spiegato in questo metodo.
1. Trova il Rimozione sicura dell'hardware ed espulsione dei supporti icona nel Barra delle applicazioni, come mostrato.

2. Fare clic con il tasto destro del mouse su icona e seleziona il Espellere . Ecco, stiamo rimuovendo Dispositivo USB di nome Lama Cruzer.

3. Allo stesso modo, Rimuovi tuttodispositivi esterni in sicurezza dal sistema
4. Infine, riavvia il tuo PC e controlla se il problema è stato risolto.
Metodo 4: rimuovere i dispositivi hardware appena aggiunti
Se di recente hai aggiunto un nuovo hardware esterno o interno e/o periferiche, è possibile che il nuovo hardware non sia compatibile con il tuo computer. Pertanto, prova a disconnetterli e controlla se il PC non pubblicherà il problema è stato risolto.

Leggi anche:Esegui lo strumento di risoluzione dei problemi hardware e dispositivi per risolvere i problemi
Metodo 5: scollegare tutte le schede di espansione
Un scheda di espansione è anche una scheda adattatore o una scheda accessoria usato per aggiungere funzioni al sistema tramite il bus di espansione. Questi includono schede audio, schede grafiche, schede di rete, ecc. Tutte queste schede di espansione vengono utilizzate per migliorare le funzionalità delle loro funzioni specifiche. Ad esempio, viene utilizzata una scheda grafica aggiuntiva per migliorare la qualità video di giochi e film.
Tuttavia, queste schede di espansione potrebbero innescare un problema invisibile nel tuo computer Windows e potrebbero causare problemi di pubblicazione del PC. Quindi, scollega tutte le schede di espansione dal tuo sistema e controlla se il PC non sta registrando ma ha il problema di alimentazione è stato risolto.

Metodo 6: pulire le ventole e raffreddare il PC
La durata del sistema si ridurrà se continuerai a utilizzarlo a temperature elevate. Il surriscaldamento costante consumerà i componenti interni e causerà danni. Ad esempio, quando il sistema viene riscaldato alla temperatura massima, le ventole iniziano a girare al massimo numero di giri per raffreddarlo. Ma, se il sistema non è in grado di raffreddarsi ai livelli richiesti, la GPU produrrà più calore portando a Throttling termico. Di conseguenza, le prestazioni delle schede di espansione ne risentiranno e potrebbero rompersi. Quindi, per evitare che il PC non pubblichi ma abbia problemi di alimentazione sul tuo computer Windows 10
1. Lasciare il sistema inattivo per un po' di tempo quando è soggetto a surriscaldamento o tra periodi di uso continuo.
2. Sostituire il sistema di raffreddamento, se il sistema presenta cavi del flusso d'aria danneggiati e accumuli di polvere.

Leggi anche:Come controllare la temperatura della CPU in Windows 10
Metodo 7: mantenere un ambiente pulito e ben ventilato
Un ambiente non pulito potrebbe anche contribuire alle scarse prestazioni del sistema poiché l'accumulo di polvere bloccherà la ventilazione del computer. Ciò aumenterà la temperatura del sistema e quindi causerà il problema del PC non POST.
1. Se stai usando un laptop, pulire le sue prese d'aria.
2. Garantire abbastanza spazio per ventilazione adeguata.
3. Usare unpulitore ad aria compressa per pulire accuratamente le prese d'aria del sistema.

Metodo 8: ricollegare RAM e CPU
Se hai provato tutti i metodi in questo articolo, prova a scollegare CPU e RAM dalla scheda madre. Quindi, ricollegali alla loro posizione originale e controlla se il computer non pubblicherà il problema è stato risolto.
1. Assicurati che La RAM è compatibile con il sistema.
2. Controlla se la RAM, l'alimentatore o la scheda madre lo sono lavorare bene.
3. Rivolgersi a un centro di riparazione professionale, se ci sono problemi associati.
4. Sostituirehardware, se necessario.

Consigliato:
- Come eliminare le voci interrotte nel registro di Windows
- Correzione Al momento non sono disponibili opzioni di risparmio energia
- Correggi l'utilizzo elevato della CPU del processo di manutenzione dell'host DISM
- Come risolvere l'utilizzo elevato della CPU di hkcmd
Speriamo che questa guida ti sia stata utile e che tu possa riparare il PC non verrà pubblicatoproblema in Windows 10. Facci sapere quale metodo ha funzionato per te. Inoltre, lascia le tue domande/suggerimenti nella sezione commenti.



