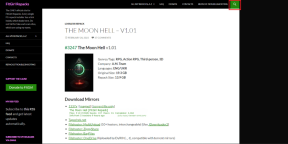3 modi per proteggere le celle in Excel senza proteggere il foglio – TechCult
Varie / / July 17, 2023
Excel è ampiamente utilizzato per la gestione di dati sensibili e la protezione di tali informazioni è necessaria. Tuttavia, ci sono momenti in cui devi solo proteggere celle specifiche senza imporre restrizioni sull'intero foglio. Questo articolo ha lo scopo di guidarti su come proteggere le celle in Excel 2010 e 2016 senza proteggere l'intero foglio per un livello di protezione personalizzato.

Sommario
3 modi per proteggere le celle in Excel senza proteggere il foglio
Excel offre la possibilità di proteggere tutte le celle o determinate righe, colonne o celle in un foglio di lavoro. Questa funzione garantisce agli utenti un maggiore controllo sul livello di protezione che desiderano. Ora, esploriamo come funziona.
Risposta rapida
Per proteggere tutte le celle in Excel senza proteggere l'intero foglio, attenersi alla seguente procedura:
1. Apri il foglio di lavoro di destinazione e selezionare tutte le celle premendo Ctrl+A.
2. Fare clic con il tasto destro sul foglio e scegliere Formatta celle…
3. Dal Protezione scheda, contrassegnare il Bloccato casella di controllo e fare clic OK.
4. Clicca sul nome foglio nell'angolo in basso a sinistra.
5. Selezionare Proteggi Foglio e imposta A parola d'ordine.
Nota: I metodi forniti di seguito sono applicabili sia a Excel 2010 che a Excel 2016.
Metodo 1: proteggi tutte le celle
Se vuoi proteggere tutte le celle nel tuo foglio di lavoro di Microsoft Excel e impedire modifiche non autorizzate, questo metodo fa per te. Ecco come procedere:
1. Apri il foglio di lavoro di destinazione sul tuo Programma Microsoft Excel e premere Ctrl + A tasti per selezionare tutte le celle.
2. Fai clic con il pulsante destro del mouse in un punto qualsiasi del foglio e scegli Formatta celle…

3. Quindi, passa a Protezione scheda.
4. Segna il Bloccato casella di controllo e fare clic OK.
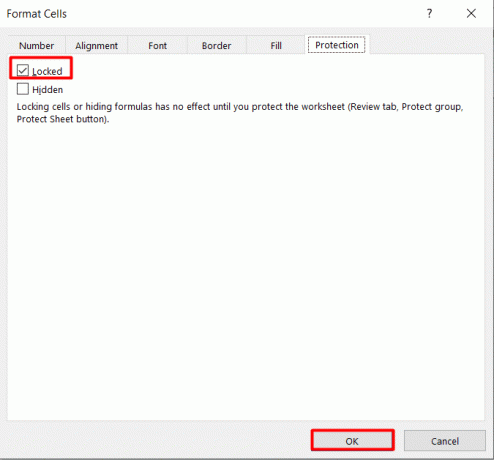
5. Ora, fai clic sul Nome del foglio dall'angolo in basso a sinistra dello schermo.
6. Selezionare Proteggi foglio… opzione.

7. Inserisci il parola d'ordine desiderata e modificare il azioni consentite per altri utenti.

8. Clicca su OK.
9. Inserisci il impostare la password di nuovo per confermare la tua azione.
È come proteggere le celle in Excel 2010 o 2016 senza proteggere il foglio.
Leggi anche: Spiegare i tipi di protezione delle cartelle di lavoro in Excel
Metodo 2: proteggere celle specifiche
Se desideri condividere un foglio di lavoro Excel con i tuoi colleghi e consentire loro di modificare celle specifiche, utilizza questo metodo. Per proteggere con password quelle celle, procedi nel seguente modo:
1. Lancio Eccellere e apri il cartella di lavoro di destinazione in cui si desidera proteggere le cellule.
2. Successivamente, premi Ctrl + A tasti per selezionare tutte le celle.
3. Fai clic con il pulsante destro del mouse sul foglio e scegli il file Formatta celle… opzione.

4. Ora, fai clic sul Protezione scheda.
5. Deseleziona il Bloccato casella di controllo e fare clic su OK.

6. Quindi, fare clic e trascinare per selezionare il file celle, righe o colonne desiderate che desideri proteggere.
7. Fare clic con il tasto destro sul zona selezionata e clicca su Formatta celle…
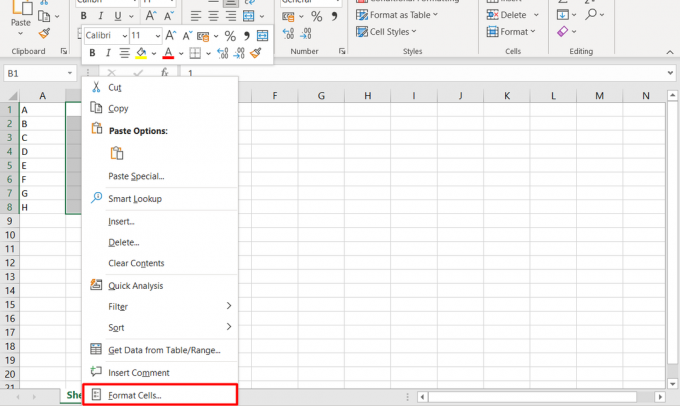
8. Vai al Protezione scheda e contrassegnare il Bloccato casella di controllo.
9. Quindi, fare clic su OK.
10. Quindi, fare clic su Revisione scheda.

11. Clicca sul Proteggi Foglio opzione e inserire il file parola d'ordine.
Metodo 3: proteggere le celle della formula
Le celle delle formule di protezione con password in Excel sono diverse dal blocco di altre celle. Per questo, ecco i passaggi che devi seguire:
1. Fare clic e trascinare per selezionare il file desideratocellule.
2. Fare clic con il tasto destro sul zona selezionata e scegli il Formatta celle… opzione.
3. Quindi, fare clic su Protezione scheda.
4. Deseleziona il Bloccato casella di controllo e selezionare OK.

5. Successivamente, nel Casa scheda, fare clic sul Icona Trova e seleziona dal Nastro.
6. Ora, fai clic su Vai a Speciale...
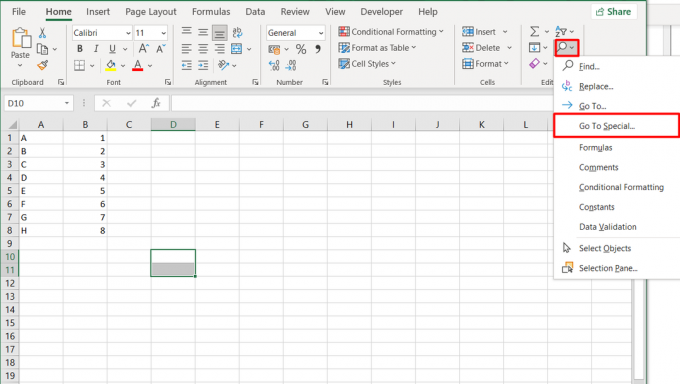
7. Selezionare Formule e clicca su OK.
8. Ora, fai clic con il pulsante destro del mouse sul foglio e vai al file Formatta celle di nuovo finestra.
9. Segna il Bloccato casella di controllo e fare clic OK.
10. Clicca su Recensione >Proteggi Foglio, come mostrato di seguito.

11. Inserisci il desideratoparola d'ordine e selezionare il consentitoAzioni.
12. Al termine, fare clic su OK.
Leggi anche: Come dividere il file Excel in più file per riga
Come proteggere con password il file Excel 2007?
Se vuoi limitare le modifiche nel tuo file Excel solo alle persone autorizzate, devi sapere come fare proteggere con password Esso. Anche se inizialmente può sembrare difficile, puoi farlo facilmente seguendo i passaggi seguenti.
Metodo 1: con l'opzione Crittografa documento
1. Apri il destinazione Excelfile desideri proteggere con una password.
2. Clicca sul Ufficioicona dall'angolo in alto a sinistra dello schermo.
3. Scegliere Preparare dal riquadro di sinistra.
4. Successivamente, fai clic su Crittografa documento.

5. Ora, inserisci il file desideratoparola d'ordine nell'apposito spazio.
6. Infine, fai clic su OK.
Metodo 2: tramite l'opzione Salva con nome
1. Apri il Excel desideratofile sul tuo computer.
2. Clicca sul Ufficioicona dall'angolo in alto a sinistra.
3. Successivamente, fai clic su Salva come.

4. Clicca sul Utensili opzione a discesa dal basso.
5. Scegliere Opzioni generali…
6. Ora, inserisci il file desideratoparola d'ordine.
Nota: Puoi anche aggiungere una password per evitare modifiche non necessarie appena sotto questa opzione.
7. Al termine, fare clic su OK.
Leggi anche: 10 funzioni di MS Excel che tutti dovrebbero conoscere
Apprendimento come proteggere le celle in Excel senza proteggere il foglio consente di avere un maggiore controllo sui dati e promuove la collaborazione. Ti consente di salvaguardare le formule, limitare le modifiche indesiderate e proteggere le informazioni sensibili. Se hai dei dubbi, lasciali nella sezione commenti qui sotto. Ci occuperemo di loro e offriremo ulteriore assistenza.
Pete è uno scrittore di personale senior presso TechCult. Pete ama tutto ciò che riguarda la tecnologia ed è anche un appassionato fai-da-te. Ha un decennio di esperienza nella scrittura di istruzioni, funzionalità e guide tecnologiche su Internet.