I migliori 8 modi per risolvere il problema Impossibile connettersi alla banda di frequenza Wi-Fi a 5 GHz su Windows 11
Varie / / July 22, 2023
La connessione del tuo computer Windows 11 a una banda di frequenza da 5 GHz sulla rete Wi-Fi offre diversi vantaggi, tra cui velocità di trasferimento dei dati più elevate, interferenze ridotte e una migliore efficienza della rete. Tuttavia, potresti non essere in grado di sfruttare questi vantaggi se il tuo PC Windows 11 non lo farà connettersi alla banda di frequenza a 5 GHz su reti Wi-Fi pur essendo nel raggio d'azione.

Ciò può accadere per diversi motivi, che vanno da problemi di compatibilità a driver di rete obsoleti. Invece di accontentarti di velocità inferiori collegandoti a una frequenza di 2,4 GHz, prova i seguenti suggerimenti per la risoluzione dei problemi per risolvere il problema sottostante.
1. Controlla se il tuo PC supporta la banda di frequenza a 5 GHz
La banda di frequenza a 5 GHz delle reti Wi-Fi potrebbe non essere visualizzata sul tuo PC Windows 11 se non le supporta. Puoi eseguire un comando rapido per verificare se il tuo PC supporta la banda di frequenza a 5 GHz.
Passo 1: Fare clic con il tasto destro sull'icona Start e selezionare Terminale dall'elenco.

Passo 2: Incolla il seguente comando nella console e premi Invio.
netsh wlan mostra i driver
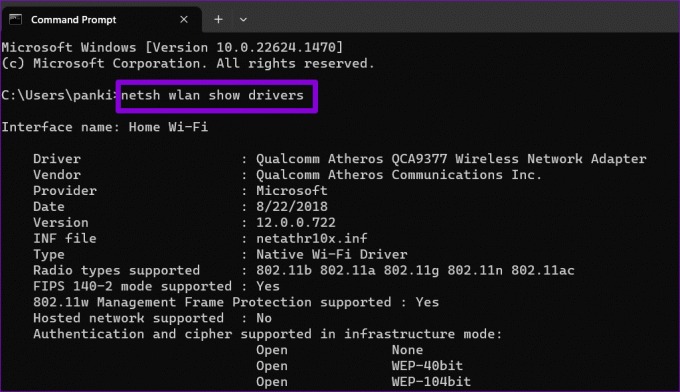
Se vedi 5 GHz nella sezione "Numero di bande supportate", significa che il tuo PC supporta connessioni Wi-Fi a 5 GHz.
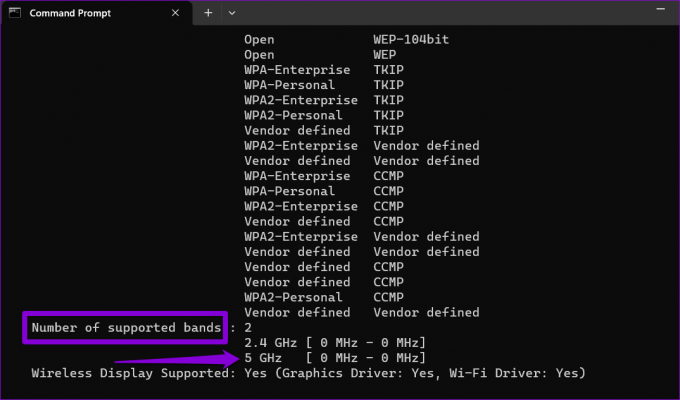
2. Ricontrolla le credenziali
Potrebbe sembrare una conoscenza comune, ma l'inserimento di una password errata potrebbe impedirti di connetterti a una rete Wi-Fi. Vale la pena notare che dual-band Router Wi-Fi può impostare password diverse per le bande di frequenza a 2,4 GHz e 5 GHz. Quindi, è una buona idea ricontrollare la password che stai inserendo prima di passare a correzioni più avanzate.
3. Abilita IPv6 sul tuo computer
Un altro motivo per cui potresti riscontrare problemi durante la connessione a una rete Wi-Fi su Windows è se il protocollo Internet versione 6 (IPv6) è disabilitato. Ecco come abilitarlo.
Passo 1: Premi la scorciatoia da tastiera Windows + R per aprire la finestra di dialogo Esegui. Tipo ncpa.cpl nella casella di testo e premi Invio.
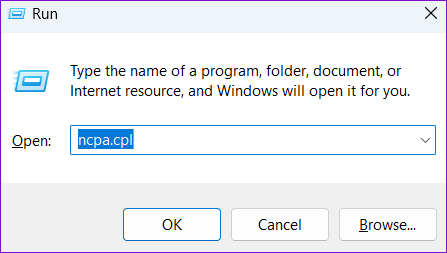
Passo 2: Nella finestra Connessioni di rete, fai clic con il pulsante destro del mouse sulla scheda Wi-Fi e seleziona Proprietà.

Passaggio 3: Selezionare Sì quando viene visualizzato il prompt Controllo dell'account utente (UAC).

Passaggio 4: Seleziona la casella di controllo "Protocollo Internet versione 6 (TCP/IPv6)" e premi OK.

4. Modifica le preferenze della scheda di rete
Il tuo PC Windows 11 continua a passare a una banda di frequenza a 2,4 GHz? Per evitare ciò, puoi forzare Windows 11 a connettersi sempre alla banda di frequenza a 5 GHz su qualsiasi rete che supporti le frequenze a 5 GHz e 2,4 GHz. Ecco come.
Passo 1: Fare clic con il tasto destro sull'icona Start e selezionare Gestione dispositivi dall'elenco.

Passo 2: Fare doppio clic su Schede di rete per espanderlo.

Passaggio 3: Fare clic con il tasto destro sul dispositivo di rete e selezionare Proprietà.

Passaggio 4: Passa alla scheda Avanzate. Selezionare Banda preferita, impostare prima il valore su 5G e fare clic su OK.

5. Disabilita e riabilita la scheda di rete
A volte, anche problemi temporanei con la scheda di rete possono causare tali anomalie. Puoi provare disabilitando e riabilitando la scheda di rete sul tuo PC per vedere se questo risolve il problema.
Passo 1: Premi la scorciatoia da tastiera Windows + I per avviare l'app Impostazioni. Scegli la scheda Rete e Internet dalla barra laterale di sinistra, fai clic su Impostazioni di rete avanzate dal riquadro di destra.

Passo 2: Fai clic sul pulsante Disabilita accanto all'adattatore Wi-Fi.

Passaggio 3: Selezionare Sì quando viene visualizzato il prompt Controllo dell'account utente (UAC).

Attendi qualche secondo e fai clic sull'opzione Abilita per riabilitare la scheda di rete. Successivamente, controlla se il problema persiste.

6. Eseguire la risoluzione dei problemi dell'adattatore di rete
Se la riattivazione della scheda di rete risulta inefficace, è possibile eseguire lo strumento di risoluzione dei problemi della scheda di rete dedicato. Analizzerà il tuo sistema per tutti i problemi relativi alla rete e tenterà di risolverli.
Passo 1: Fare clic sull'icona Cerca sulla barra delle applicazioni, digitare risoluzione dei problemi delle impostazionie premere Invio.

Passo 2: Fai clic su Altri strumenti per la risoluzione dei problemi.

Passaggio 3: Scorri verso il basso per individuare lo strumento di risoluzione dei problemi dell'adattatore di rete e fai clic sul pulsante Esegui.
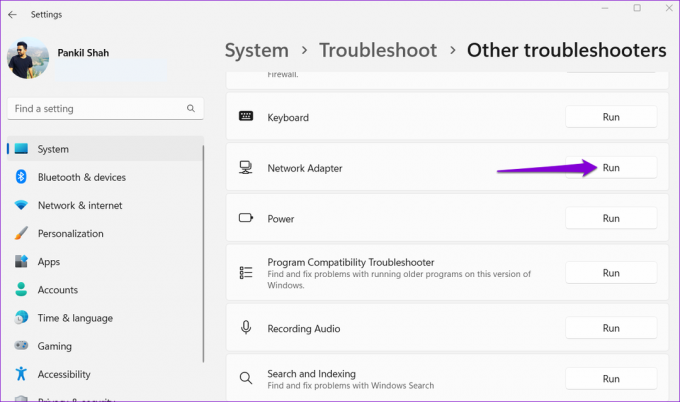
Segui le istruzioni sullo schermo per completare il processo di risoluzione dei problemi. Successivamente, controlla se Windows può connettersi alla banda di frequenza a 5 GHz della tua rete Wi-Fi.
7. Aggiorna il driver della scheda di rete
I driver della scheda di rete obsoleti possono portare a tutti i tipi di Problemi Wi-Fi su Windows, compreso questo. Pertanto, è una buona idea assicurarsi che il PC esegua il driver della scheda di rete più recente.
Passo 1: Premi la scorciatoia da tastiera Windows + S per aprire il menu di ricerca, digita gestore dispositivie premere Invio.

Passo 2: Espandi Schede di rete, fai clic con il pulsante destro del mouse sulla scheda di rete wireless pertinente dall'elenco e seleziona Aggiorna driver.

Da lì, segui le istruzioni sullo schermo per aggiornare il driver di rete wireless.
8. Ripristina TCP/IP
Il protocollo di controllo della trasmissione e il protocollo Internet (o TCP/IP) aiutano il tuo PC Windows a stabilire la connettività Internet. Se si verifica un problema con lo stack TCP/IP, Windows potrebbe riscontrare problemi di connessione alle reti Wi-Fi a 5 GHz. Puoi provare a reimpostare lo stack TCP/IP per vedere se questo ripristina la normalità.
Passo 1: Fare clic con il tasto destro sull'icona Start e selezionare Terminale (Admin) dall'elenco.

Passo 2: Selezionare Sì quando viene visualizzato il prompt Controllo dell'account utente (UAC).

Passaggio 3: Esegui i seguenti comandi nella console e premi Invio dopo ciascuno di essi:
reset netsh winsock
ripristino ip netsh int
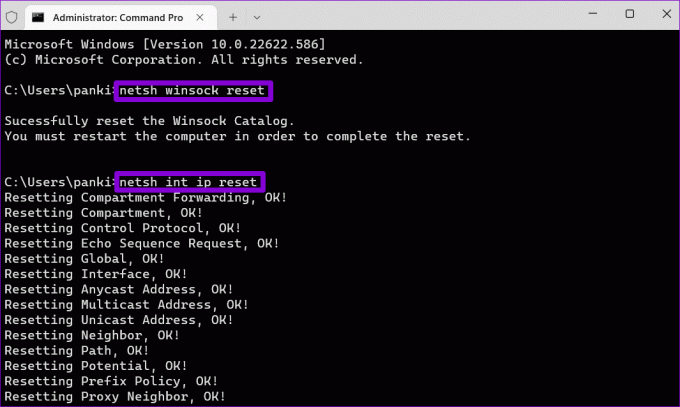
Riavvia il PC dopo aver eseguito i comandi precedenti. Successivamente, il tuo PC Windows 11 dovrebbe connettersi alla banda di frequenza a 5 GHz della rete Wi-Fi.
Cogli la corsia di sorpasso
La frequenza Wi-Fi a 5 GHz è ideale per attività con larghezza di banda elevata come streaming video e giochi multiplayer online. Pertanto, può essere fastidioso quando il tuo PC Windows 11 non si connette alla banda di frequenza a 5 GHz della rete Wi-Fi. Si spera che uno dei suggerimenti di cui sopra si sia rivelato utile e che Windows 11 possa connettersi alla banda di frequenza a 5 GHz della rete Wi-Fi senza problemi.
Ultimo aggiornamento il 16 giugno 2023
L'articolo di cui sopra può contenere link di affiliazione che aiutano a supportare Guiding Tech. Tuttavia, ciò non pregiudica la nostra integrità editoriale. Il contenuto rimane imparziale e autentico.

Scritto da
Pankil è un ingegnere civile di professione che ha iniziato il suo viaggio come scrittore presso EOTO.tech. Recentemente è entrato a far parte di Guiding Tech come scrittore freelance per coprire istruzioni, spiegazioni, guide all'acquisto, suggerimenti e trucchi per Android, iOS, Windows e Web.



